WIN7 安装步骤
1.打开下载的文件夹,复制以下内容到制作好的“PE系统”U盘里(请参考PE系统安装教程先把U盘制作成PE系统)。

2.设置电脑从U盘启动(常见的方法有两种):第一种:开机画面出现立刻按“快捷键”然后选择U盘启动(以下表格可供参考,适用绝大部分机型)。
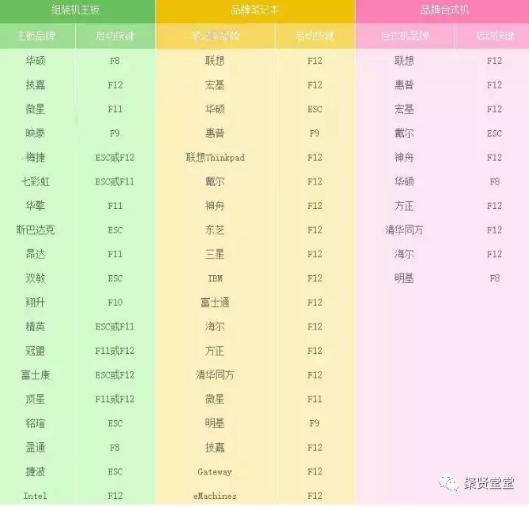
第二种:进入电脑Bios设置U盘为第一启动项(第一种方法使用快捷键启动无法选择U盘时用此方法设置)。由于不同电脑进入Bios设置U盘启动各有差异,以下仅供参考(建议用户根据自己的电脑品牌自行搜索设置方法)。开机出现Press“ F2” to enter SETUP 时,按F2键(具体以自己的电脑开机显示为准)。按键盘上的方向键切换到“BOOT”项,点击“Hard Disk Drives”,将“1ST BOOT” 修改为“USB HDD”按F10保存更改,重启时就会自动载入U盘。

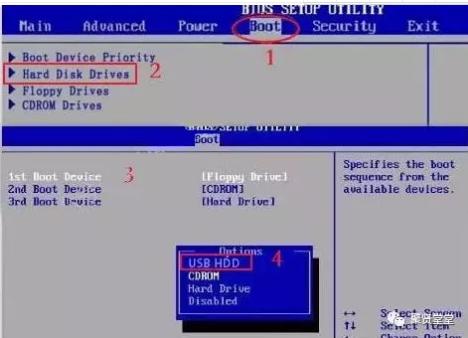
3.重启电脑,在开机画面出来的时候按“快捷键”选择U盘启动(以组装台式机微星主板为例,开机按F11)。
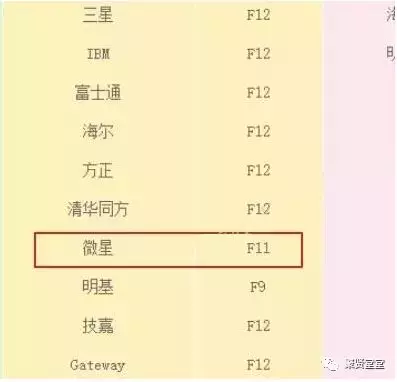
4.在键盘上按上下方向键"↑↓"选择到U盘启动(选项有显示USB或你U盘品牌英文名称),我这里选择"UEFI:Teclast CoolFlash USB3.0",按“Enter”键后电脑进入PE。
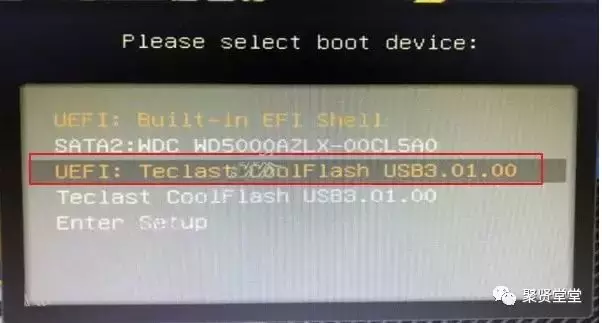
5.进入“PE系统”后,双击“CGI备份还原”。
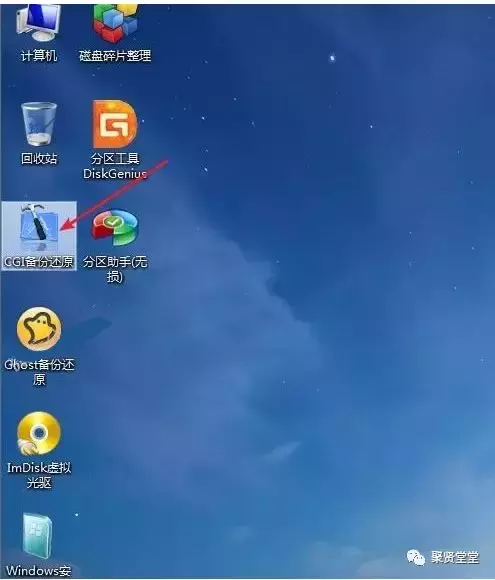
6.选择“还原分区”,选择分区盘符为“C盘”,在“3.请选择镜像文件”处右侧点击“三个点”。
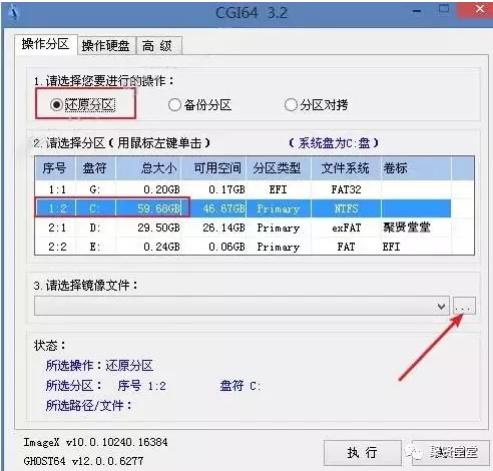
7.选择拷贝到U盘里的“镜像文件”(iso格式),点击“打开”。
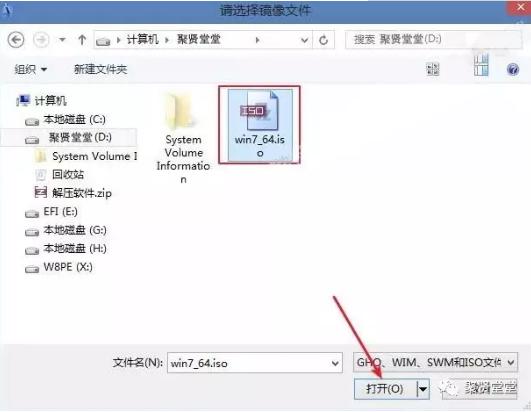
8.选择自己所需要安装的版本(我这里选择Windows 7 旗舰版),点击“确定”。
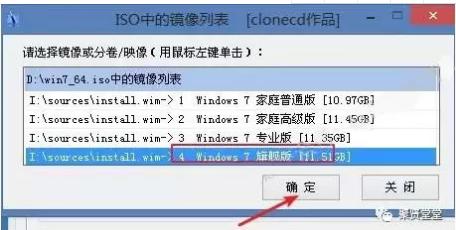
附:Wind7各版本介绍,供你参考。
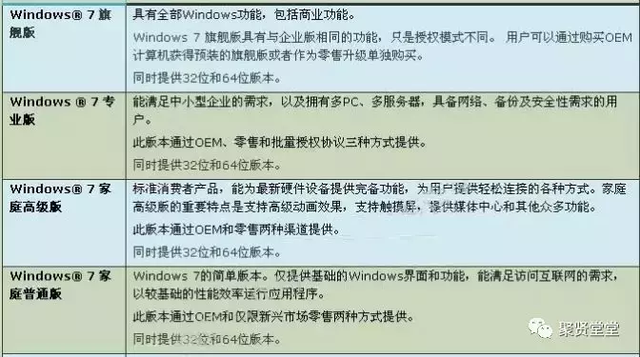
9.点击“执行”。
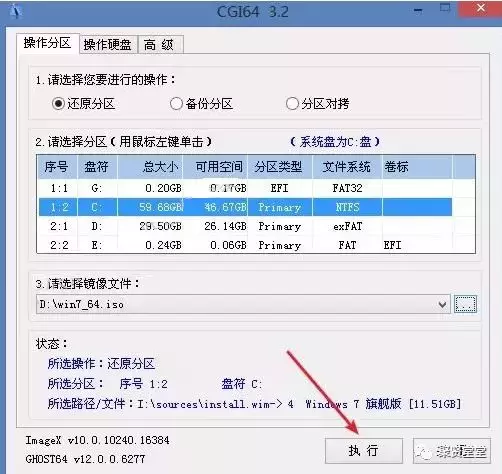
10.勾选“重启”,点击“确定”。
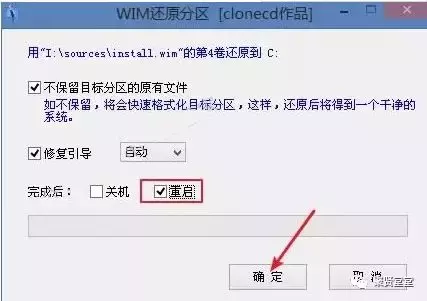
11.正在还原分区。

12.显示“还原成功”,此时拔掉U盘。
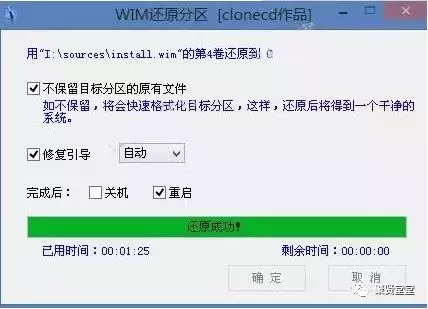
13.系统正在安装,期间电脑会重启数次。
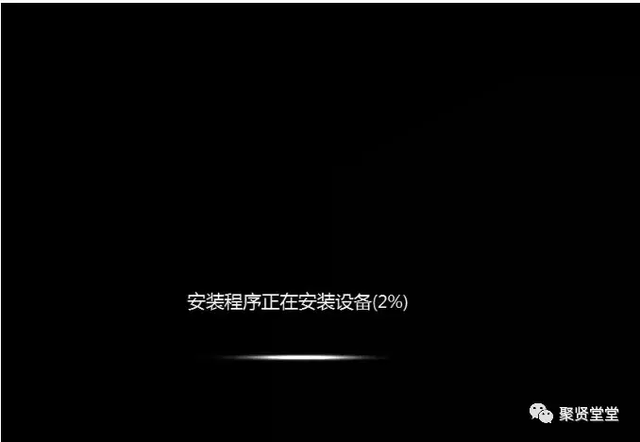
14.点击“下一步”。
15.设置电脑用户名,点击“下一步”。
16.设置密码(电脑开机时需要此密码),直接点击“下一步”可设置开机无需密码。
17.点击“跳过”。
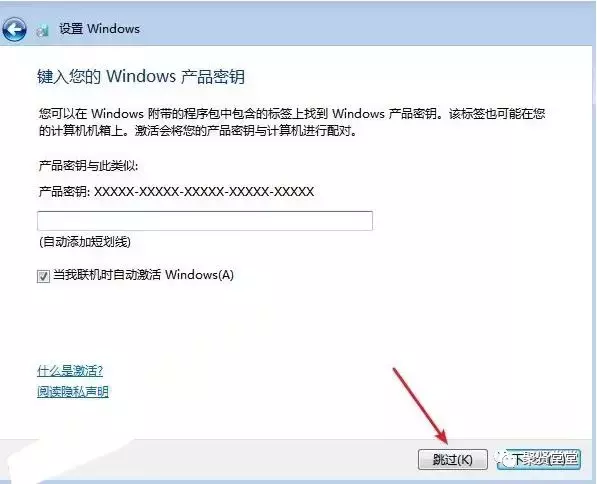
18.勾选“我接受许可条款”,点击“下一步”。
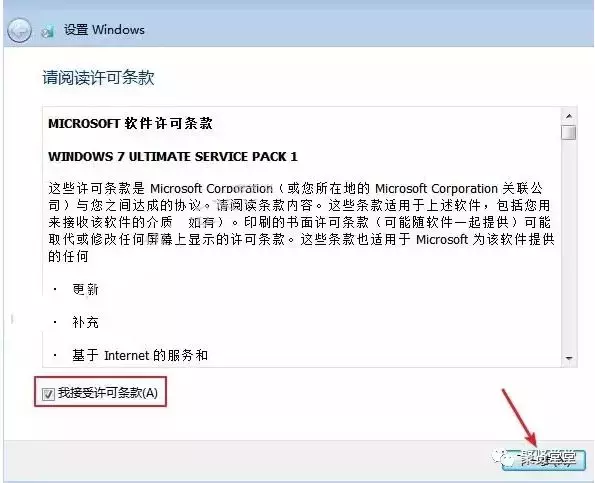
19.点击“以后询问我”。
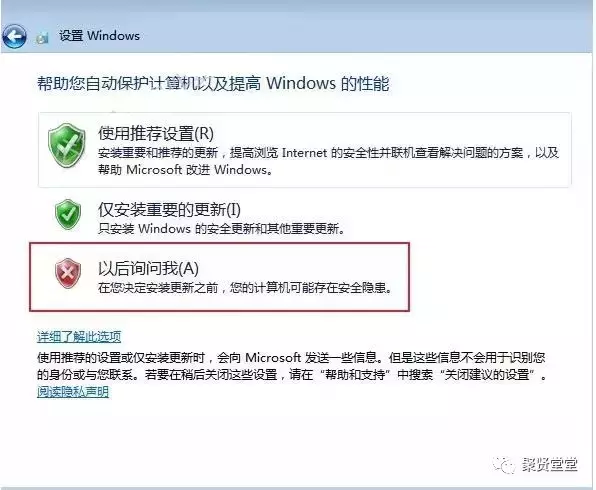
20.点击“下一步”。
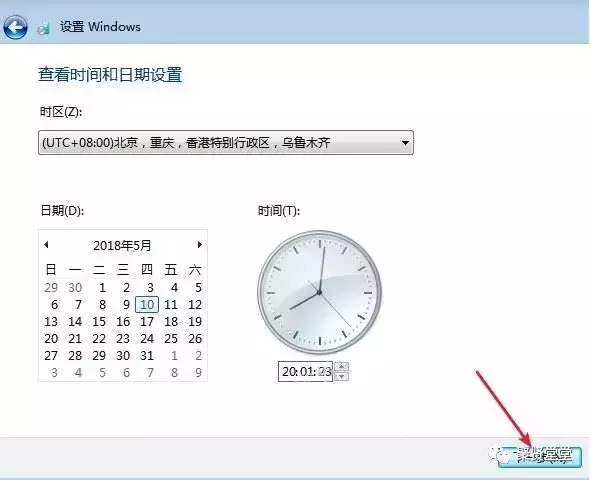
21.系统启动中。
22.安装完成,如下图所示。
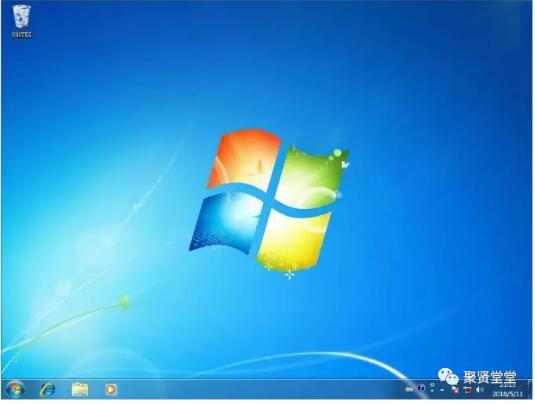
23.安装网卡驱动。
1)打开U盘所在路径,鼠标右击“驱动”,选择“以管理员身份运行”。
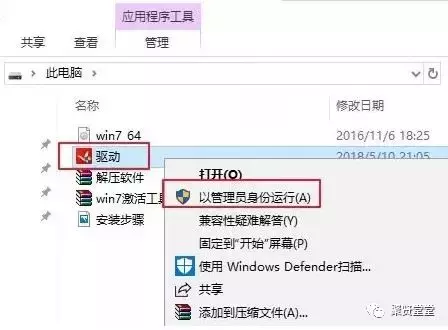
2)点击“立即检查”。

3)分别点击“立即安装”(左边是无线网卡驱动,右边是有线网卡驱动),安装完成即可联网。
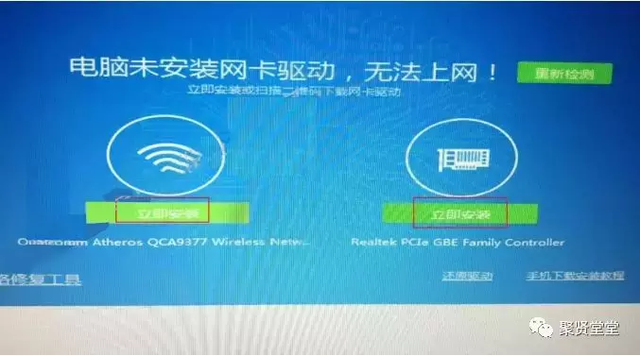
24.安装解压软件(解压软件在下载的文件夹里有附带,你也可以根据自己的使用习惯自行下载安装)
1)双击路径在U盘里的“解压软件”。
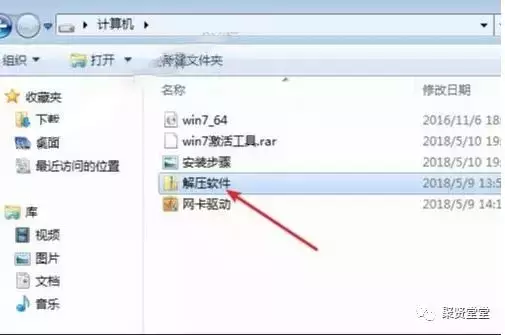
2)若你安装的是64位操作系统,右击“winrar-x64”打开运行;若你安装的是32位操作系统,右击“winrar-x32”打开运行,具体安装方法如下所示。
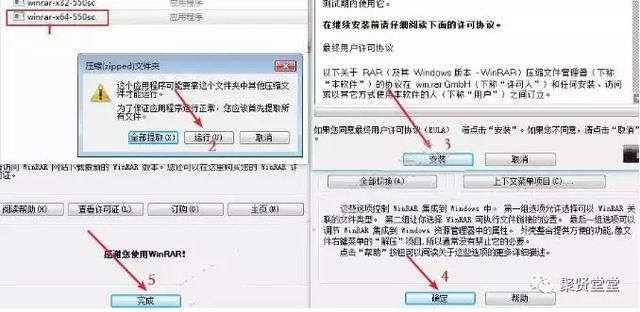
25.激活系统。
1)鼠标右击“win7激活工具”压缩包,选择“解压”。
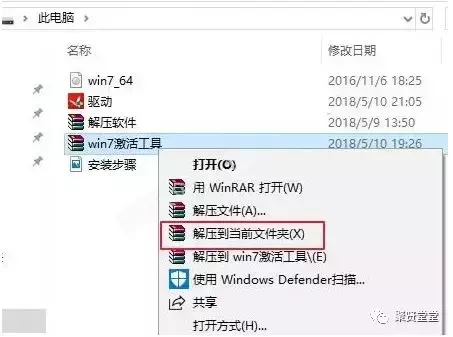
2)打开解压后的文件夹,鼠标右击“win7激活工具”,选择“以管理员身份运行”。
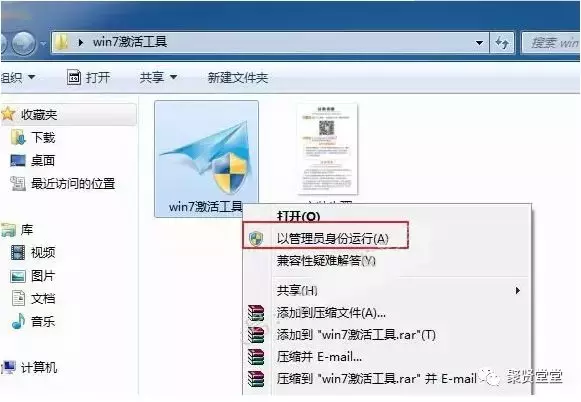
3)点击“是”。
4)点击“一键激活Windows和Office”。
5)激活完毕,点击“确定”,重启电脑。
26.我们来验证一下系统是否激活成功。
1)在桌面空白处鼠标右击选择“个性化”,点击“更改桌面图标”,勾选“计算机”点击“确定”。
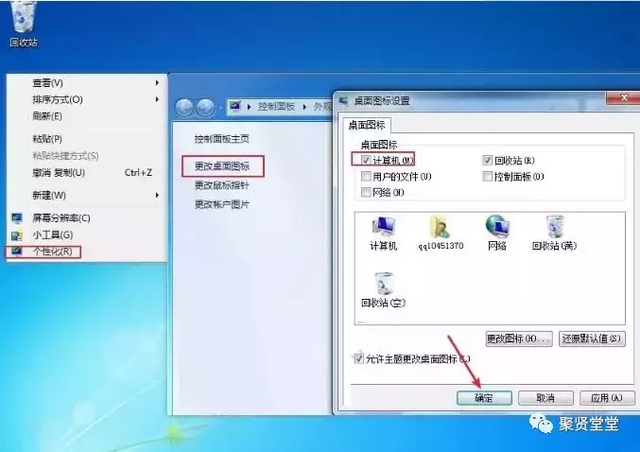
2)在这桌面鼠标右击“计算机”,点击“属性”。
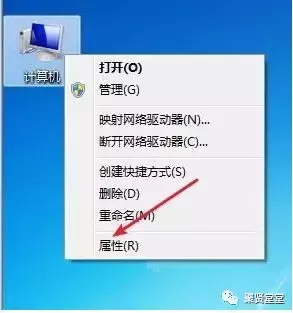
27.激活成功,如下图所示。
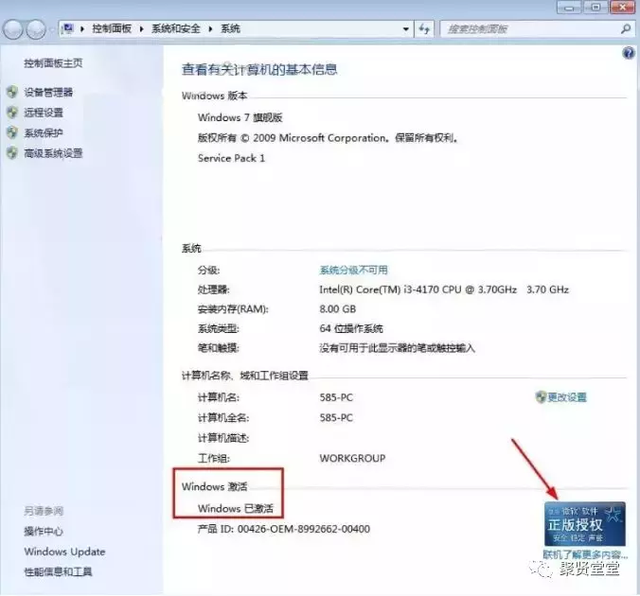
WIN7系统介绍:
win7系统是由微软公司(Microsoft)开发的操作系统,核心版本号为Windows NT 6.1。Windows 7可供家庭及商业工作环境、笔记本电脑、平板电脑、多媒体中心等使用。2009年7月14日Windows 7RTM(Build 7600.16385)正式上线,2009年10月22日微软于美国正式发布Windows 7,2009年10月23日微软于中国正式发布Windows 7。Windows7主流支持服务过期时间为2015年1月13日,扩展支持服务过期时间为2020年1月14日。Windows 7延续了Windows Vista的Aero 1.0风格,并且更胜一筹。
WIN7系统特色:
Windows 7 的设计主要围绕五个重点——针对笔记本电脑的特有设计;基于应用服务的设计;用户的个性化;视听娱乐的优化;用户易用性的新引擎。 跳跃列表,系统故障快速修复等,这些新功能令Windows 7成为最易用的Windows。
易用
Windows 7简化了许多设计,如快速最大化,窗口半屏显示,跳转列表(Jump List),系统故障快速修复等。
简单
Windows 7将会让搜索和使用信息更加简单,包括本地、网络和互联网搜索功能,直观的用户体验将更加高级,还会整合自动化应用程序提交和交叉程序数据透明性。
效率
Windows 7中,系统集成的搜索功能非常的强大,只要用户打开开始菜单并开始输入搜索内容,无论要查找应用程序、文本文档等,搜索功能都能自动运行,给用户的操作带来极大的便利。
小工具
Windows 7的小工具并没有了像Windows Vista的侧边栏,这样,小工具可以单独在桌面上放置。2012年9月,微软停止了对Windows 7小工具下载的技术支持,原因是因为 Windows 7和 Windows Vista 中的 Windows边栏平台具有严重漏洞。微软已在 Windows 8及后续版本中停用此功能。 黑客可随时利用这些小工具损害你的电脑、访问你的电脑文件、显示令人厌恶的内容或更改小工具的行为。 黑客甚至可能使用某个小工具完全接管你的电脑。
高效搜索框
Windows7系统资源管理器的搜索框在菜单栏的右侧,可以灵活调节宽窄。它能快速搜索Windows中的文档、图片、程序、Windows帮助甚至网络等信息。Win7系统的搜索是动态的,当我们在搜索框中输入第一个字的时刻,Win7的搜索就已经开始工作,大大提高了搜索效率。
加快电脑方法
快速释放Windows 7系统资源让电脑更顺畅
点击Win7桌面左下角的“开始”菜单,在空白框中输入regedit,打开注册表编辑器,依次展开“HKEY_CURRENT_USER\ControlPanel\Desktop",在右侧窗格中找到“AutoEndTasks”字符串值,鼠标双击该字符,在弹出的“编辑字符串”对话框中将其数值数据由“0”修改为“1”,关闭注册表编辑器返回Win7桌面进行刷新操作后,该设置即刻生效。当以后再遇见某个程序无响应的情况时,你的Win7系统就会自动将其关闭不用再浪费时间等待了。
WIN7版本介绍:
1、Windows7Starter(初级版)。这一版本的win7系统中的功能是最小的,不支持64位支持、桌面背景更换很奇怪、没有Aero特效功能、没有移动中心也没有Windows媒体中心,它只可以通过OEM计算机预装、系统集成预装的方式活动,而且对计算机的硬件也有限定。
2、Windows7HomeBasic(家庭普通版)。这一版本的win7系统是经过简化过,一般家庭使用的版本都是这种,价格比较便宜。大部分功能它都有,比如移动中心、多显示器、部分Aero特效等,但远程桌面、Tablet支持、Windows媒体中心还是没有,中国、巴西、印度是使用这一版本最多的国家。
3、Windows7HomePremium(家庭高级版)。这一版本的win7系统是普通版的升级版本,能够给家庭用户提供更多的虚了需求,满足普通版本没有的远程桌面、Tablet支持、Windows媒体中心等功能,还具有多点触控功能、手写识别、建立家庭网络组等等,但不支持多语言功能。
4、Windows7Professional(专业版)。这一版本的win7系统面向的用户为微软爱好者、小企业用户日常办公开发的需求,支持演示模式、加强的网络功能、加密文件系统、远程桌面、64位支持内存、网络备份、活动目录和域支持、WindowsXP模式、位置感知打印等。
5、Windows7Enterprise(企业版)。这一版本的win7系统为专业版的高级别吧,满足重大企业的运用,可以支持多php?/%D3%EF%D1%D4%B0%FC%CF%C2%D4%D8' target='_blank'>语言包、企业数据共享、数据管理、分支缓存、UNIX应用支持、信息数据安全防护、BitLocker驱动器加密等等。
6、Windows7Ultimate(旗舰版)。这一版本win7系统有win7的所有功能,跟企业版是差不多的,只是在具体的服务和授权方式上有改变,软件爱好者、高端用户常用这一版本。
六大win7版本区别就是这些,上面六个版本里,家庭高级版和专业版是最受欢迎的版本,它们一个是针对广大家庭用户、一个是针对企业用户,满足家用企业用的需求。不同版本适合不同的用户,也可以在不同的场合里使用,用户可以根据自己的需要进行安装。

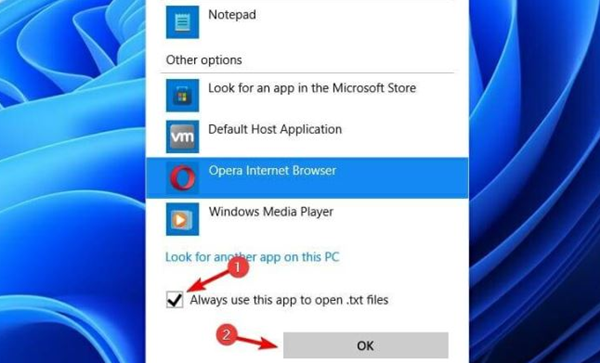
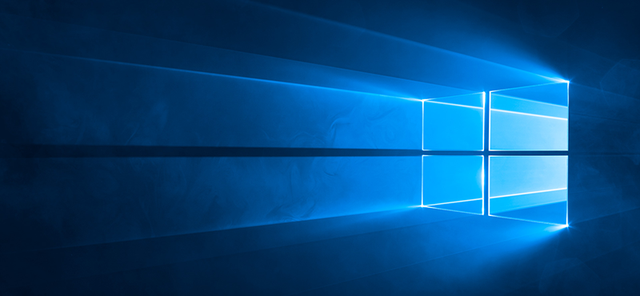

![RedHat服务器上[Errno 5] OSError: [Errno 2]的解决方法](https://img.pc-daily.com/uploads/allimg/4752/11135115c-0-lp.png)

