有时候电脑系统出现故障、卡顿、蓝屏、中毒等现象,这时候想要给电脑重装系统,自己又不会,只能自己花钱去装系统;但是如果您学习一下重装系统,你不但不用花钱装系统,还可以帮助身边的朋友重装系统。今天小编就来分享一下常用的装机方法;如何用PE装系统。

软硬件工具:
1、8G或者以上容量U盘一个;
2、PE工具(大白菜、老毛桃、装机大师等PE工具);
3、系统的镜像文件(这里一般有两种格式;一种是ISO格式,光盘的完整镜像,一般官方的系统都用这种安装。一种是GHOST生成的GHO镜像,一般民间做的快速安装系统用这种)。
接下来以老毛桃PE工具为例进行win10的安装。
一、下载系统镜像文件
百度搜索“MSDN,我告诉你”,去下载系统镜像文件,基本上想找的系统里面都有哦。
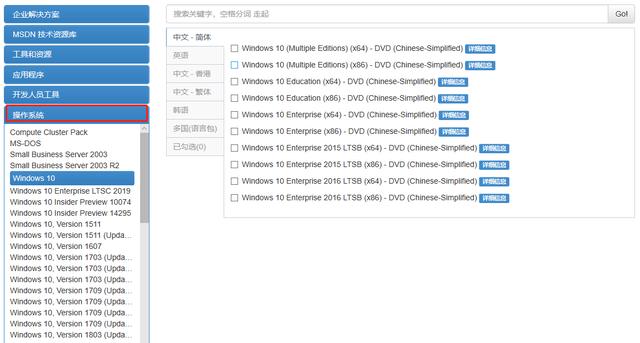
Windows10 multiple editions是个多版本系统,集成了专业版和家庭版。x64为64位系统;x86是32位系统。(这里面基本都是原版系统ISO格式的)
二、制作U盘启动工具
去官网下载老毛桃U盘启动盘制作工具,下载完成后,运行程序。插入准备好的U盘后,双击打开老毛桃U盘制作工具,会出现如图所示U盘winpe系统制作界面。
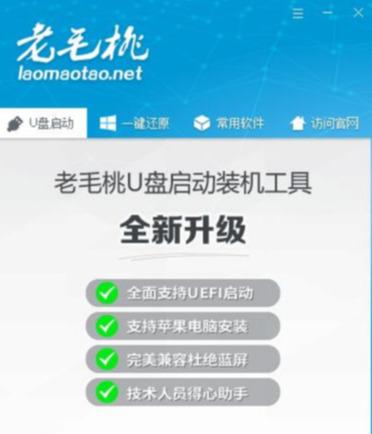
选择普通模式选项卡,“请选择”中选择自身U盘设备名称(一般会自动识别)。模式选择USB—HDD,格式选择“NTFS”点击“一键制作成USB启动盘”按钮,开始制作U盘winpe系统,过程点击“一键制作成USB启动盘”按钮,开始制作U盘winpe系统,过程中会格式化U盘上的数据,中会格式化U盘上的数据哦。
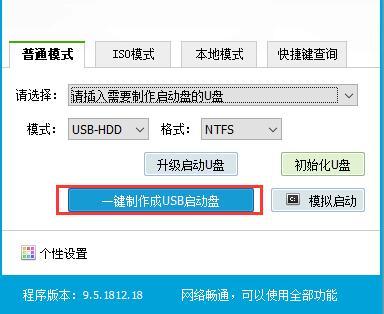
制作完成后,程序会提示您已制作成功;这时候我们将下载好的Windows10文件系统镜像,直接拷贝至U盘中,一个U盘系统工具成功完成。
三、进入PE系统
我们将电脑重启,再开机的一瞬间,反复按下F8键启动快捷键,即可进入启动快捷界面中。其中F8键是华硕主板的快捷键,如果您是其它品牌的主板或者其它品牌的台式机、笔记本可以参考下图:
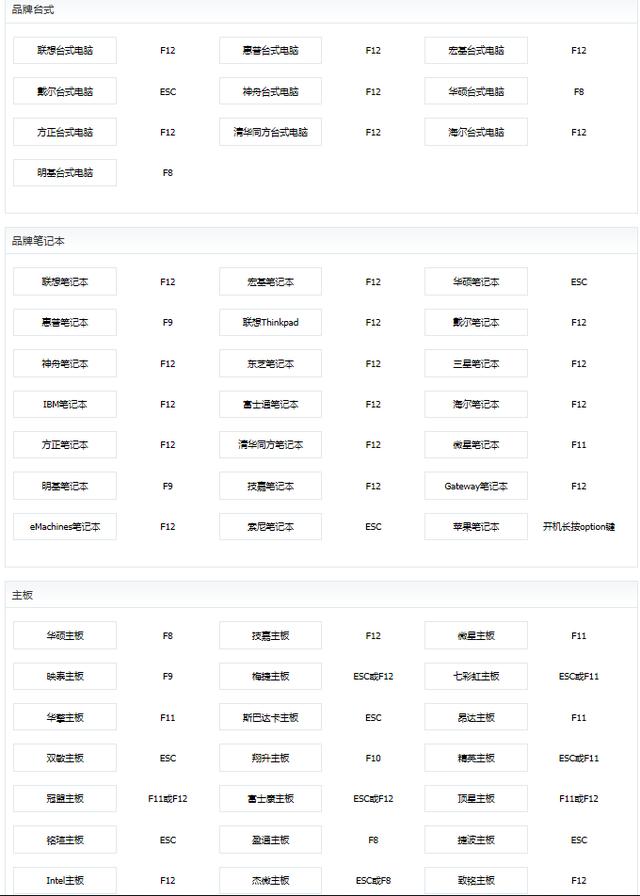
通过启动快捷键,我们进入到电脑启动快捷选项中,选择你的U盘,如下图所示:
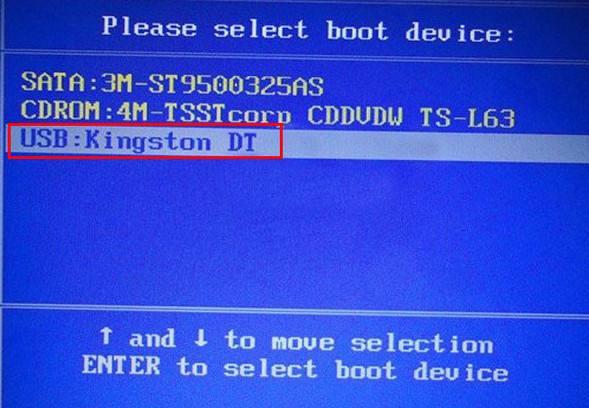
注意:通常带有“USB”字样的选项即为U盘选项。
进入老毛桃winpe主菜单后,通过“↑↓”键选择“【1】启动Win10 X64PE(2G以上内存)”后回车进入。如下图所示:
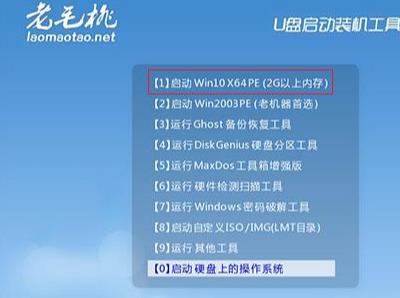
这样我们就成功进入PE系统了。
四、安装系统
进入PE系统后,打开老毛桃一键装机,在选择操作一栏点击“安装系统”,接着在“选择映像文件”一栏点击“打开”,找到下载好的win10镜像文件,最后选择安装路径为C盘,点击“执行
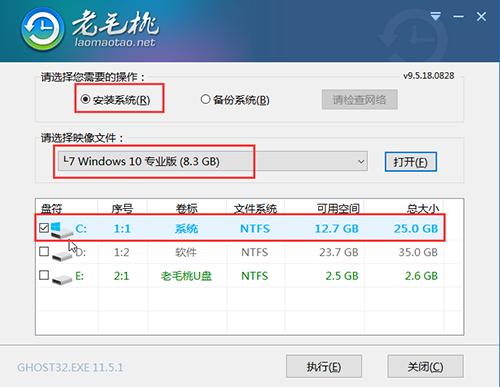
这时候在一键还原窗口中,勾选复选框内后点击“是”(建议用户将“网卡驱动”和“USB驱动”这两个选项勾选,以免重启后无法使用网络和鼠标)。
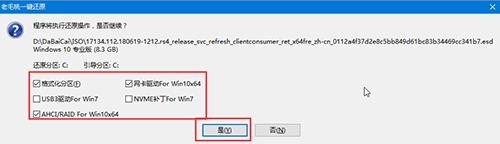
待系统写入完成重启,同时要拔掉U盘,以免再次进入老毛桃winpe界面了。
重启后就电脑会进入重装系统的第二阶段,如果是GHO镜像系统,此时无需操作,静待安装完成即可,如果成功进入win 10操作系统的桌面,即表明成功重装了win 10系统。
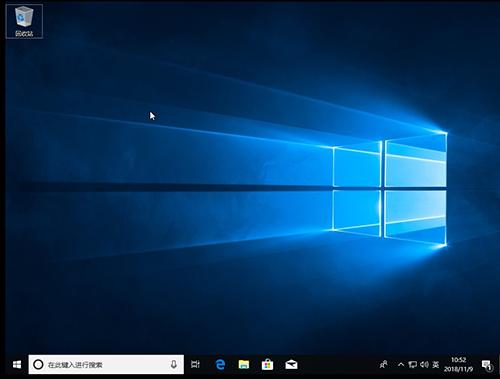
这时候系统需要激活一下,我们可以去网上下载kms激活工具进行激活,当然我更加支持正版激活码。




![RedHat服务器上[Errno 5] OSError: [Errno 2]的解决方法](https://img.pc-daily.com/uploads/allimg/4752/11135115c-0-lp.png)

