你是否知道自己计算机主板上安装的固件(BIOS或UEFI)的确切版本?通常情况下,要想获得这些信息,你必须重新启动计算机,手动进入BIOS,然后在那里查看显示的BIOS版本信息。这是一种方法,但这不是最快的,也不是最简单的。下面介绍八种不同方式查找BIOS版本的方法:
1.如何通过重新启动计算机并访问BIOS来检查BIOS版本

在启动计算机时,某些设备会在POST过程中显示BIOS的版本,不幸的是,POST过程非常快,你可能没有时间看清显示的内容,因此你仍然需要进入BIOS。
要访问BIOS,必须在启动计算机时按键盘上的一个键(或多个键的组合)。不同主板制造商规定的按键可能不同,但是常用的键包括Delete、F1、F2、F10和F12。
进入BIOS或UEFI BIOS后,查找信息页面。在这里,可以找到计算机主板使用的BIOS版本。
2.如何使用Windows10的高级启动选项检查BIOS版本
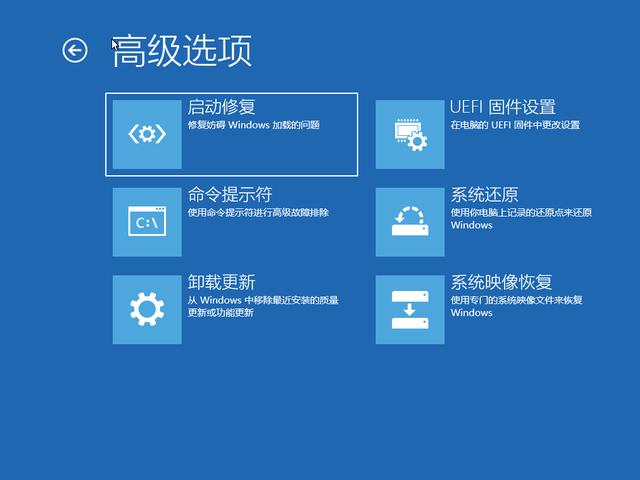
主板上的固件已从早期的BIOS发展到称为UEFI的新版本。UEFI BIOS更快,它提供了更高的安全性和更好的可视用户界面,并且可以使用鼠标。它还可以从大型硬盘(3 TB或更大)加载操作系统。使其更快的一种效果是,它可能不会等待任何键盘输入,因此在启动过程中通过按键盘上的键几乎无法捕获UEFI设置屏幕。
打开设置》更新和安全》恢复,在右侧的“高级启动”部分中,单击“立即重新启动”按钮。
Windows10重新启动并显示蓝屏-高级启动菜单-而不是标准登录屏幕。转到 疑难解答》高级选项》UEFI固件设置,查看BIOS版本信息。
3.如何从Windows的系统信息应用程序中查找BIOS版本
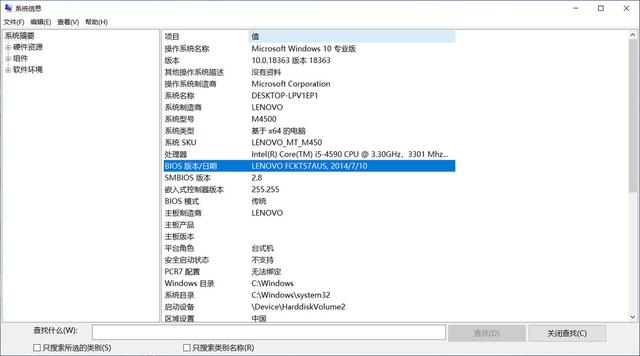
也可以从Windows的“系统信息”工具中轻松找到计算机或设备使用的BIOS版本。在“系统信息”应用程序中,选择左侧面板上的系统摘要。然后,在窗口的右侧查找名为“BIOS 版本/日期”的项目,其值显示BIOS版本及其发行日期。可以在任务栏上单击搜索按钮,输入“系统信息”快速打开该工具。
4.如何从Windows的注册表编辑器查找BIOS版本
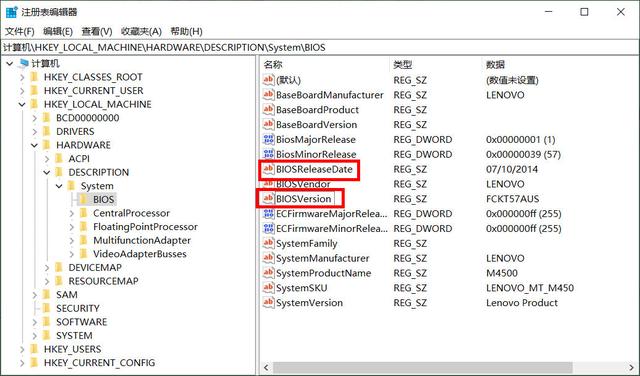
Windows的注册表编辑器提供了另一种查找有关BIOS信息的方法。打开注册表编辑器,并使用它导航到以下位置:
计算机\HKEY_LOCAL_MACHINE\HARDWARE\DESCRIPTION\System\BIOS
在右侧面板上,有两个注册表项,称为BIOSVersion和BIOSReleaseDate,双击打开这二个条目,显示的值会告诉你你拥有哪个BIOS版本以及发行日期。
5.如何使用命令提示符查找BIOS版本
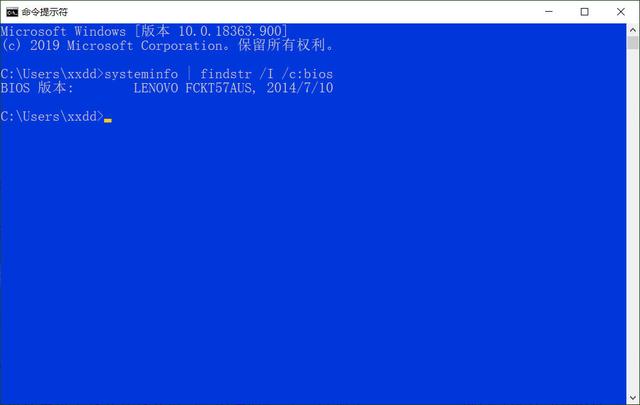
也可以使用命令提示符来检查BIOS版本。要查看BIOS版本和发布日期,运行以下命令:
systeminfo | findstr /I /c:bios
按Enter键,将显示BIOS信息。
还可以运行以下命令:
wmic bios get Manufacturer,Name,ReleaseDate
如果愿意,还可以使用以下命令从命令提示符中读取Windows注册表:
reg query HKEY_LOCAL_MACHINE\HARDWARE\DESCRIPTION\System\BIOS
运行此命令将提取Windows注册表中存储的所有BIOS信息,并将其显示在“命令提示符”窗口中。然后,你要做的就是找到BIOSVersion和BIOSReleaseDate条目。
6.如何使用PowerShell检查BIOS版本
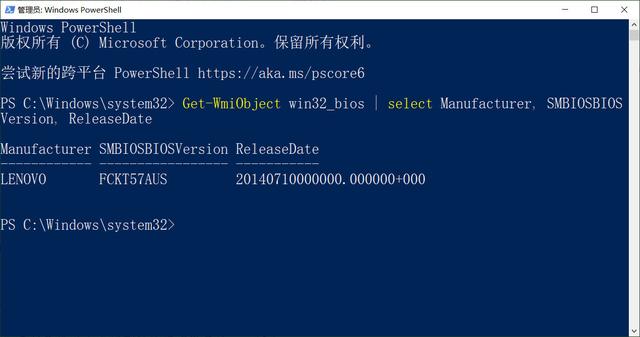
如果你更喜欢使用Powershell查找BIOS版本,请打开它并运行以下命令:
Get-WmiObject win32_bios | select Manufacturer, SMBIOSBIOSVersion, ReleaseDate
7.如何使用DirectX诊断工具查找BIOS版本
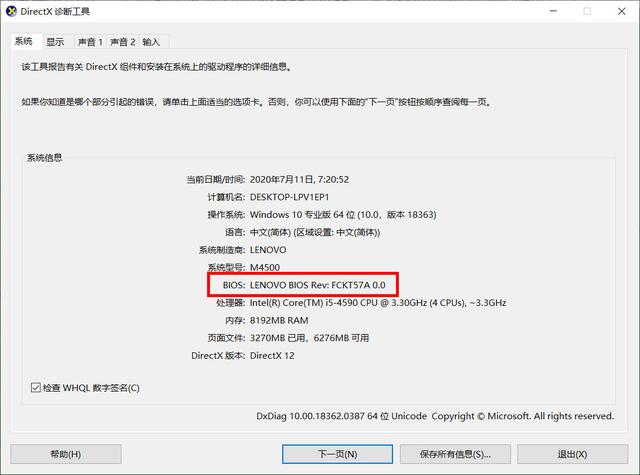
DirectX诊断工具或DXDiag.exe是用于收集有关设备信息的工具,以帮助解决DirectX声音、视频和输入设备的问题。在Windows中使用搜索词“dxdiag”,然后单击dxdiag搜索结果,打开该工具。
可以在“系统”选项卡上找到计算机或设备的BIOS版本。
8.如何使用第三方应用程序检查BIOS版本

如果以上方法都不适合,可以选择第三方应用程序。一个很好的例子是CPU-Z,这是一个免费软件应用程序,它收集有关系统主要组件的信息。在此应用程序的“主板”选项卡中,你可以看到计算机主板的BIOS版本。
许多类似的应用程序可以显示BIOS信息,如Speccy和Belarc Advisor。

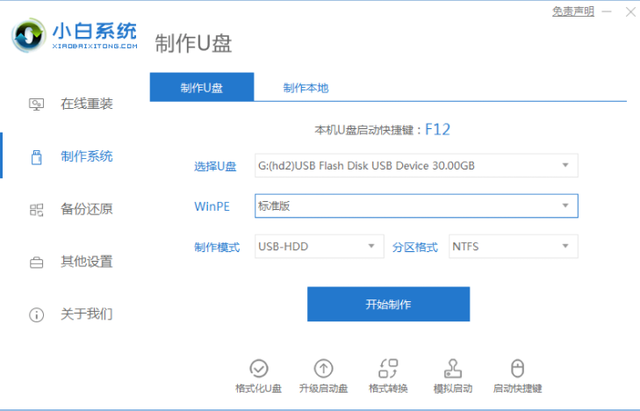
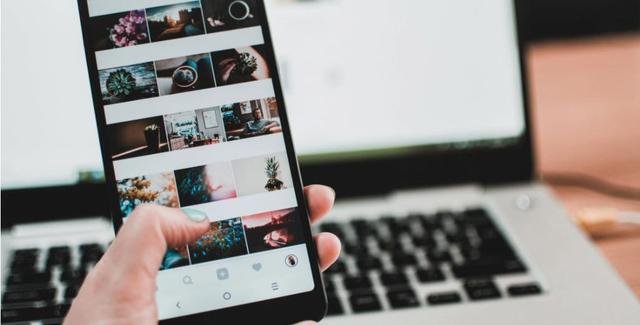

![RedHat服务器上[Errno 5] OSError: [Errno 2]的解决方法](https://img.pc-daily.com/uploads/allimg/4752/11135115c-0-lp.png)

