很多朋友给小白留言说,使用了新版小白的一键备份后,不知道如何还原系统。体验过新版的朋友们最大的感受就是这个工具越来越小了。接下来,win7系统的一键还原将为您带来一个详细的教程。
在系统一键备份方面,如何减少系统一键还原?许多小型合作伙伴在自己的计算机上备份系统,但不知道如何还原系统,特别是当系统变慢需要重新还原时。今天关于win7系统的一键还原详细教程特别适合您阅读。
详细的还原步骤
一。双击打开小白一键式系统工具,如下图所示:

Win7一键还原系统软件图1
2。安装前请关闭计算机上的防病毒软件,如下图所示:
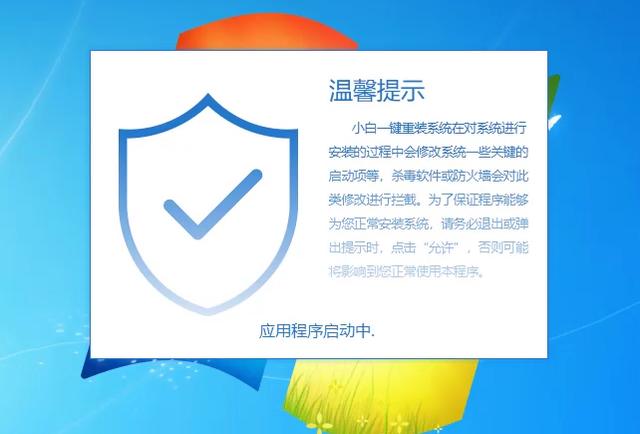
重新安装系统软件图2
3。然后在左侧菜单中选择备份和还原选项,如下图所示:
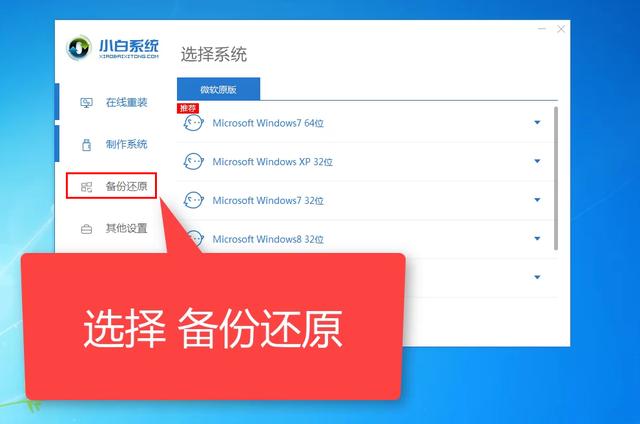
Win7系统软件图3
4。然后单击ghost backup and restore选项,如下图所示:
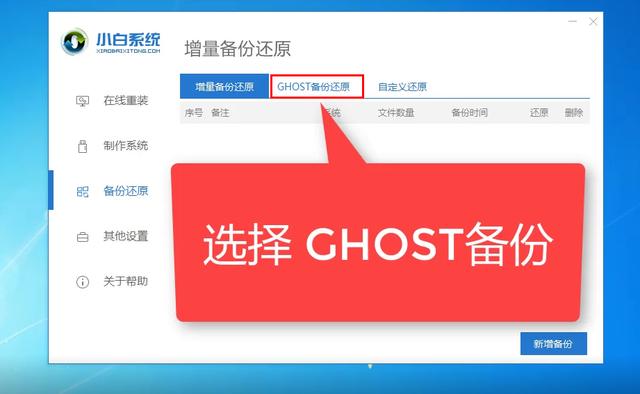
重装系统4系统软件图
5。小白工具会检测到我们当时备份的系统,如下图所示:
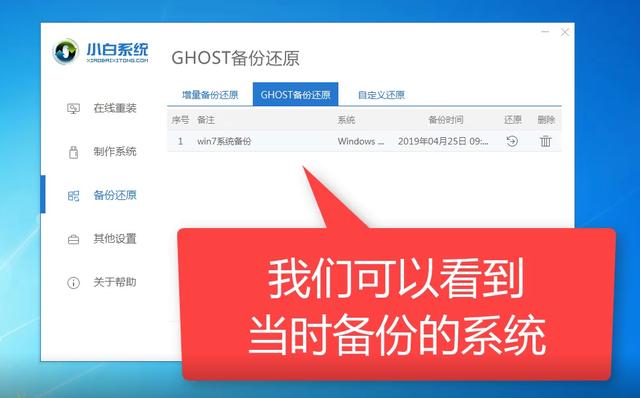
重新安装系统软件图5
6。然后单击“还原”按钮启动win7系统还原,如下所示:
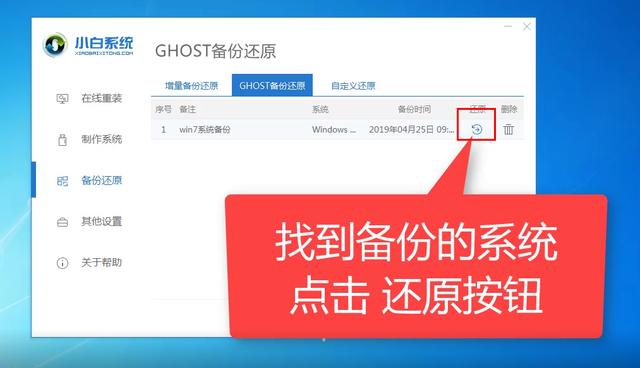
Win7系统软件图6
7。本地部署完成后,选择按钮立即重新启动计算机,如下图所示:
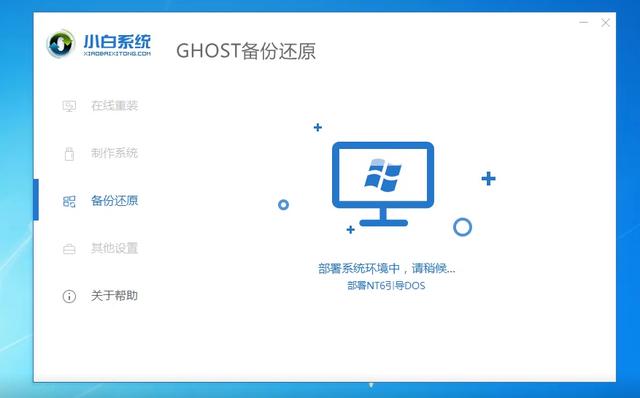
重新安装系统软件图7
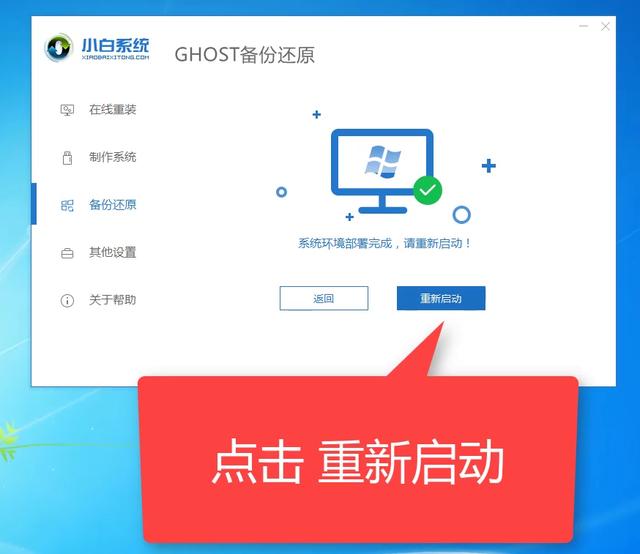
Win7一键还原系统软件图8
8。计算机重新启动后,将显示“开机”选项。我们使用键盘方向键上下移动到DOS ghost选项位置,按回车键确认,如下图所示:
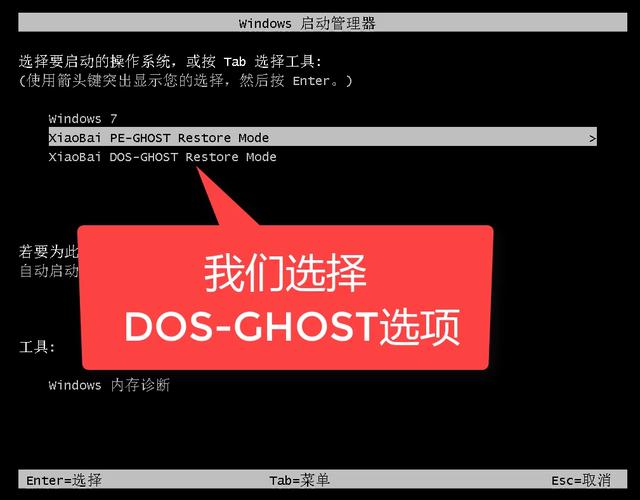
重新安装系统软件图9
9。请耐心等待10分钟以上,安装完成后自动进入系统。如下图所示:
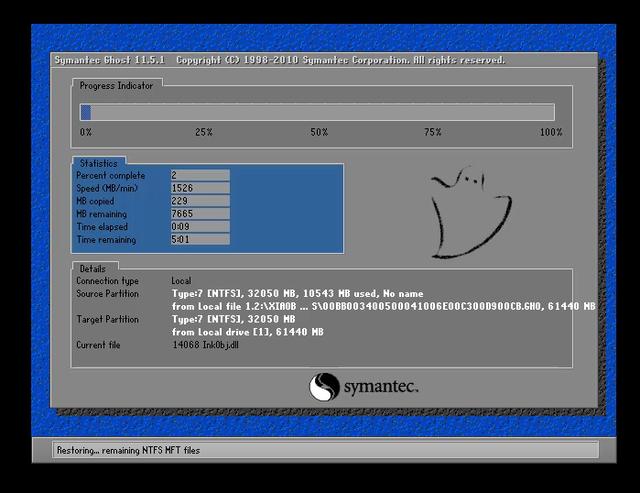
重新安装系统软件图10
10。成功后,win7系统已安装并进入系统,如下图所示:

Win7一键还原系统软件图11


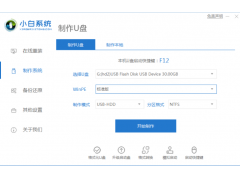

![RedHat服务器上[Errno 5] OSError: [Errno 2]的解决方法](https://img.pc-daily.com/uploads/allimg/4752/11135115c-0-lp.png)

