在应用win10系统的情况下,我们可以依据自身的必须对win10系统的一些桌面上或任务栏的字体和图标大小开展调整。但是有一些网民不了解win10怎样设置任务栏上图标大小,下面我就教下大伙儿10设置任务栏图标大小的方法。
实际的流程以下:
1、点击桌面上左下角的开始按键,在弹出菜单中点击“设置”按键。
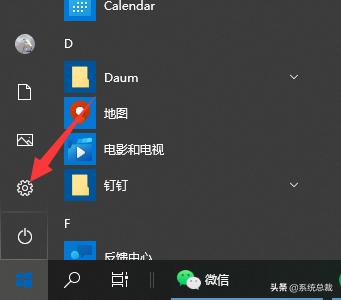
2、在开启的Windows10设置窗口中,点击“人性化”图标。
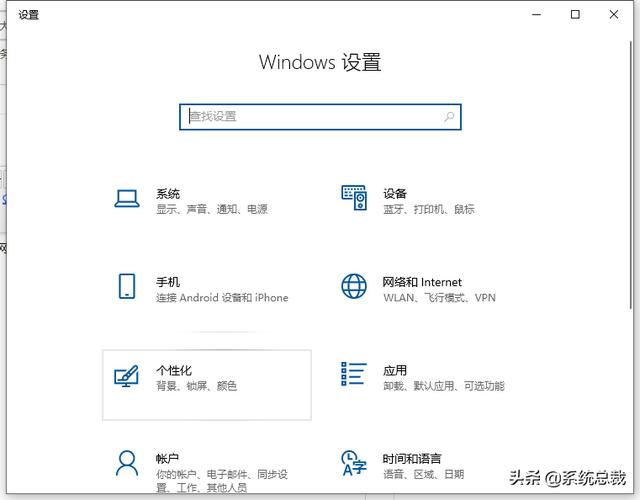
3、在开启的人性化设置窗口中,点击左侧栏的“任务栏”菜单项。
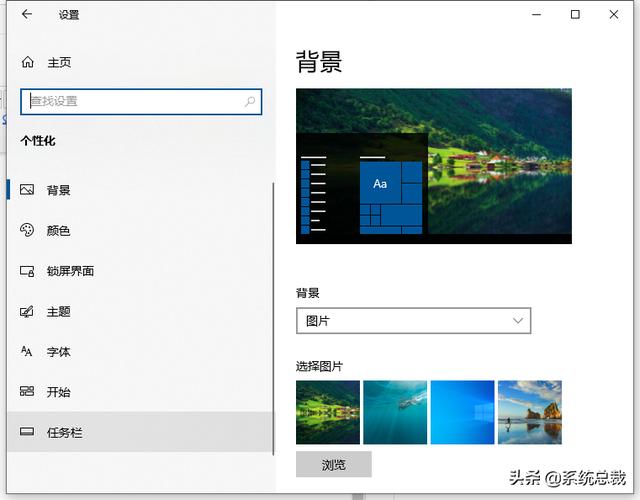
4、在右边新开启的窗口中寻找“应用小任务栏按键”设置项,点击下面的开关,把其关闭就可以了。那样任务栏的图标会变大一些。
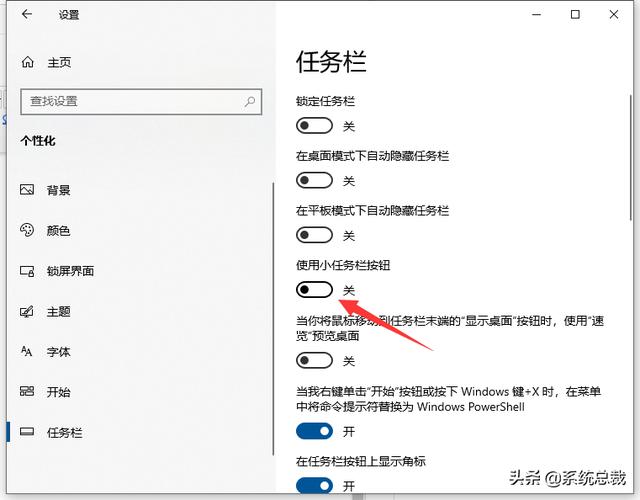
方法二:
1、假如或是觉得任务栏图标小得话,再次下面的操作。在开启的Windows10设置窗口中,点击“系统”图标。
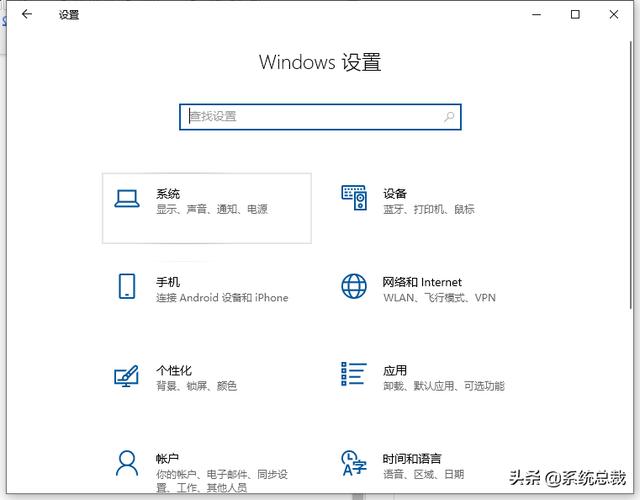
2、在开启的系统设置窗口中,点击左侧栏的“显示”菜单项,在右边窗口中点击“高級缩放设置”。
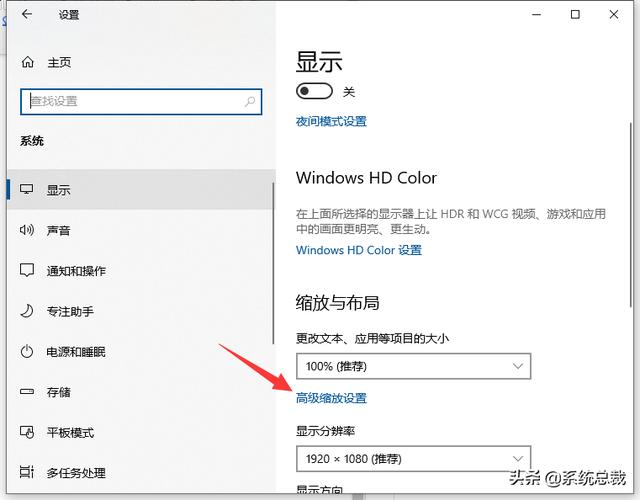
3、在开启的自定义缩放设置窗口中,输入放大的倍率,随后点击应用按键,那样一样会放大Windows10任务栏的图标。但是也会与此同时放大桌面上的图标哦。
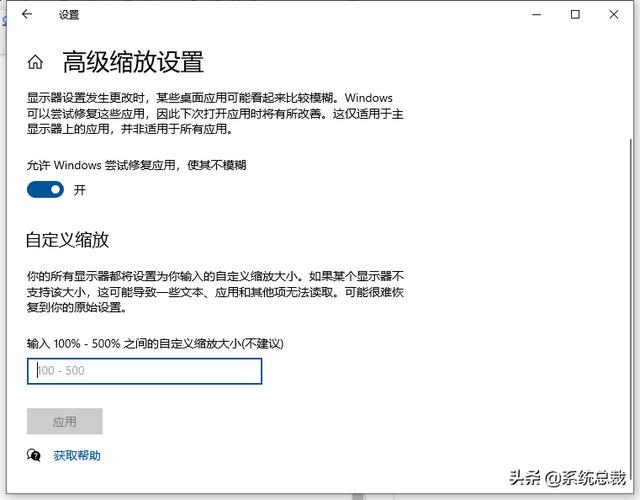
以上就是win10设置任务栏图标大小的方法,有必须的小伙伴们能够参考实例教程开展操作。


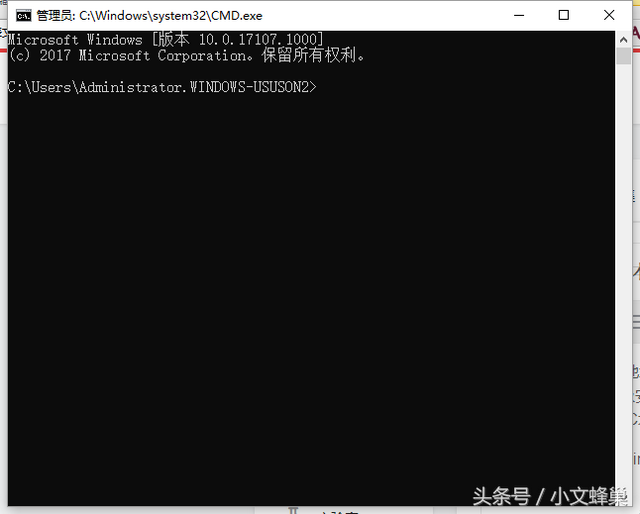

![RedHat服务器上[Errno 5] OSError: [Errno 2]的解决方法](https://img.pc-daily.com/uploads/allimg/4752/11135115c-0-lp.png)

