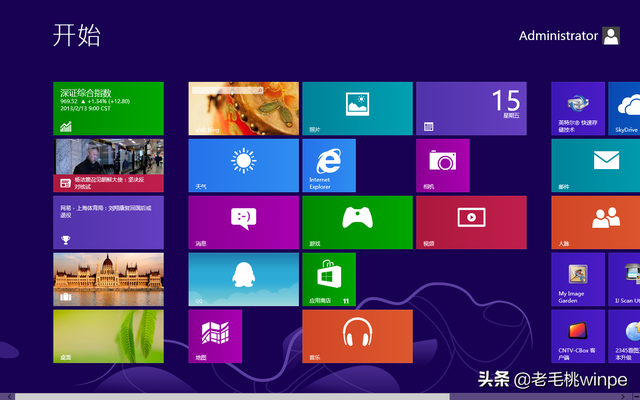小白篇,手把手图文教刷系统,系统文件和离线驱动包都与微云共享,有需要请自取:https://share.weiyun.com/5KdG0Dz
私信回不来 私信回不来
另外,本篇演示的PE为U启动生产,如果真的没有,去下一个U启动U盘工具,安装包也与微云分享,请加入微云草鸡宝贝资源组自行取。链接在上面。链接在上面。
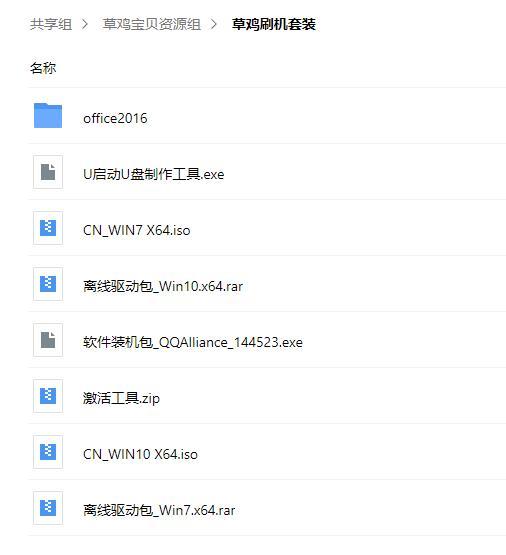
打开U启动安装包,插入U盘。安装完成后,打开图标。如下图所示,U盘将自动识别。如果没有自动识别,请手动选择。确认后,点击开始生产,等待一会儿。
制作过程中会格式化U盘,注意备份U盘的重要信息。
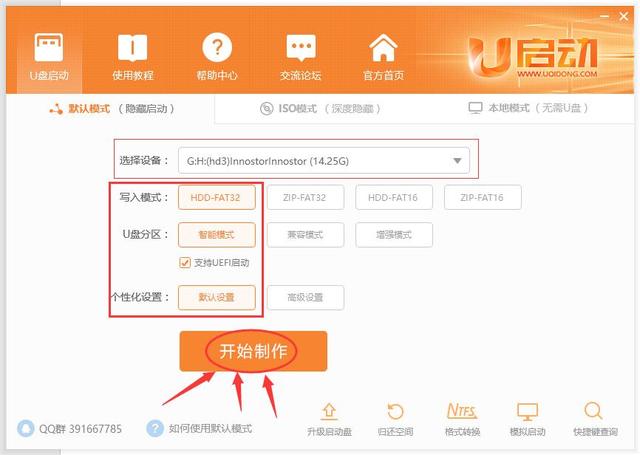
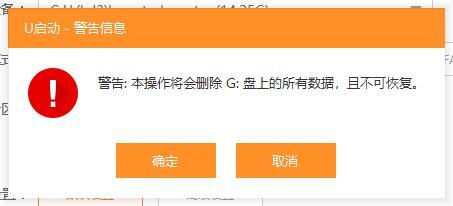
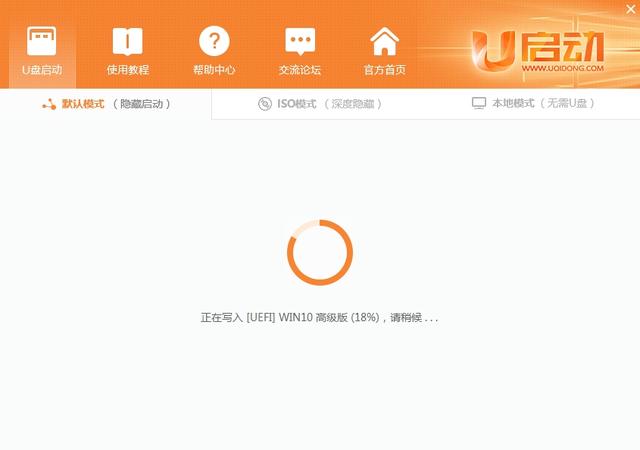
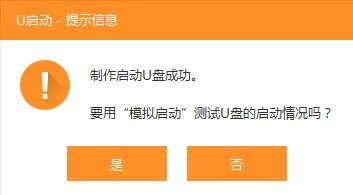
完成后,将系统包、驱动和激活工具复制到U盘中。图中红框中的两个主要文件,一个是系统镜像文件,另一个是激活工具。WIN选择10驱动,是为没有网络的机器离线安装驱动。有网络的朋友可以直接下载鲁大师的驱动检测,打好驱动。
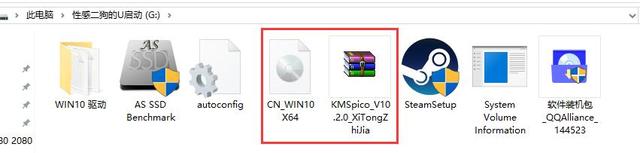
完成这些准备后,您可以将U盘插入需要重新安装系统的计算机。由于每个主板的启动选项不同,本演示采用通用方法。此外,蓝底白字的老电脑BIOS界面不能演示,因为我这边没有设备,但我会帮你百度。
开机按DEL键进入BIOS界面,然后在BOOT如下图所示,将第一个选项的位置按回车重新设置为您的U盘。如果您不知道U盘的名称,可以先拔下U盘进入BIOS再看一遍界面,重启,插上U盘,再进去看看。更多的是你的U盘。
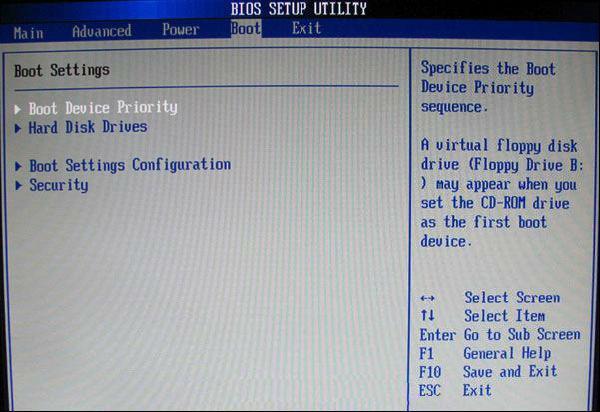
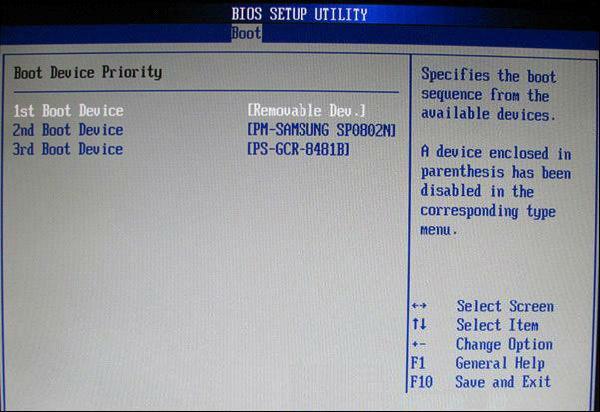
(这两张图来自U大师,侵删)
现在就是这样UEFI BIOS界面,我用自己的电脑给大家演示一下,当然不会真的重新安装系统。
还是一样的,插上U盘,开机按下DEL键进入BIOS界面。
就像技嘉主板一样UEFI BIOS界面更容易找到,直接在存储和离开的选项下找到\\"UEFI\\"开头的选项,扣两次回车。

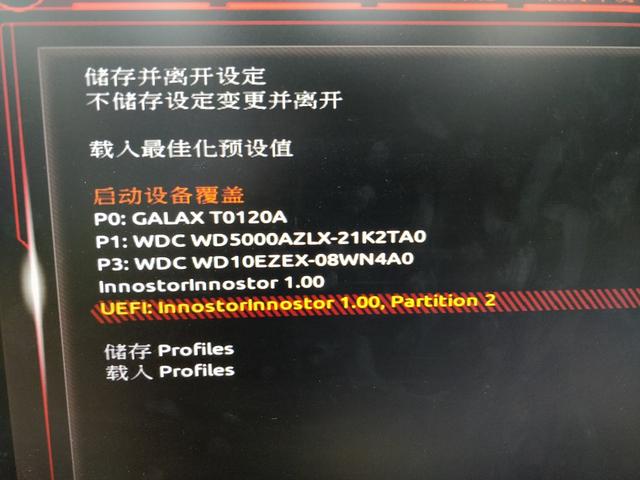
其它一般选项是\\"BIOS功能\\"\\"启动\\"\\"CSM\\"在选项下,如图所示,可以看到硬盘名。
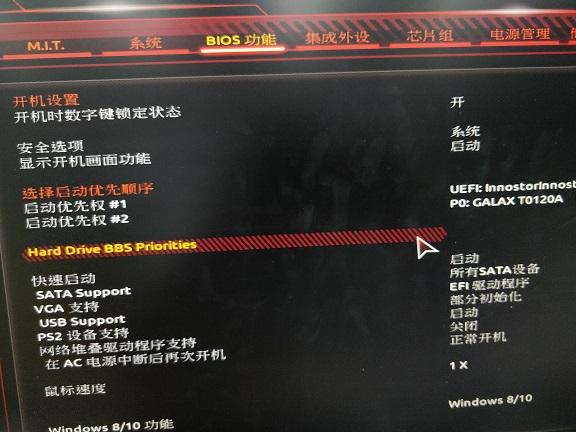
找到后,将选项设置为U盘OK了。
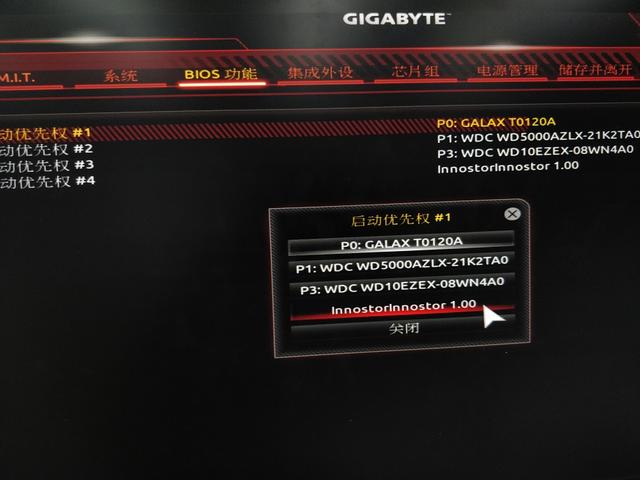
然后保存回车,自动重启进入PE界面。进去后,窗户会自动弹出。
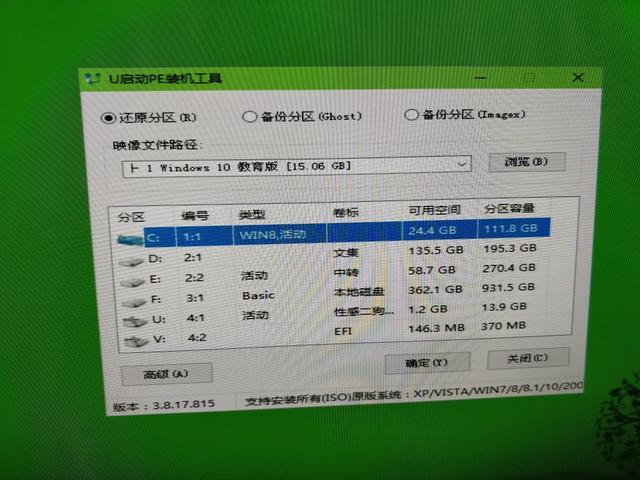
如果是重装系统,直接下拉菜单,选择WIN10 专业版,点击C盘,点击确定,等待自动刷完。

假如是新装机,先打开分区工具,给硬盘分区。如图所示。
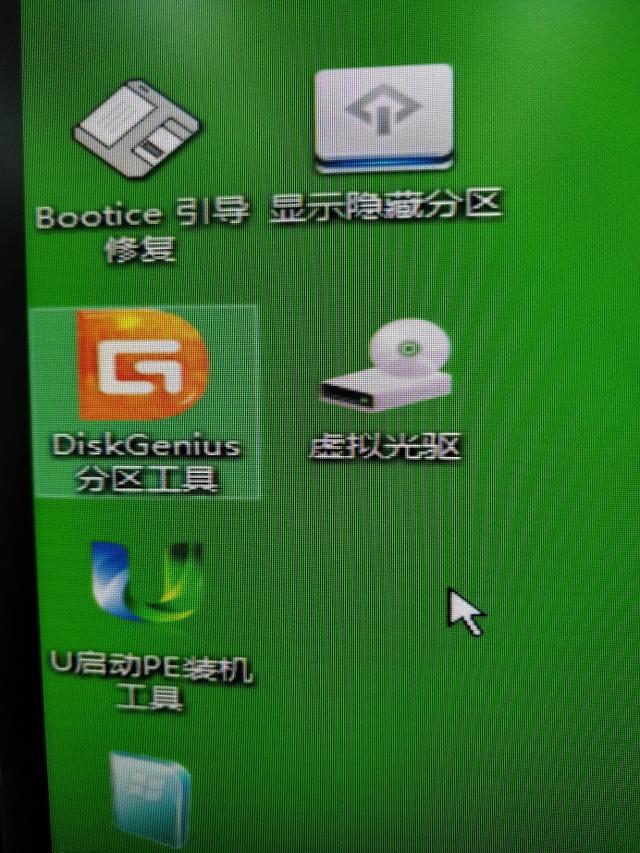

分区后,打开PE装机工具,下拉菜单选择WIN10专业版,点击C盘确定,等待自动刷完。
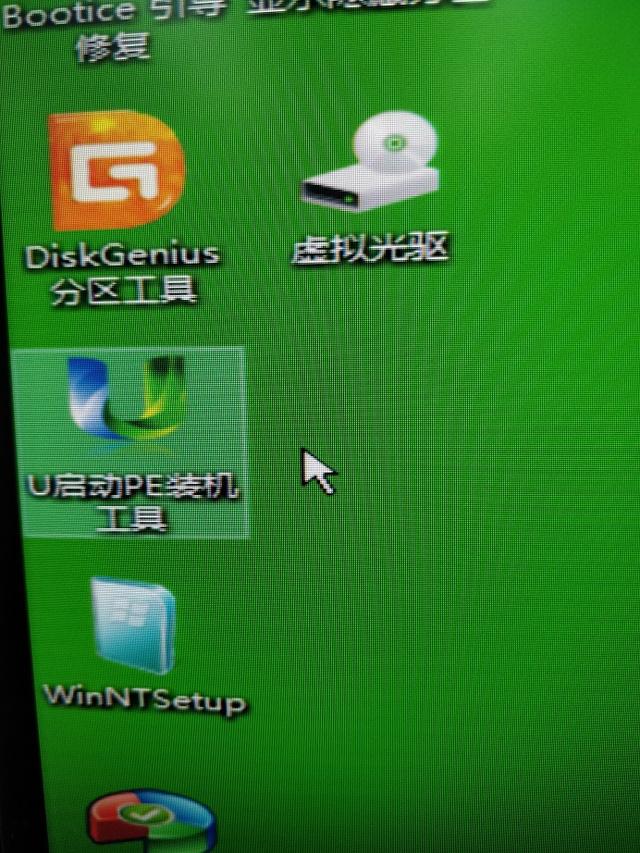

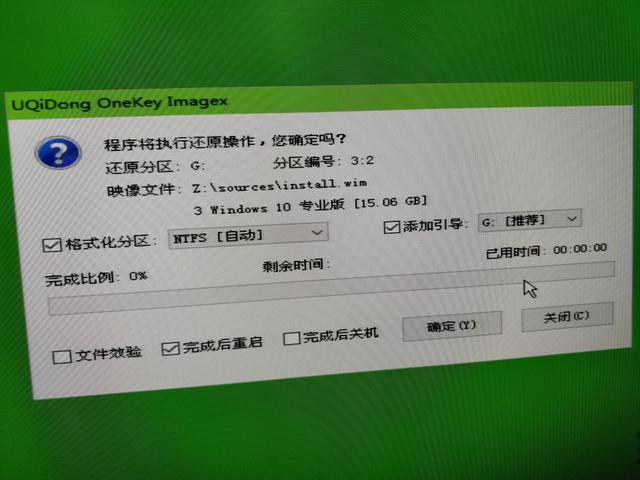

完成后,拔下U盘,启动时自动扩展安装,然后开始部署系统。
最后是激活工具,需要先关闭保护操作,关闭后插入U盘,将激活工具复制到桌面,解压,双击操作安装。
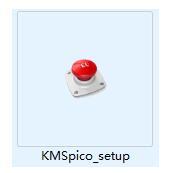
关闭保护设置方法如下。首先打开WIN单击菜单设置按钮。
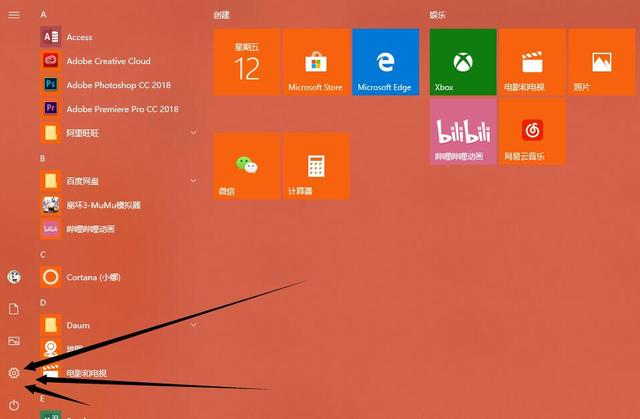
然后整个过程如图所示。
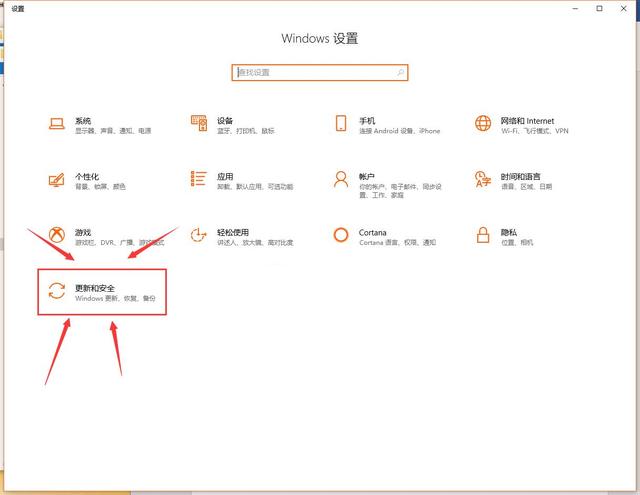
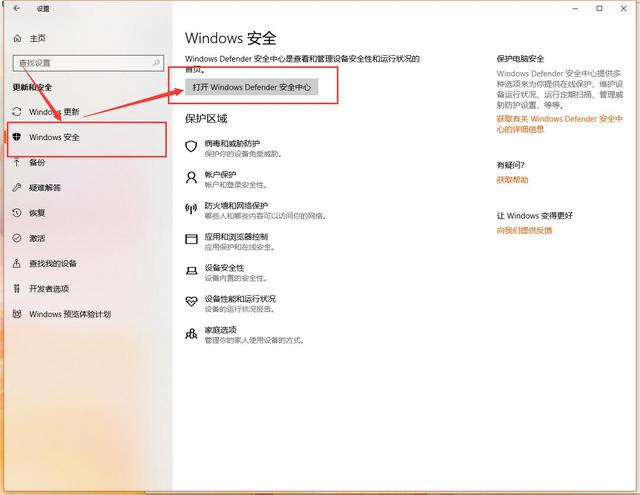
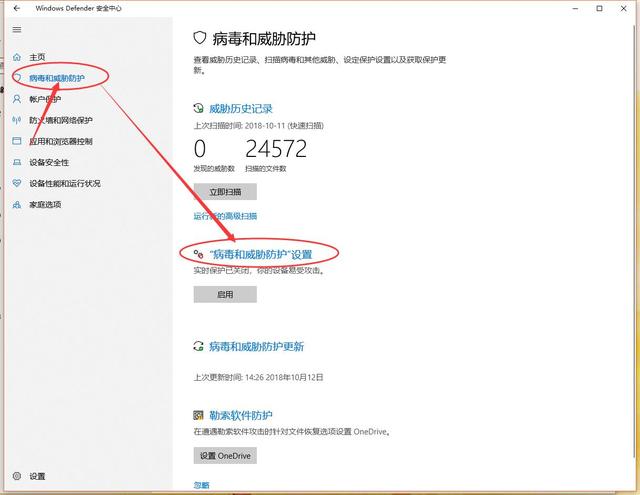
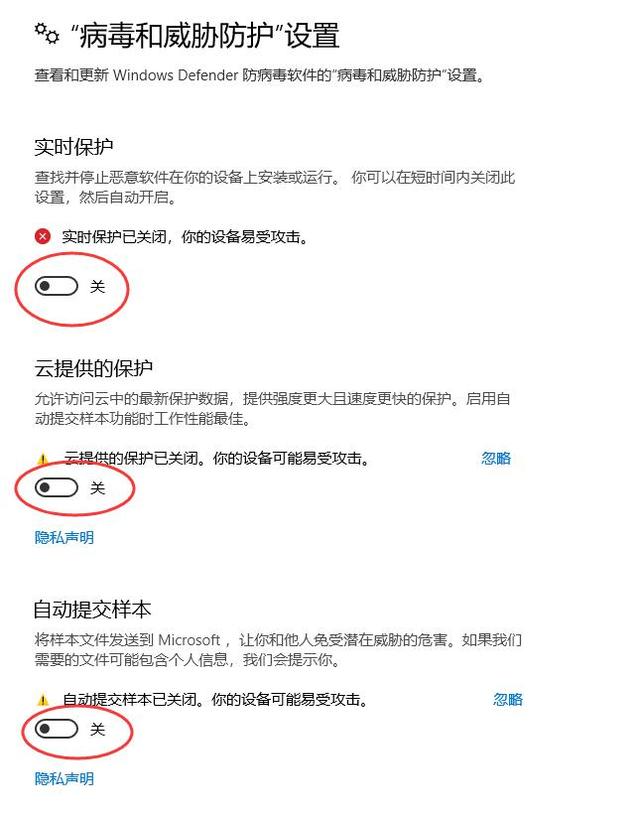
最后打开解压后的激活工具,下一步安装激活,完成后自动退出,即可玩驱动游戏。
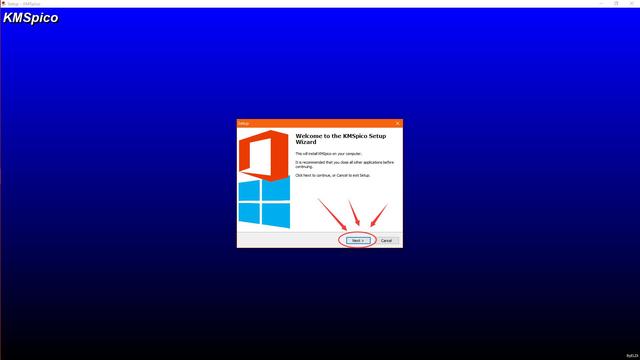
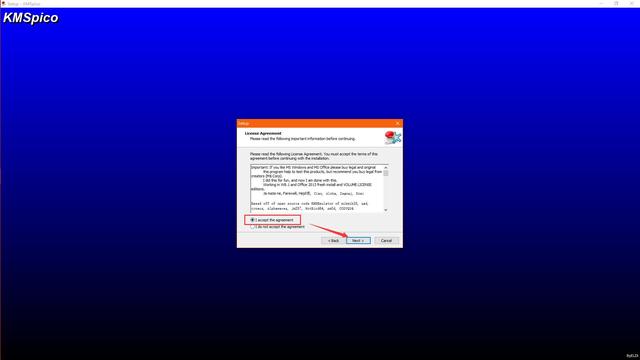
最后,我还制作了一个关于安装系统的教程的视频。如果你需要,你可以点击我的头像,在我的历史贡献中找到它。

如果你有任何问题,文章底部留言或给我发私信。
喜欢这篇文章的内容,记得给我一个赞!如果有用,点击收藏!
点击我的头像,观看更多真实有趣的硬件视频!
关注我们,可以在第一时间观看我们的最新视频!