Windows 10 附带一个名字 Windows Defender 免费内置防病毒程序,可提供实时保护和扫描计算机。
它还允许您执行自定义扫描,允许您指定扫描恶意软件的特定文件夹或驱动器。因为你只需要扫描文件夹,扫描时间会比扫描整个机器快得多。
我们提供了两种自定义扫描特定文件夹的方法。
方法 1:右键单击文件夹并扫描
如果您想扫描单个文件夹及其子文件夹,最简单的方法是右键单击文件夹并选择使用 Windows Defender 扫描,如下所示。
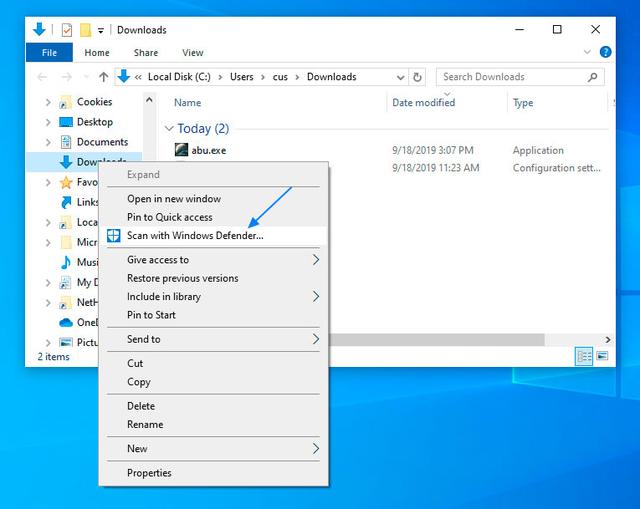
选择 使用 Windows Defender 扫描。。。后,Windows Defender 启动并扫描文件夹及其子文件夹中的所有文件。
如果发现恶意软件,会发出以下警告。
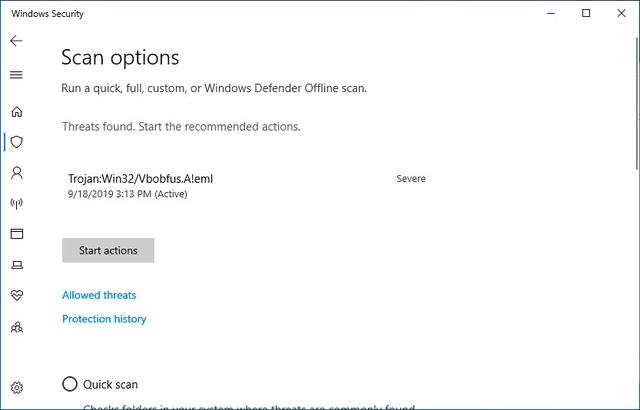
现在你应该单击开始操作 按钮隔离文件,使其无法访问。
完成后,Windows 安全中心将为您提供以下摘要。
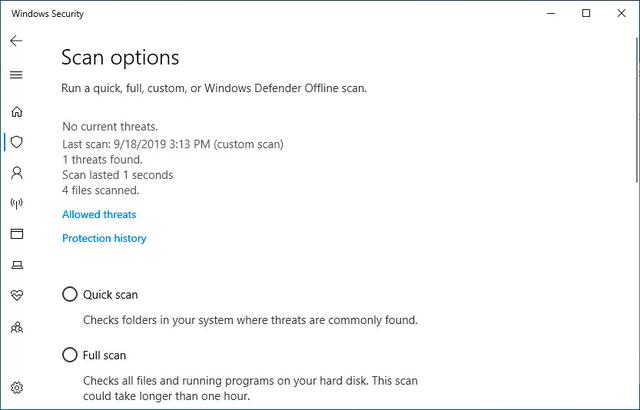
你现在可以关闭了 Windows 安全中心。
方法 2:使用 Windows Defender 执行自定义扫描
另一种方法是使用 Windows Defender 界面自定义扫描选定的文件夹。为此,请遵循以下步骤:
从开始菜单中搜索 Windows 当出现以下结果时,单击安全。
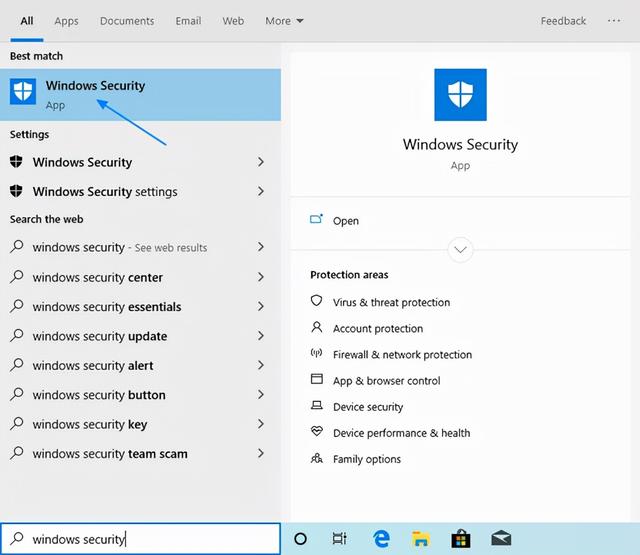
当 Windows 当安全中心打开时,单击病毒和威胁防护选项。
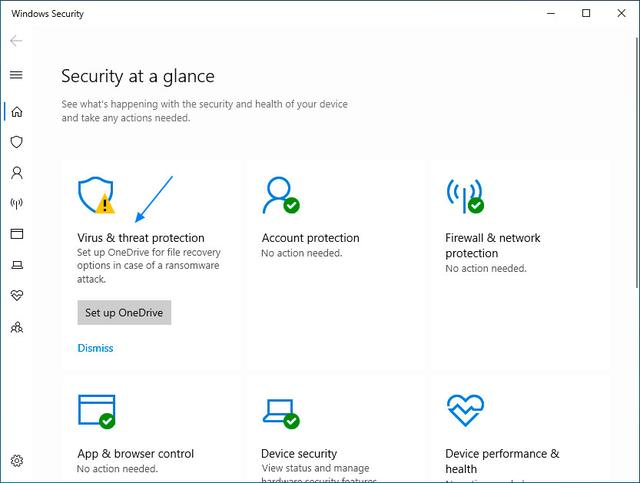
当病毒和威胁防护屏打开时,单击扫描选项 链接,如下所示。
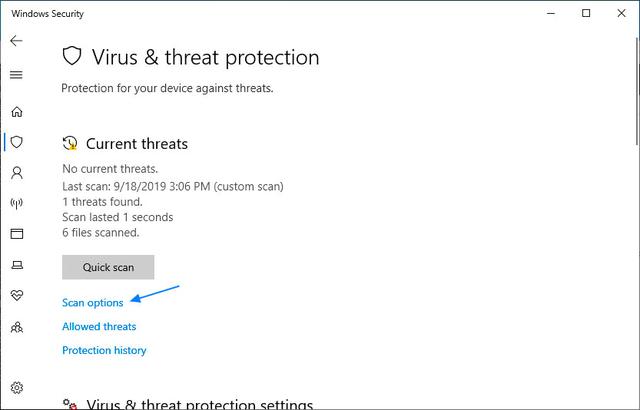
打开扫描选项屏幕时,向下滚动,选择自定义扫描。然后立即单击扫描 开始定制扫描。
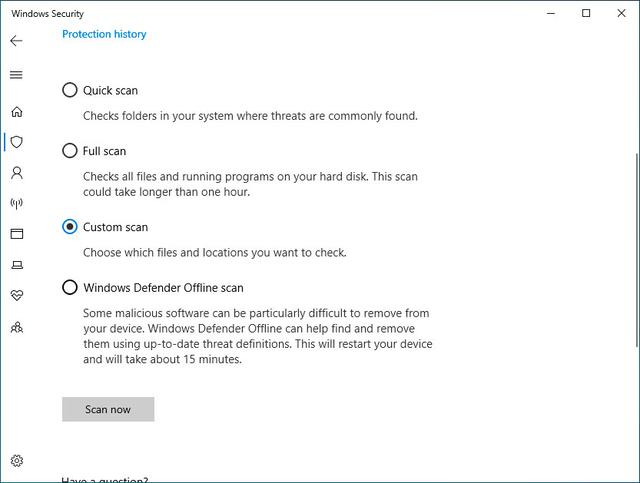
Windows Defender 现在我会问你要扫描的文件夹。我们选择了我们的例子 C: 扫描整个驱动器 C: 并且只扫描驱动器及其所有子文件夹。
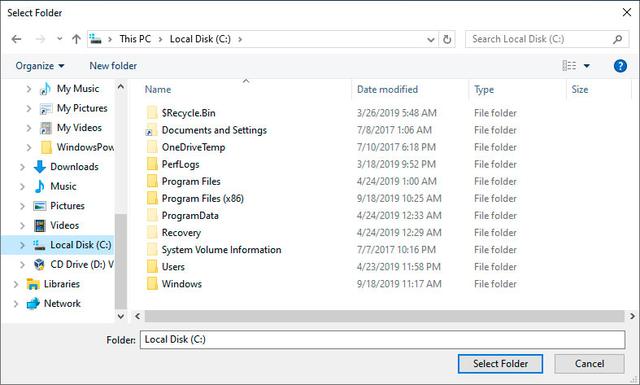
Windows Defender 扫描输入现在 C: 驱动器中的恶意软件。在运行过程中,它将提供扫描文件的运行计数和完成扫描前的剩余时间。
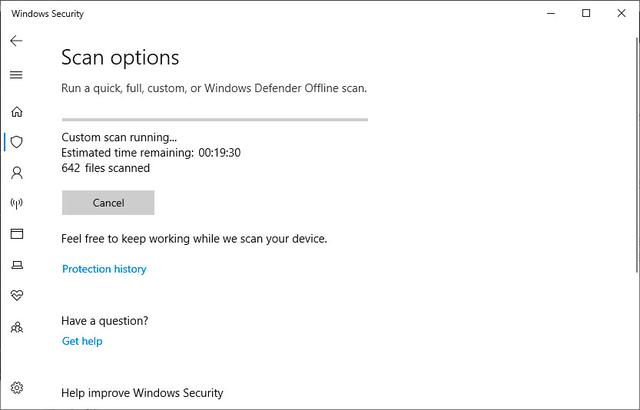
完成后,它将列出已检测到的感染数量。要清除感染,请单击开始操作按钮。
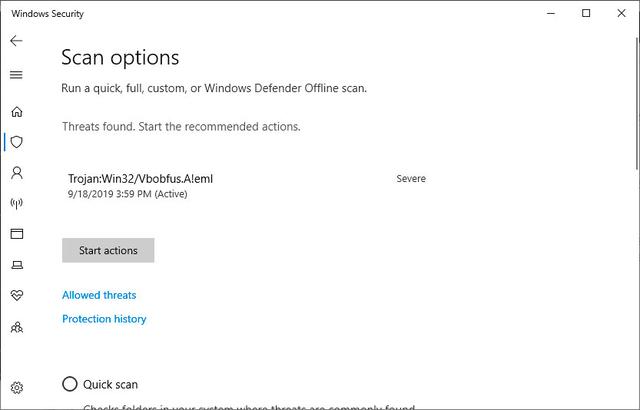
检查摘要后,您可以关闭窗户。




![RedHat服务器上[Errno 5] OSError: [Errno 2]的解决方法](https://img.pc-daily.com/uploads/allimg/4752/11135115c-0-lp.png)

