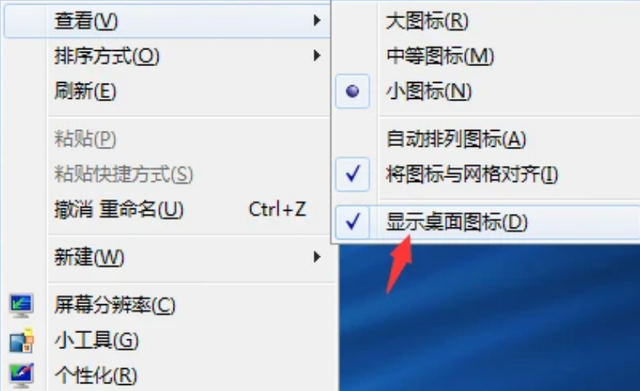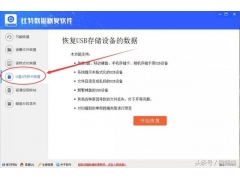大部分的人都有一段这样悲催的经历,就拿这上班族跟学生党来说好了。
上班族:终于熬到深夜做好了方案,只是起身去接了杯水,一切又要重头开始!

学生党:终于赶在周一前制作好了ppt,只是重新启动了一下电脑,一切又归零!
面对系统突然的蓝屏、黑屏、奔溃,让很多人都想仰天长啸—“还我资料来!”
电脑如果出现黑屏、蓝屏,系统奔溃的现象,我们是无法进入系统当中的。

这时候大部分人会上网去找一些教程,并且心里默念着保佑资料还能找回来。
结果试了N种方法,虽然电脑是“修好”了,但是桌面资料也彻底没了,连用修复数据软件恢复资料的机会都没了。
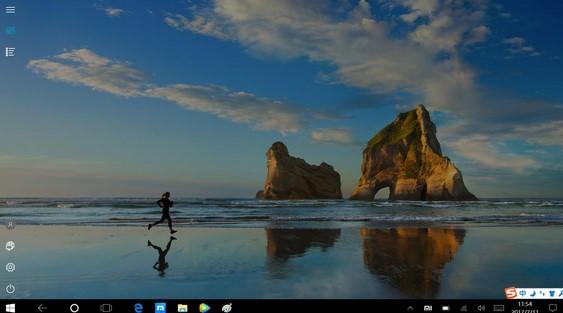
系统崩了,桌面文件用什么方法恢复?
一、其实,电脑系统挂掉,是可以通过PE软件来将桌面的资料导出来,或者复制到其他盘。
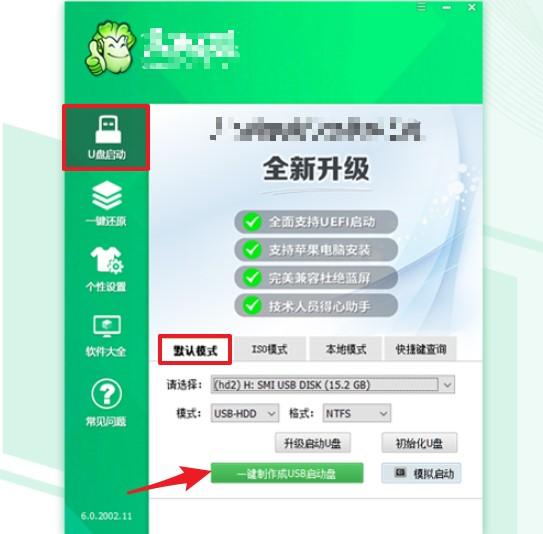
二、还有一个方法是,由于电脑桌面的文件都是存在C:\Documents and Settings\XXXX(你的用户名)\桌面。如果不能进入系统,那么就把你的硬盘挂载到另外的电脑上即可。
当然,这些都是建立在电脑硬盘没有彻底损坏的基础之上。

做这一步,防止桌面文件丢失
说了这么多,最重要的还是要“打预防针”。
所谓防患于未然,最好的态度永远都是在问题还没有发生的时候,我们就做好了准备的工作,如此一来就减少了损失。

那么,面对时不时就会“闹脾气”的电脑,我们又可以做什么呢?下面一起看看如何做到防止桌面文件丢失。
桌面就相当于一个位于C盘的文件夹。

跟图片文件夹、文档文件夹、收藏文件夹等一样,随时可以变更位置,并且桌面文件夹一般都是默认在C盘。
按照平常时的习惯,我们都是直接在桌面上新建文档然后进行相关的编辑,对吧?
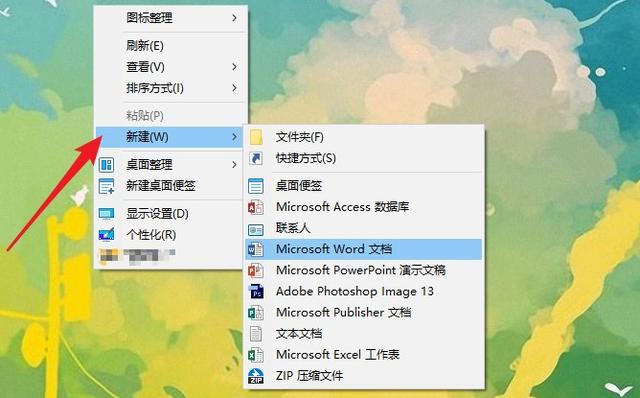
还有部分小姐妹为了使用方便,直接把桌面当成u盘一样来存放文件,殊不知这样不仅会影响电脑的运行速度,系统一旦崩了,还给桌面文件恢复增添了很大的麻烦。
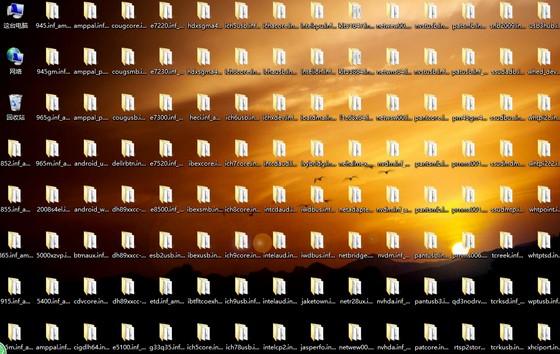
现在我们可以注意一下这个习惯,最好是把重要的文件存储到除C盘以外的其他盘上。
例如存到D盘,这样一来,系统奔溃,重装了系统,桌面的资料还是会乖乖地待在D盘中,这样就不怕桌面文件丢失了。
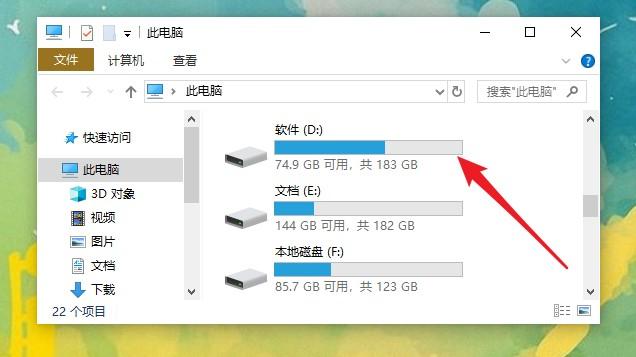
为什么这么说呢?因为我们重装系统也只是格式化C盘,然后默认安装系统在C盘上。
对于其他盘,如D盘、E盘、F盘是没有影响的,这些盘里面的资料和重装系统之前是一模一样的。
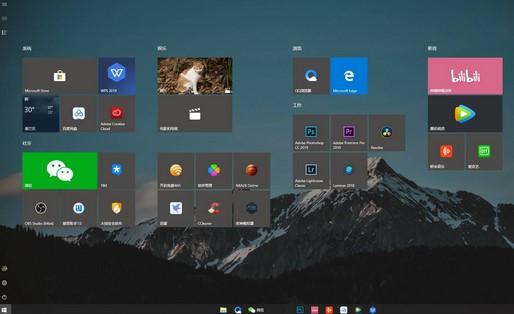
转移桌面文件夹方法:
1、在D盘或者其他盘,新建一个名为“桌面”的文件夹。
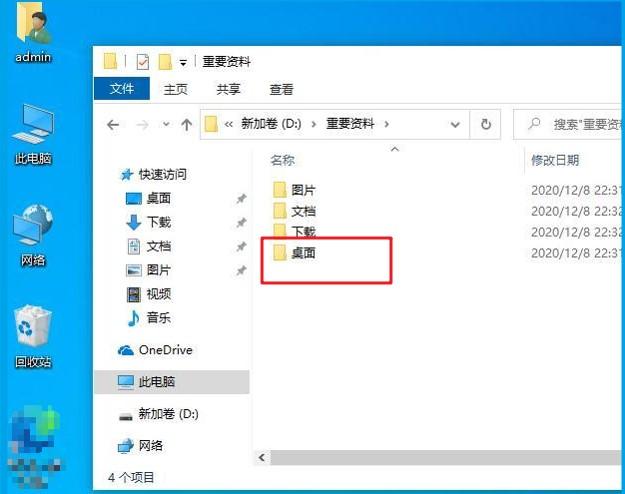
2、打开“此电脑”,通常我们会看到7个文件夹—桌面、图片、下载、文档等文件夹。在“桌面”文件夹上面右键单击,选择“属性”。
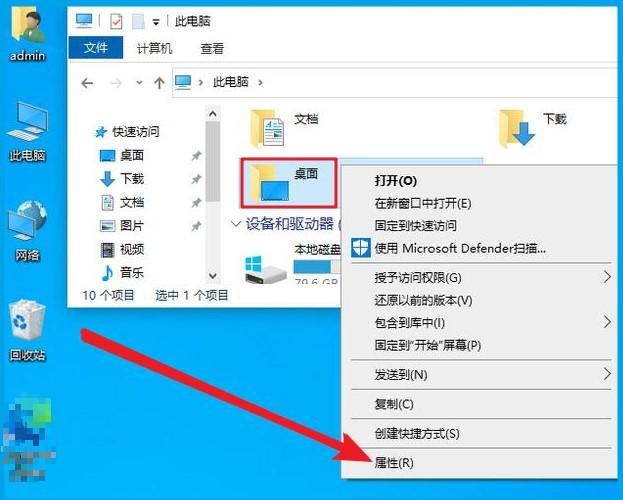
3、 出现“桌面属性”弹窗,依次点击“位置”-“移动(M)”。
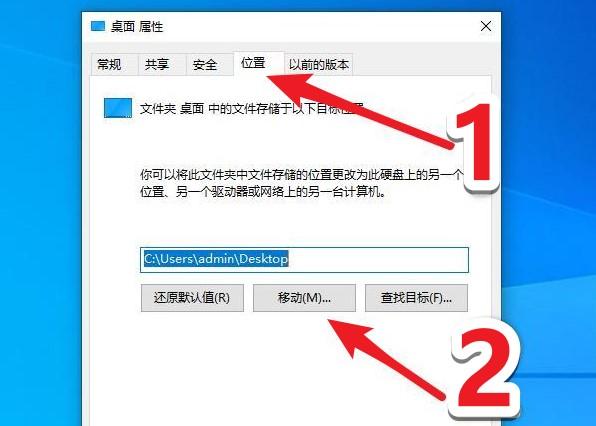
4、开始选择“桌面”文件夹要转移的新位置,大白菜个人喜欢把桌面文件夹放在D盘的“重要资料”这个文件夹里。
同时还喜欢把图片、文档、下载一起放进这个统一的位置,方便日后管理。选择好新位置后,点击“选择文件夹”。
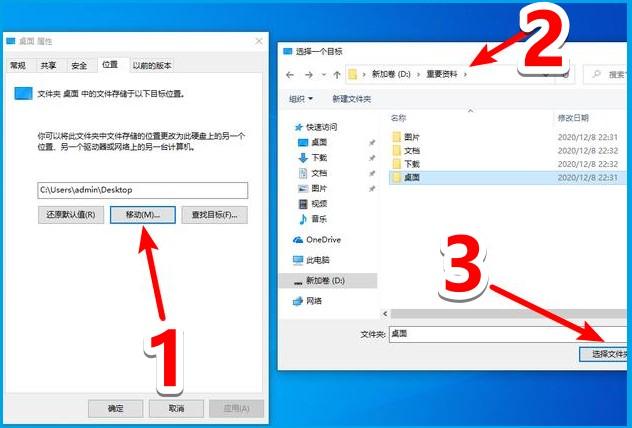
5、接着点击“应用”-“确定”,会弹出一个提示是否确定从原位置转移到新位置的对话框,确认无误后点击“是”。
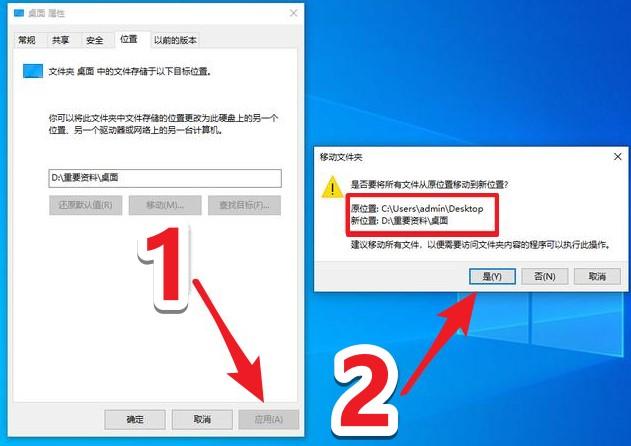
6、如此一来,“桌面”文件夹就迁移更改完成了。那我们验证一下效果,在桌面建立一个新的文件夹,打开看看地址。
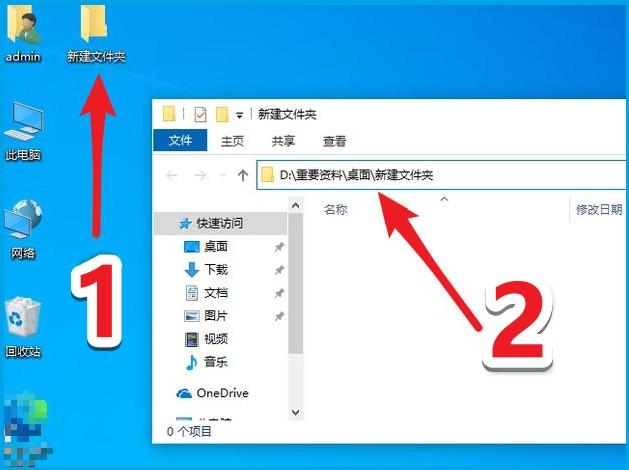
完成了上面的设置后,桌面文件会自动保存到D盘指定的路径中。
下次还遇到系统奔溃的问题,我们就可以直接用u盘重装系统以修复电脑,并且重装系统之后,还能在D盘中找到原先的文件。