
所以今天给小伙伴儿们提供一个更简单的做系统的方法。
准备材料:1个8G以上的U盘,win7或win10官方系统包。
但是,小迷特别强调一下,本文是面向小白用户,所以还是推荐使用软碟通,这样就可以避免引导的问题。
一、win7系统的安装
1、将下载到的win7系统解压,并复制到U盘:
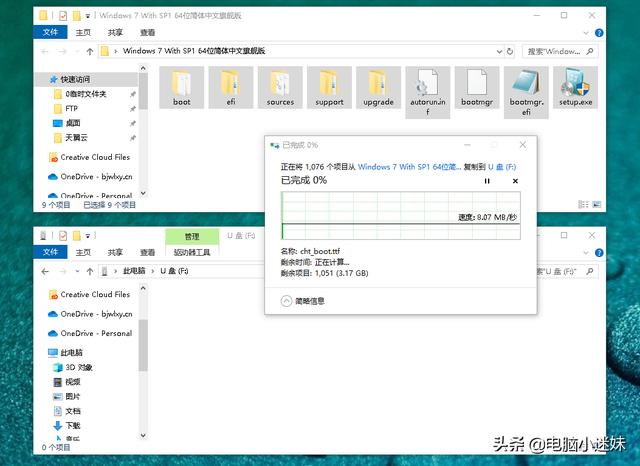
疑难解析:其实直接复制到U盘这个方法,必须是你的U盘之前烧制过,如果是格式化很干净的U盘,还是不行的,从U盘启动电脑会直接跳过去。
必须要有引导文件才行,新手推荐使用软碟通刻制U盘。
软碟通,可以在度娘里下载到,打开软碟通后,点左上角的“打开”,选择win7系统包:
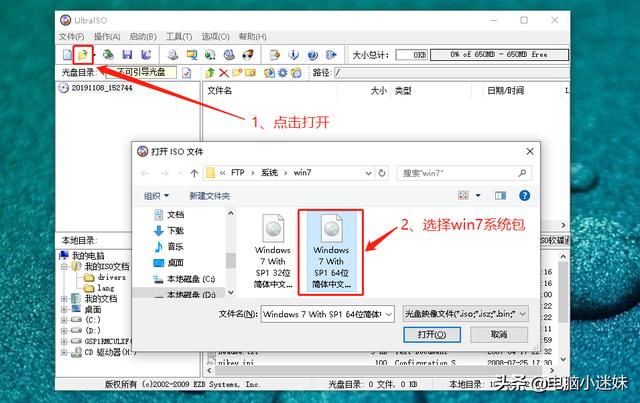
2、点击“启动”,选择“写入硬盘映像”:
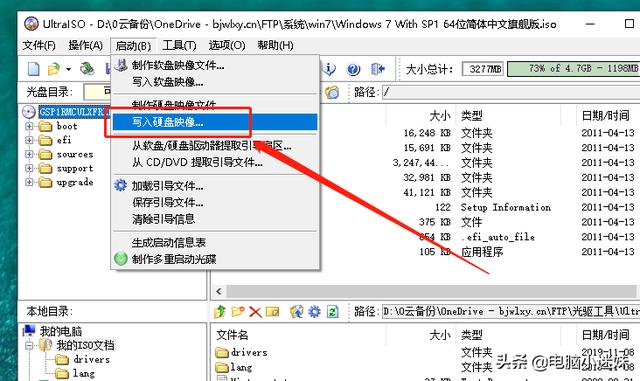
3、选择好U盘,这里可不要选错了,写入方式,保持默认即可,然后点击写入:
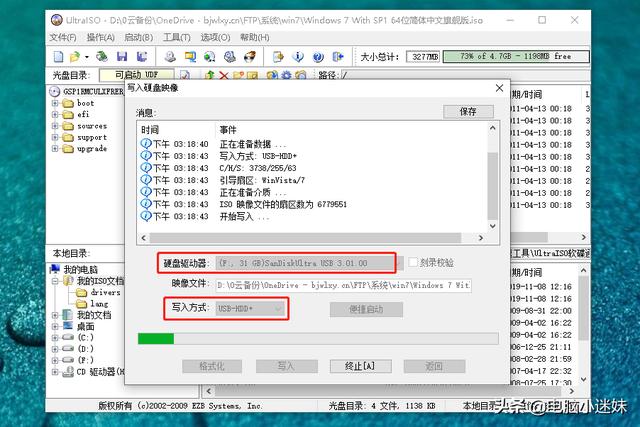
值得一说的是,为什么刚才说直接复制到干净的U盘,却不起作用呢,因为没有引导啊,如下图,如果你是直接复制到U盘没有起作用,那么也可以通过软碟通,在这里“写入新的硬盘主引导记录(MBR)”。
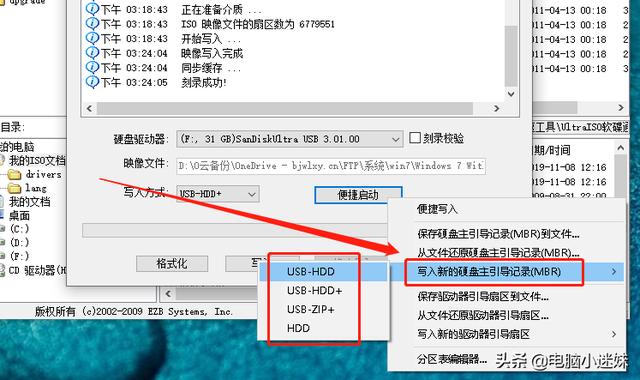
这样操作后,你的U盘就可以直接复制进系统解压包,所以,还是推荐直接使用软碟通。
4、开始做系统,开机狂按F12键,选择U盘盘符,回车:

5、这行话,是不是很熟悉,几年前用光盘做xp系统的时候,也会有类似的一句话,那个是从cd光盘启动,这句则是从usbU盘启动:
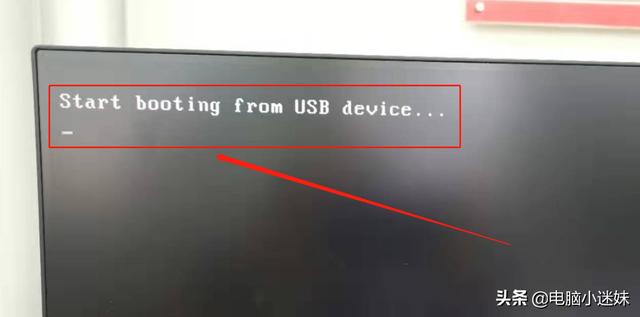
6、这个是正在加载U盘信息:

7、熟悉的画面出来了:

8、刚才太快,一个图没截上,直接下一个了:
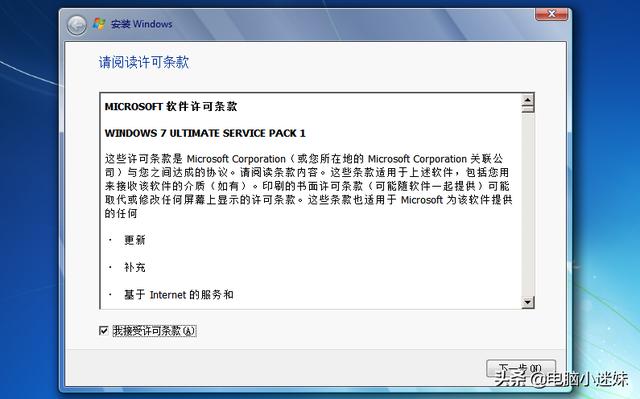
9、这里选自定义,不要升级:
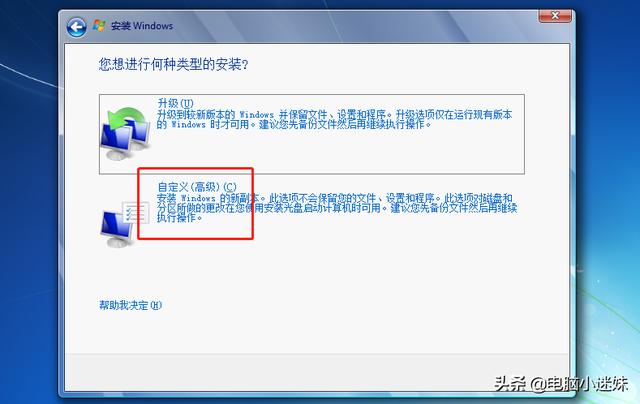
10、这里分区的话,如果之前已经分区好了,只需要把C盘格式化就行,但是记得别格错了,资料珍贵,手下留情:
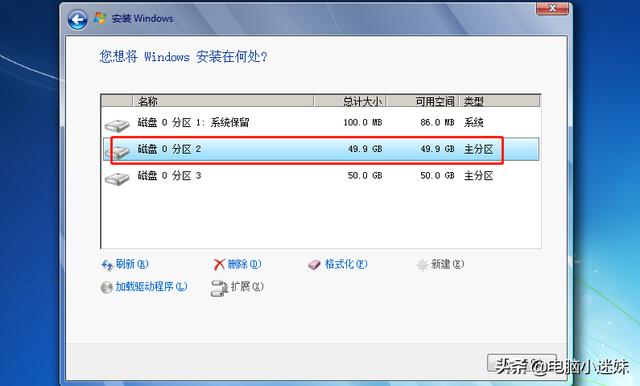
11、这就开始复制文件到C盘了,等待几分钟吧:
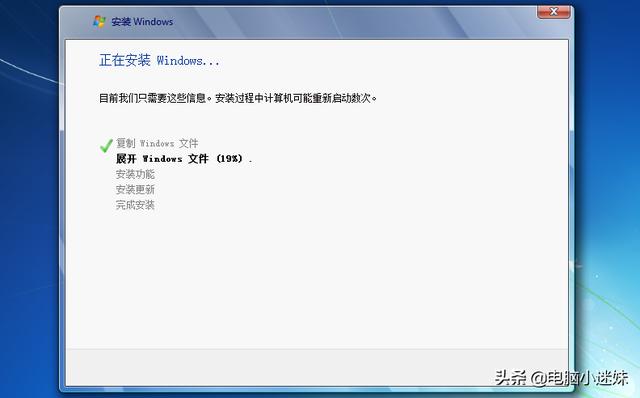
17、这里进度走完了,会重启一次:

18、接着继续万能长征最后一步:
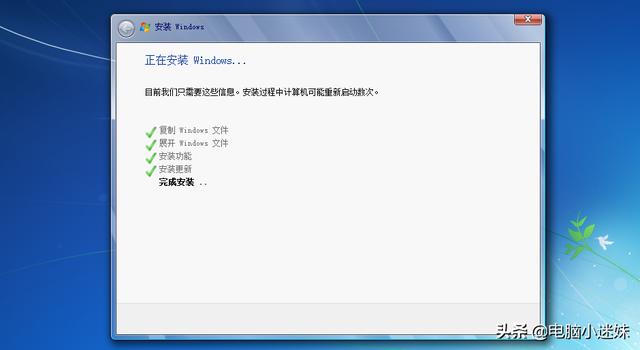
19、又重启了:

20、取个名字:
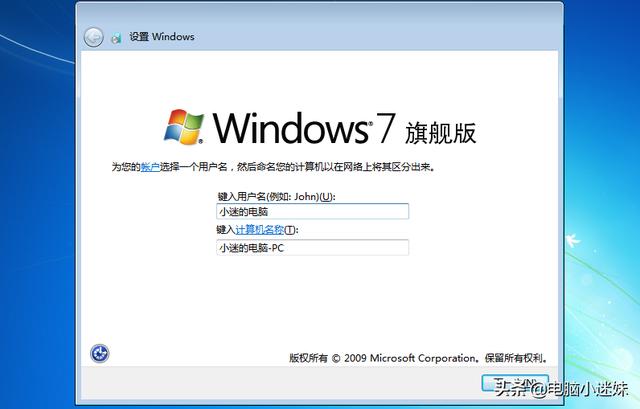
21、后面全是下一步就可以啦,小迷就不截图了:

这样,win7系统就制作好了。
另外这里还有一点要说明,有小伙伴儿私信过我,说装系统的时候,没有出现选择版本,直接就安装 了,结果装的是家庭版,而不是自己想要的专业版或者旗舰版,就和上面小迷的安装过程一样。
其实是这样的,这个问题和你下载的win7系统安装包有关系,win7和win10不一样,比如家庭版、专业版、旗舰版的安装包是独立的,不像win10都在一个压缩包里。
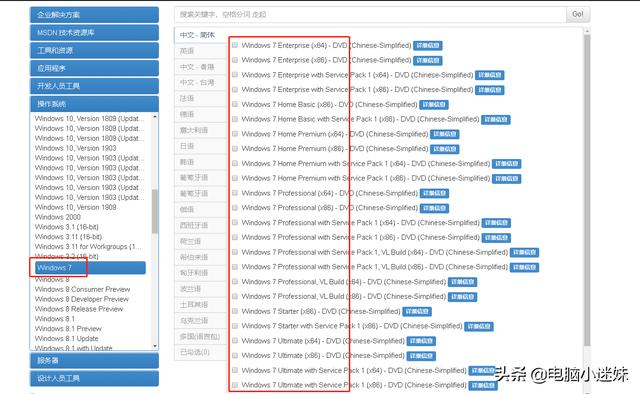
所以你要装哪个版本,就要下载对应的版本咯。
二、win10系统的安装
win10和win7的安装方法类似,本来是不打算单独再说一遍,但是很多小伙伴儿私信小迷,最后想想,也只是多打几个字,多截几个图而已,就再来一遍,懂得小伙伴儿,下面就不用看了,主要是给小白用户看的,啊哈,原谅我总是说小白,因为我自己一直自称小白,我还有很多地方不懂,需要不断学习,加油!
1、同样,利用软碟通,把win10系统,刻进U盘里:
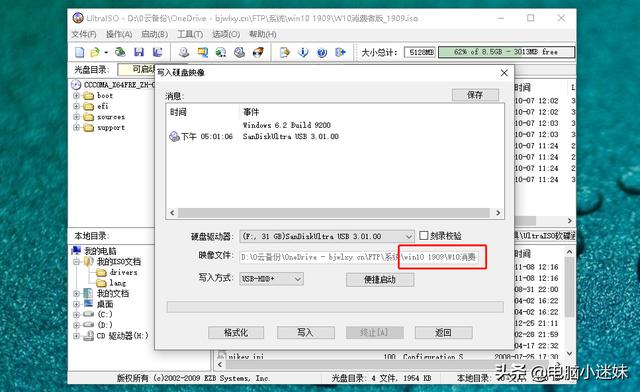
2、完成之后,将U盘插入要做系统的电脑,启动,狂按F12:

3、选择自己的U盘:
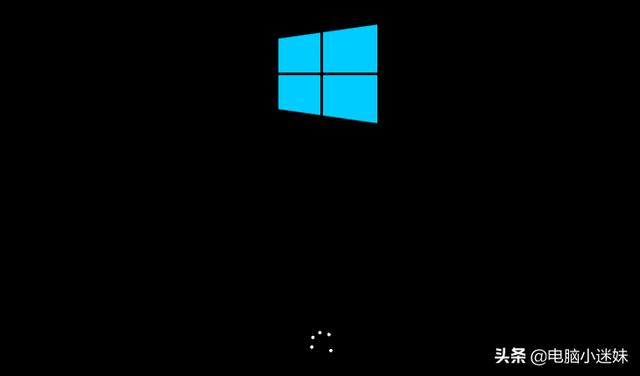
4、熟悉的画面,下一步:
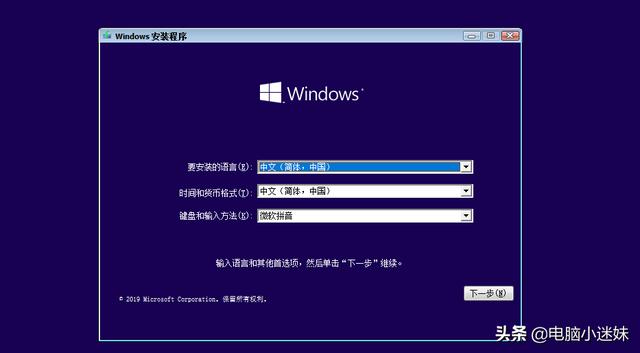
5、没有密匙,自然是跳过,点击“我没有产品密匙”:
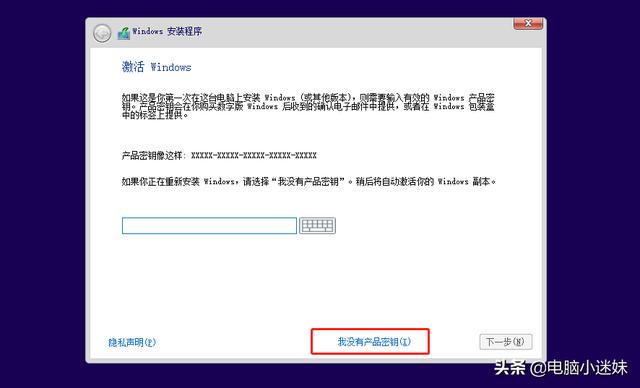
6、看,这里就是刚才说过的,版本选择,win10是把所有的版本集成到一个系统包里了,想装哪个点哪个:
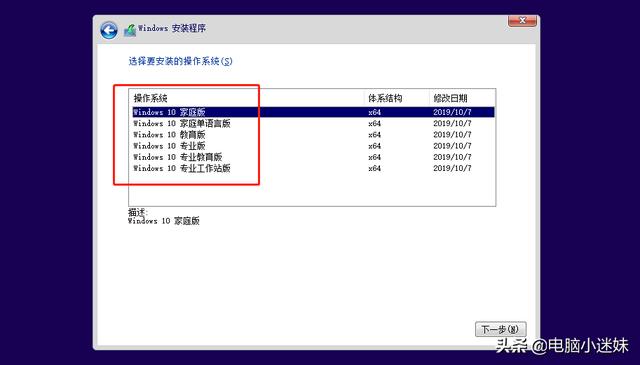
7、霸王条款,只能同意咯:
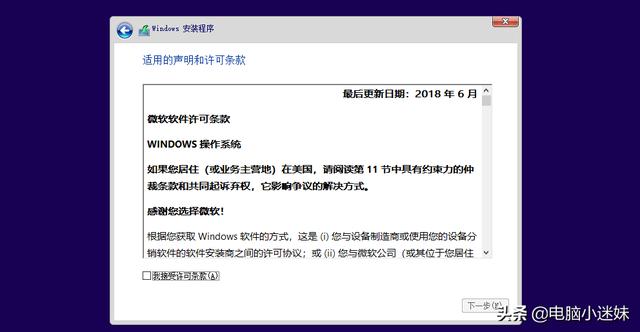
8、这里还是选择自定义,不要升级:
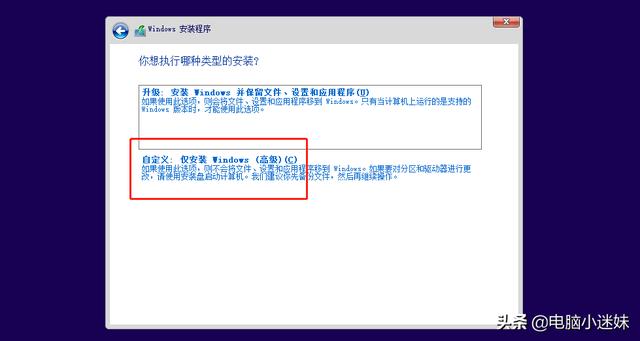
9、分区的话,和之前说的一样,如果是新硬盘就分区,如果之前有系统,就只是格式化C盘,不要格错了:
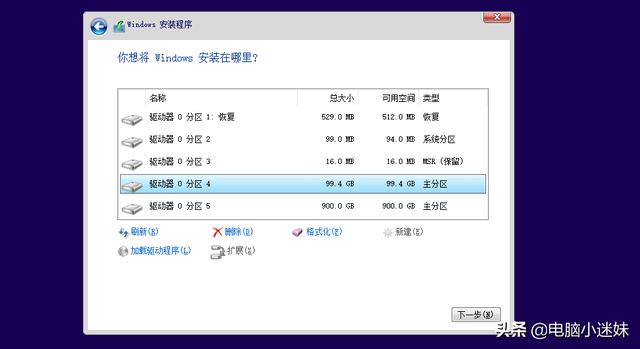
10、开始复制文件到C盘啦:
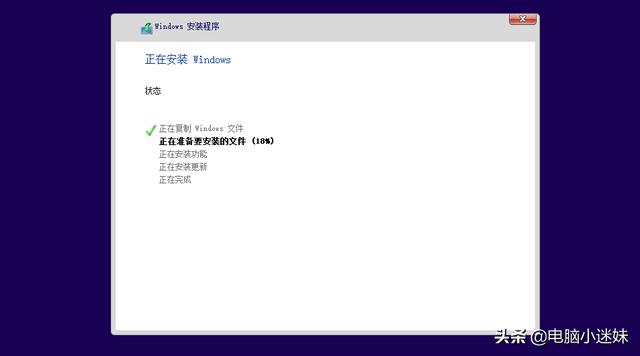
11、会重启一哈,一会还会再重启一次:
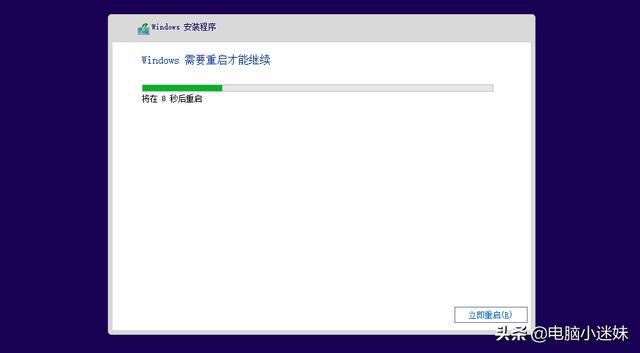
12、开始卖弄万年一句的古诗了:

13、这个不消说:
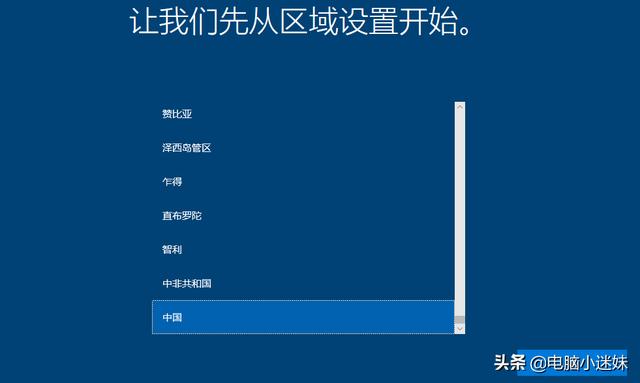
14、后面的基本都是下一步,就不截图了:
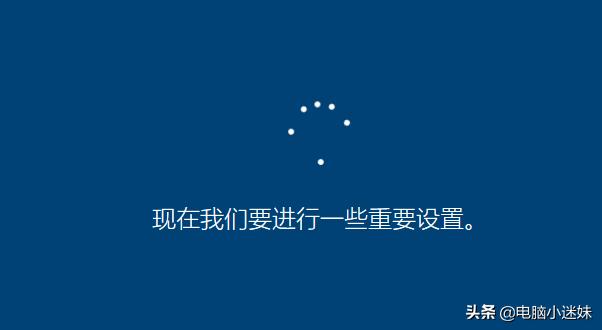
哎,这么重要你倒是说出来啊,可急死我了!
15、一般选择个人,不选择组织,虽然区别感觉不到吧:
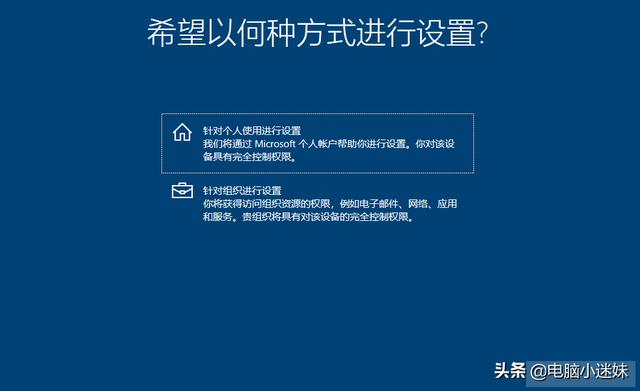
16、用账户登陆太麻烦,还是本地账户靠谱,也就是这里的脱机账户:
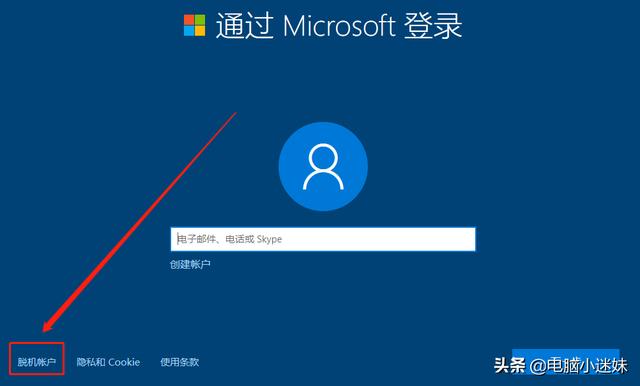
它会挽留一下你,点击“有限的体验”,其实都一样,并没有限制:
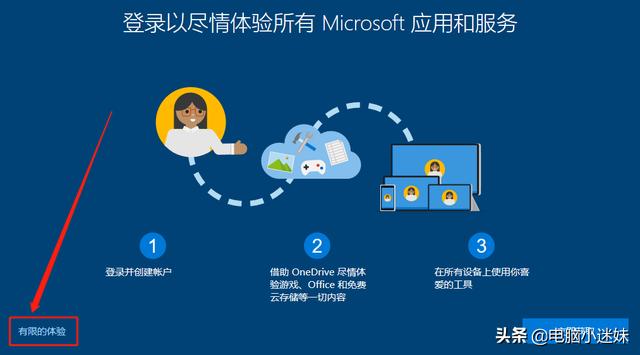
输入你的小名吧:
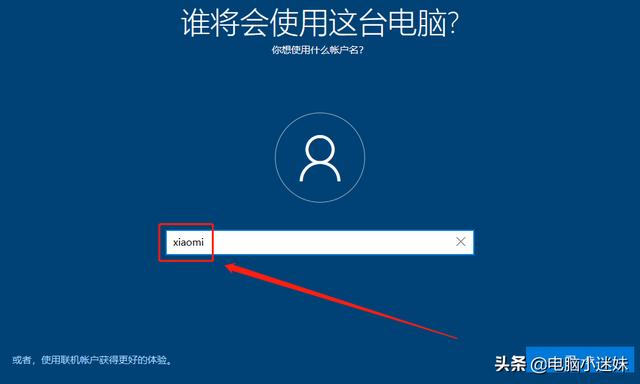
17、下面的都是接受或者是,就不截图了:

18、大功告成,至于安装软件,小伙伴儿就自己自由发挥啦:
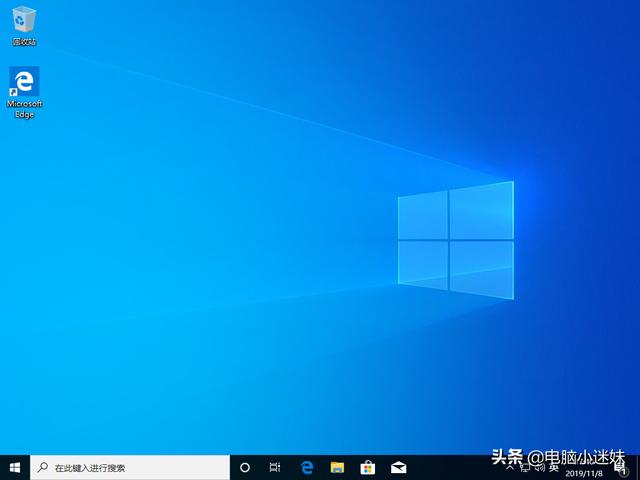
到这里win10系统就安装完成了,截图比较多,是为了小白朋友们可以对照着做系统,毕竟第一次做系统的朋友,总是很忐忑,怕稍不注意把电脑整坏了。
其实,做系统,是不可能把电脑做坏的,电脑的硬件和系统软件是分开的,硬件不会因为系统做坏了而受到损伤,系统如果没有做好,完全可以再来一次。
所以,大胆的练手吧,多做几次系统,你会发现,原来这玩意儿忒特么的简单了,完全没有想象中那么难嘛!

拓展知识
U盘里面虽然有了系统文件,不过并不影响我们平时的使用,只是每次打开U盘,那么多文件,看着很烦人。
其实,我们可以选中这些系统文件,右键属性,选择隐藏,让他们隐身,以后就看不见啦:
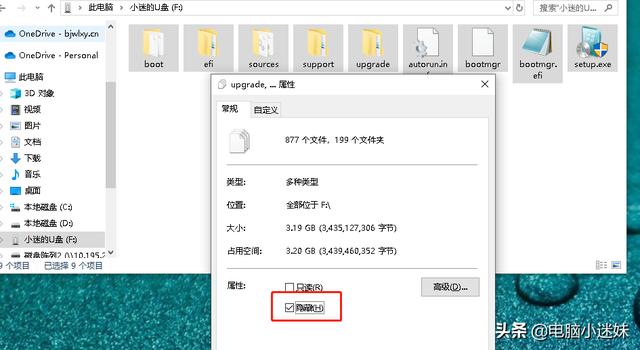
总结
其实所谓的直接复制解压系统包文件到U盘,前提是你的U盘必须有引导才行,新买的U盘,第一次直接复制系统文件进去,是不行的。
很多人不喜欢用PE,嫌弃PE系统自带捆绑软件,甚至木马,或者说年纪稍大的朋友,搞不懂PE是个啥,那么就推荐使用最卡通的软碟通软件。
这个软件,可以刻录光盘,U盘,老电脑的主板,或许都不支持U盘启动呢,那就只能刻录光盘了。

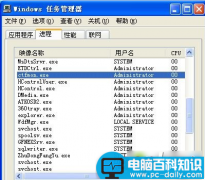
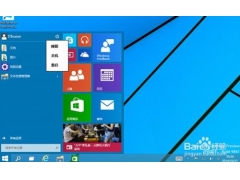

![RedHat服务器上[Errno 5] OSError: [Errno 2]的解决方法](https://img.pc-daily.com/uploads/allimg/4752/11135115c-0-lp.png)

