Win10系统安装,先搜一下Win10,选一个有官方认证的
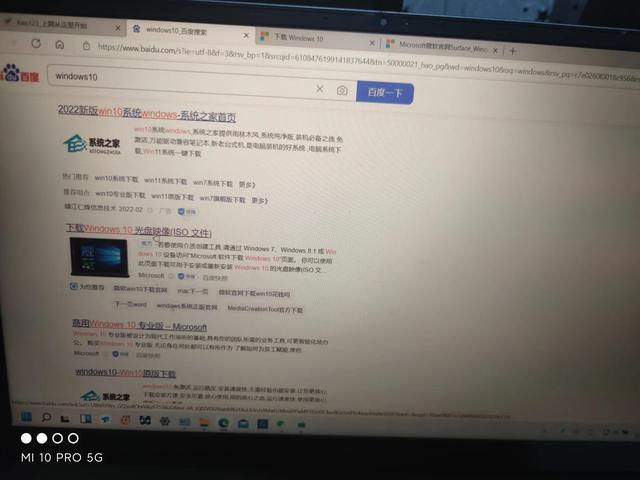
不知道用哪个的,看图片上有地址
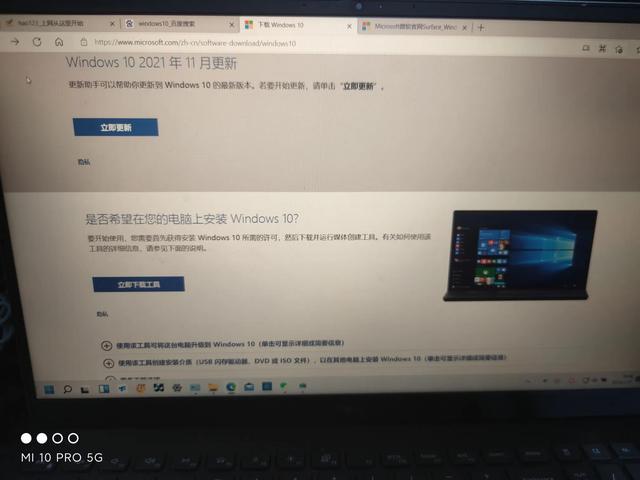
点立即下载工具,下载完成后点击接受
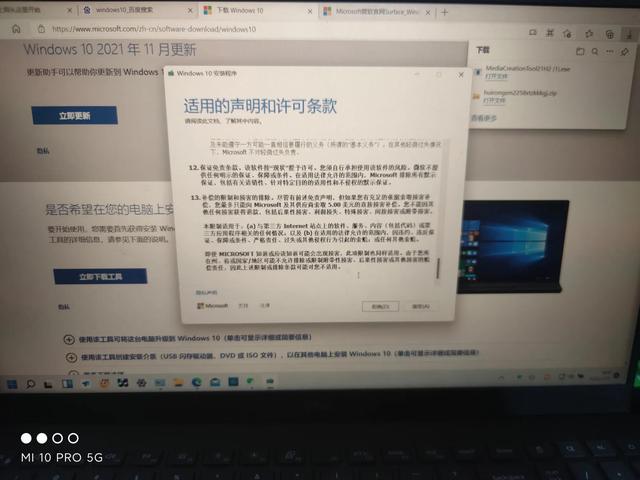
下一步,选为另一台电脑创建安装介质(u盘.dvd或iso文件)下一步
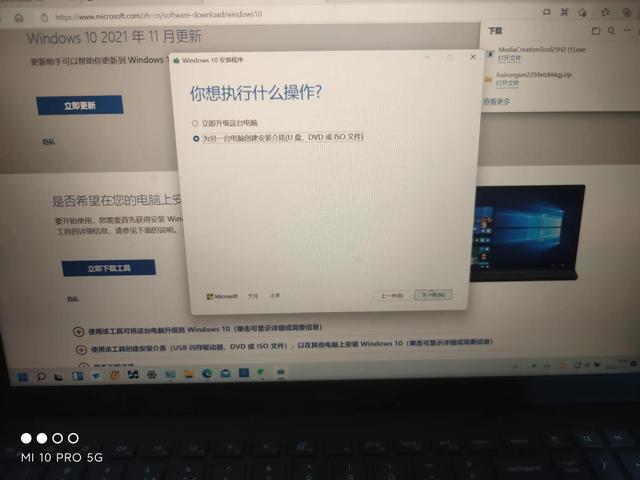
选择自己想要的系统版本下一步
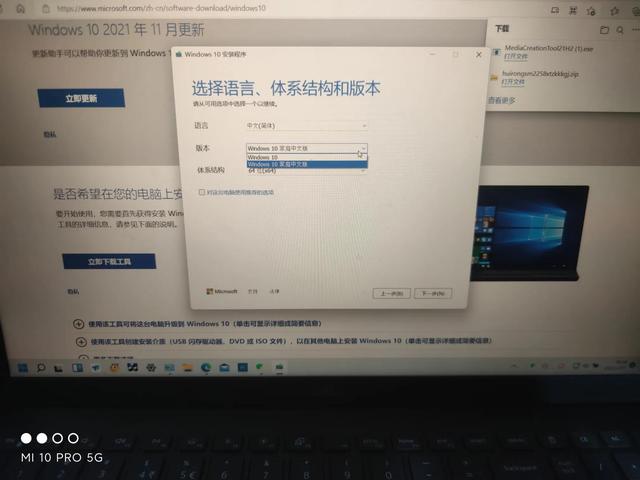
选择自己存在哪里u盘还是ios光盘镜像
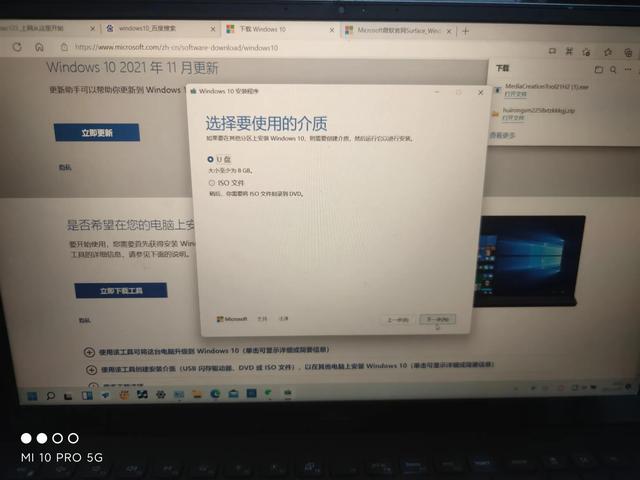
选好存在哪个u盘里
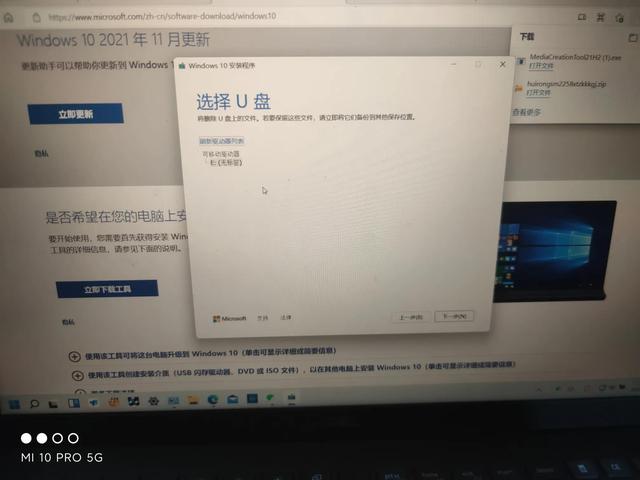
之后就下载中
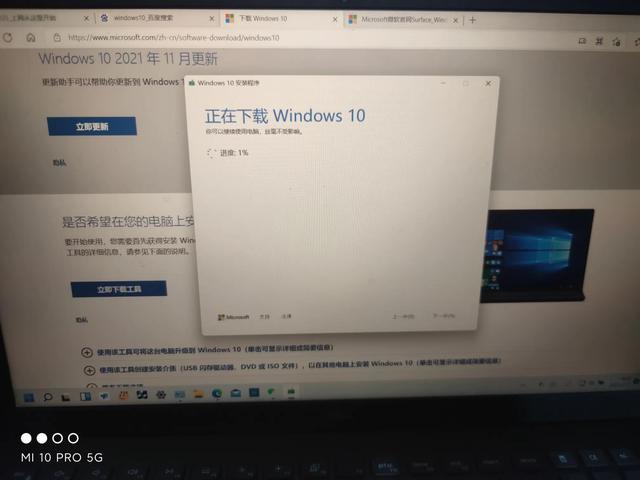
经过漫长岁月之后终于要完成了
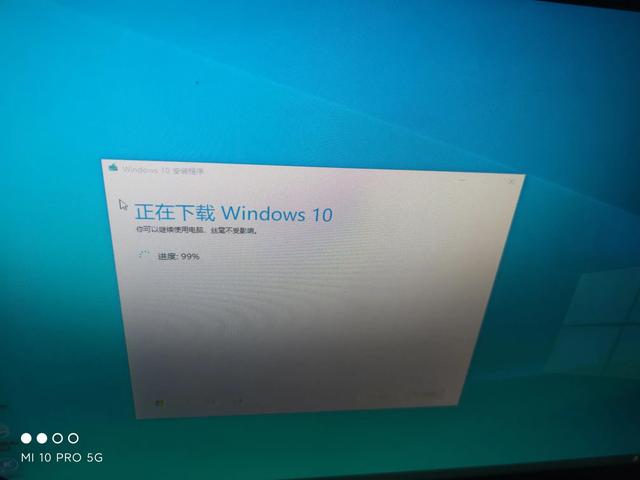
下载完成后,自动进入创建Win10介质
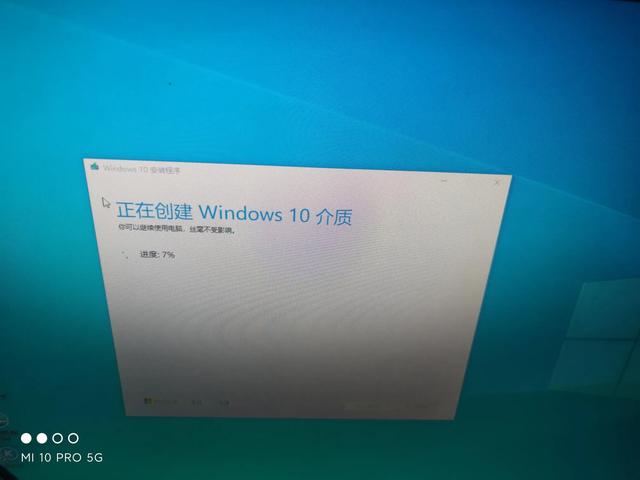
完成后
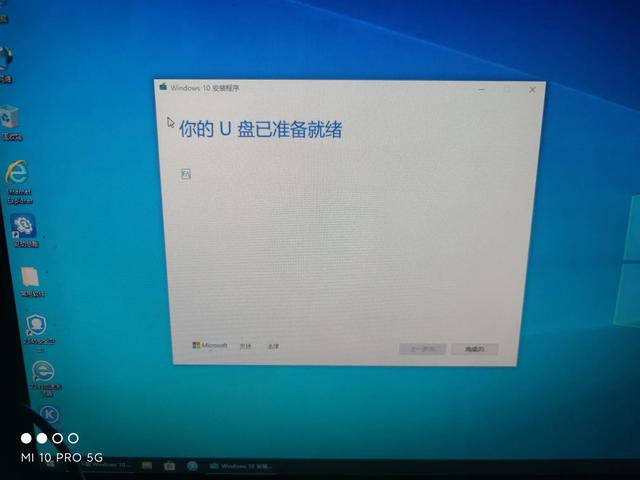
要安装,先开机同时按住f8(不同主板不一样)进入BOSS设置u盘启动优先

不同主板,进入方式不一样,自行百度
退出选择保存就行,此主板按f10保存
接下来开机
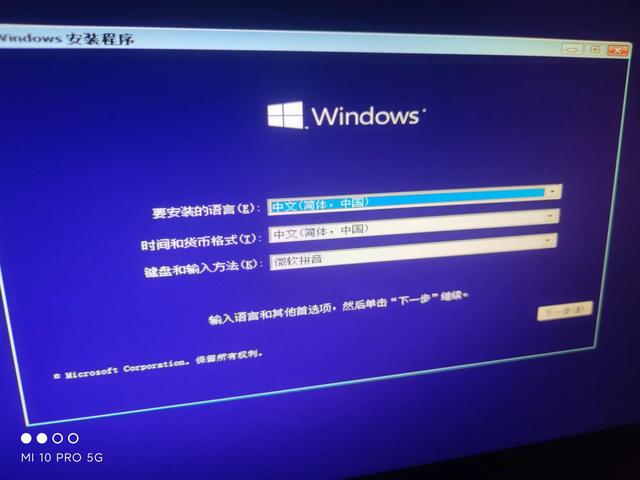
点击下一步,之后点安装
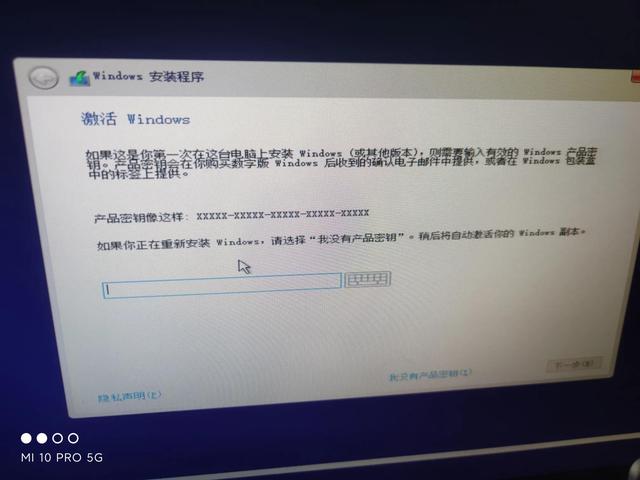
点击我没有秘钥选Win10专业版
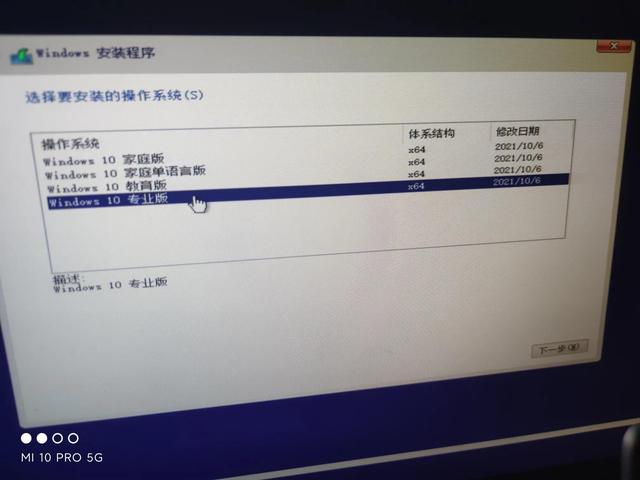
下一步
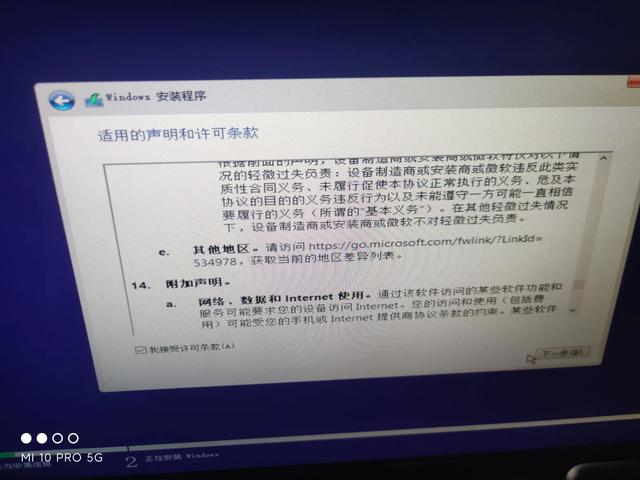
点击下面自定义安装
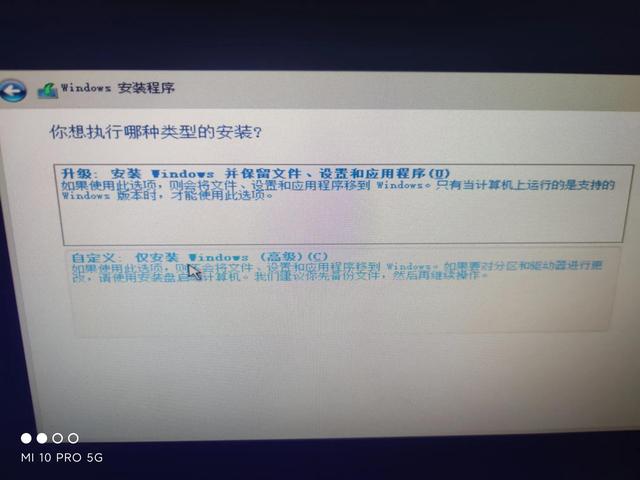
但是如果是硬盘显示我这样,是需要先删除的
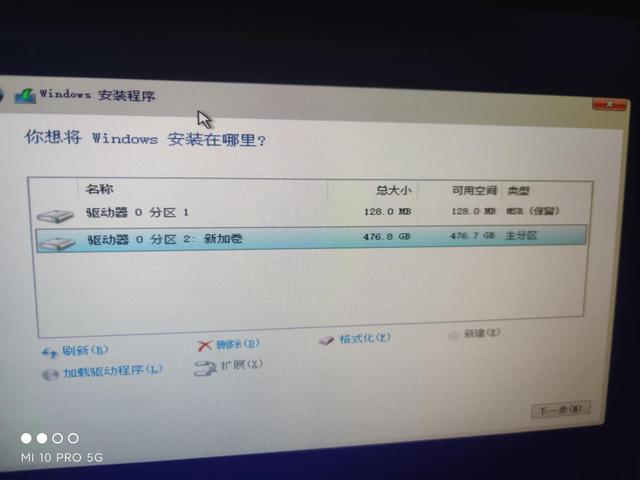
删除完成后,这里可以选择自己要不要分区,要就点新建,不要就下一步,我不分区,所以就不多介绍了
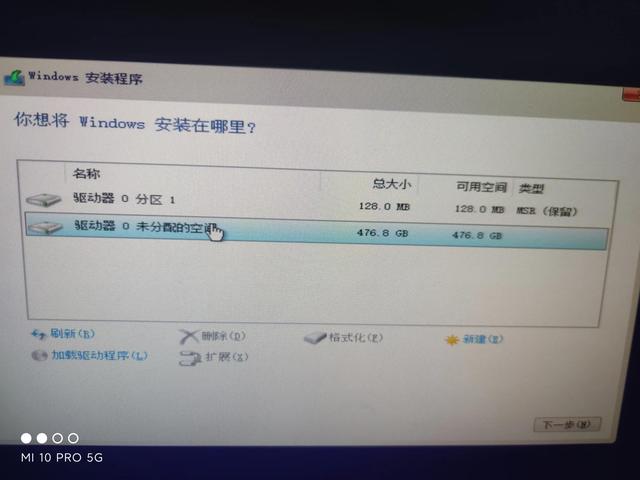
点击下一步直接安装
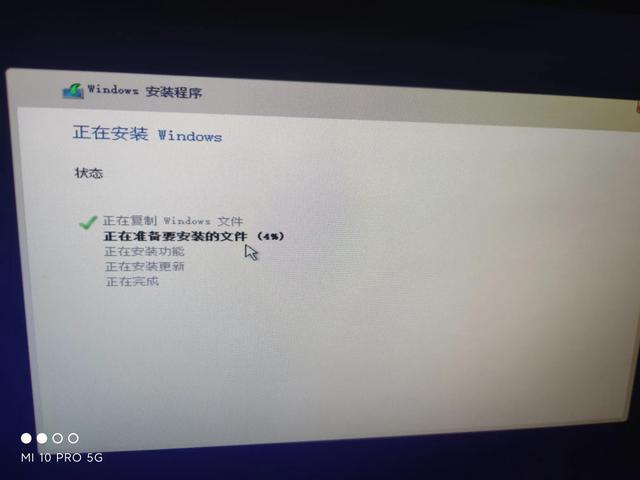
自动进入重启中
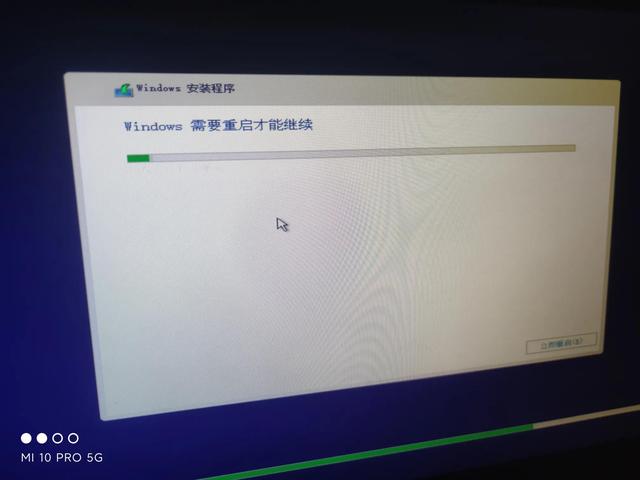
进入系统,准备就绪
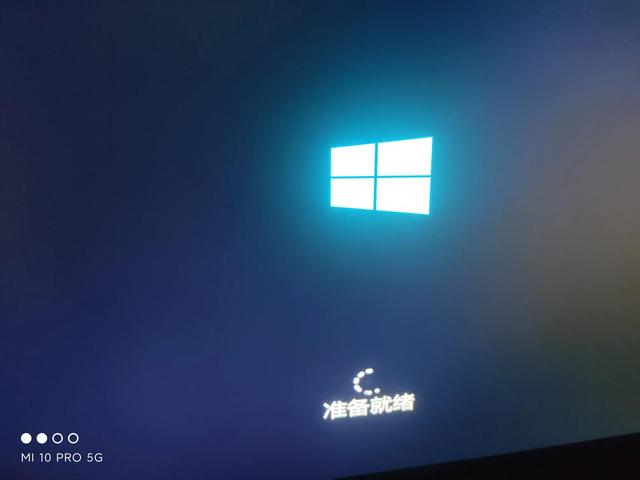
无限重启,后的请稍等,不要急,需要挺长一段时间的
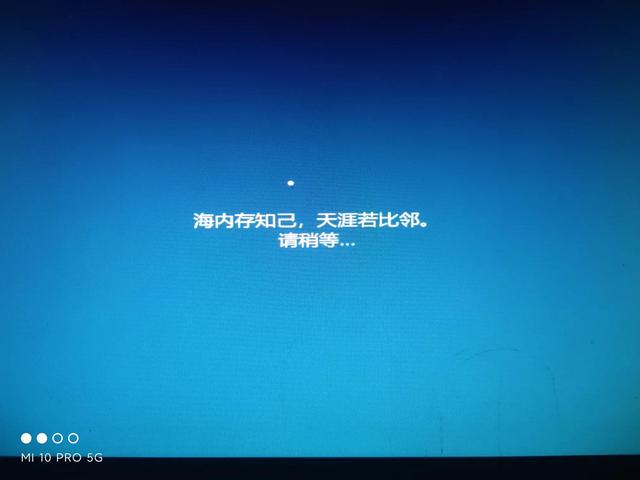
成功,进入系统,地区选中国
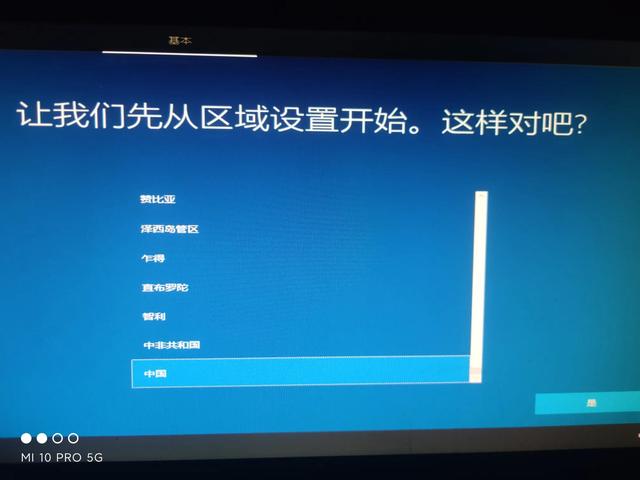
键盘布局选微软拼音
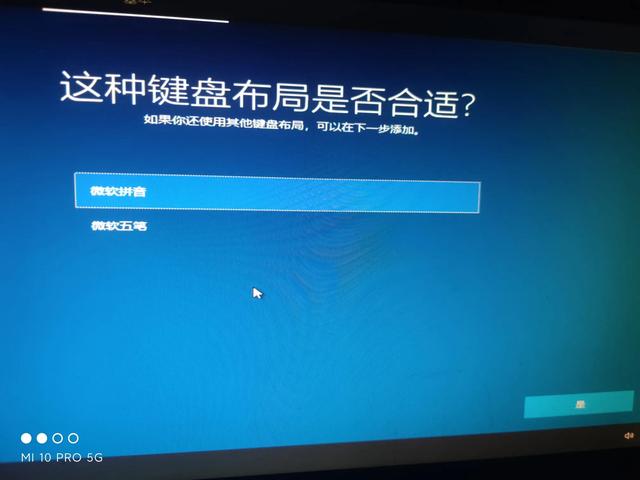
是否添加第二键盘,暂不设置,跳过
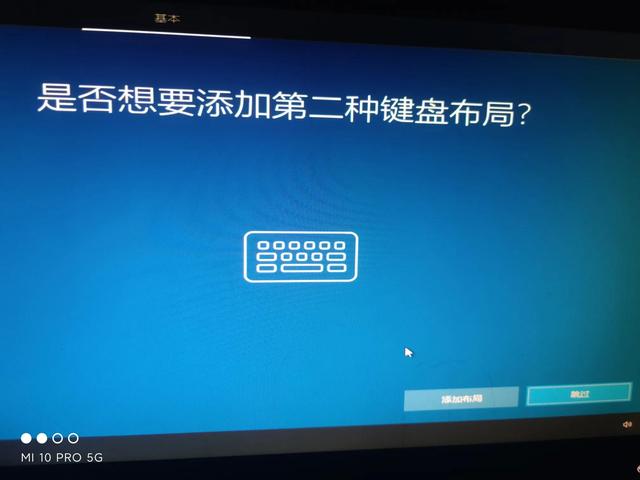
继续等待
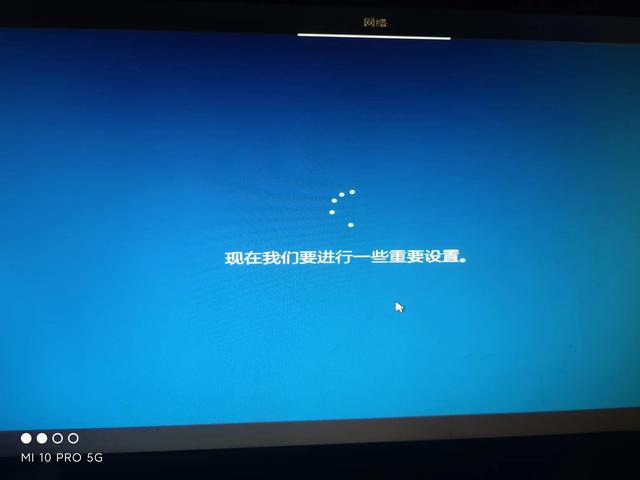
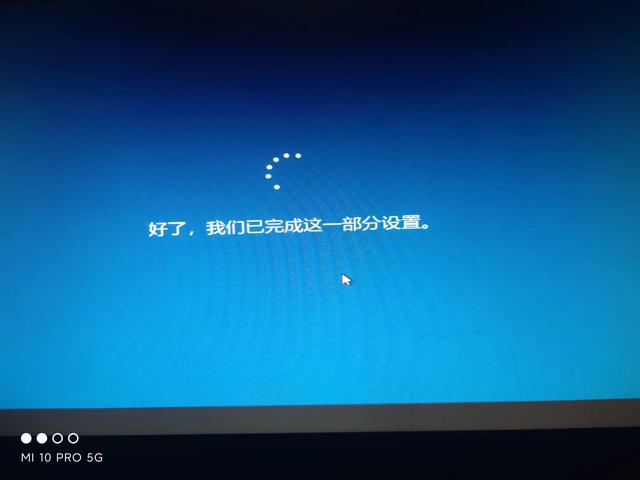
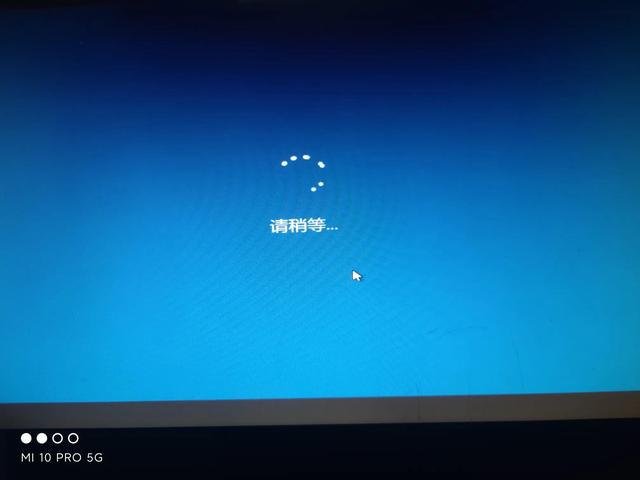
自己随便了,已经成功安装系统了
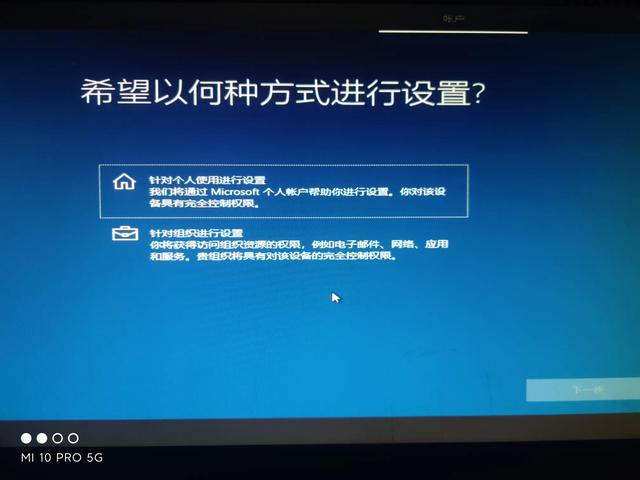
开机后,什么垃圾软件也没有,百分之百纯净系统安装到位
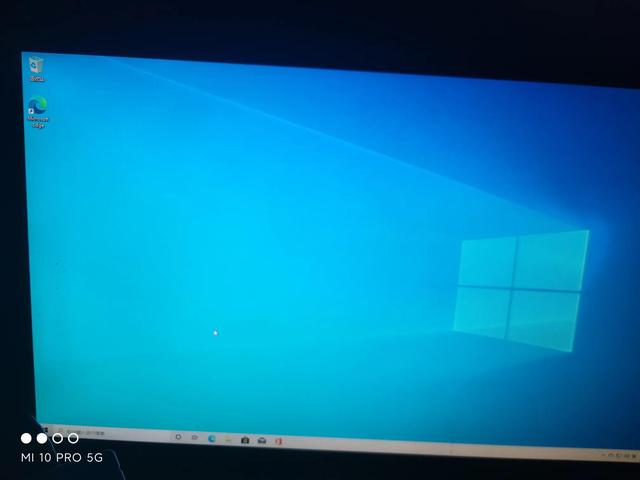

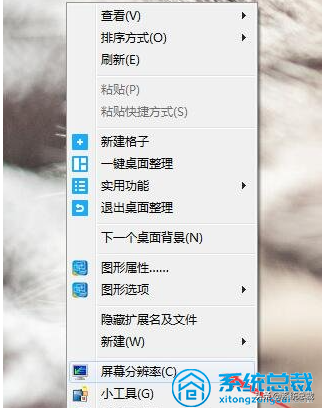
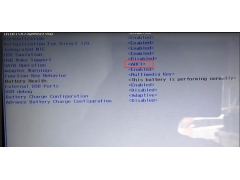

![RedHat服务器上[Errno 5] OSError: [Errno 2]的解决方法](https://img.pc-daily.com/uploads/allimg/4752/11135115c-0-lp.png)

