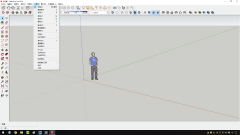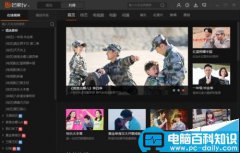如果你想共享你创建的图表,你可以从 Excel 复制它并将其粘贴到另一个应用程序中。你可以选择将其粘贴为图像、嵌入它或将其链接到源-方法如下。
从 Excel 复制图表或图形在 Excel 中复制图表的过程并不少见。请确保你选择图表本身,而不是图表上的单个元素。
选中图表后,执行以下操作之一:
在 Windows 上按 Ctrl+C 或在 Mac 上按 Command+C。 转到“主页”选项卡,然后单击功能区左侧的“复制”。右键单击并选择“复制”。
所有这些复制操作都会将图表放在剪贴板上。然后就可以在需要的地方粘贴了。
在 Office 应用程序中粘贴图表你可以轻松地将 Excel 图表粘贴到其他 Microsoft Office 应用程序中,例如 Word、PowerPoint 或 Outlook。如前所述,你可以将图表粘贴为图像、嵌入或粘贴到源工作簿的链接。你可以在粘贴图表之前或之后选择这些选项之一。
使用第一种方法,你将粘贴图表,然后选择“选择性粘贴”选项。将光标放在要粘贴图表的应用程序中,然后执行以下操作之一:
在 Windows 上按 Ctrl+V,在 Mac 上按 Command+V。 转到主页选项卡(Word 和 PowerPoint)或消息选项卡(Outlook),然后单击功能区左侧的“粘贴”。
然后,单击图表底部显示的“选择性粘贴”按钮。你会看到你的选择。
使用第二种方法,你可以在粘贴图表之前选择“选择性粘贴”选项。右键单击应用程序中需要图表的位置。你应该会在快捷菜单中的“粘贴选项”下方看到你的选择。
电脑以下是你可以选择的不同粘贴特殊选项及其含义。
使用目标主题和嵌入工作簿:粘贴图表并匹配你要粘贴的应用程序中的格式或主题。如果你在 Excel 中更改数据,则没有自动更新图表的连接链接。保留源格式并嵌入工作簿:粘贴图表并将源电子表格中的格式或主题保留在 Excel 中。没有自动更新图表的连接链接。使用目标主题和链接数据:粘贴图表,匹配格式或主题,并链接到 Excel 中的数据。如果你更改电子表格,图表将在目标应用程序中自动更新。保留源格式和链接数据:粘贴图表,保留源中的格式或主题,并链接到 Excel 中的数据.如果你更改电子表格,图表将自动更新。图片:将图表粘贴为图像。 Excel 中没有指向数据的链接,你所做的任何编辑都只是图片。图表被视为图表中的任何其他图像应用程序。
你还可以将图表粘贴为对象或特定图像格式。转到“主页”或“消息”选项卡,单击“粘贴”下拉箭头,然后选择“选择性粘贴”。
在出现的“选择性粘贴”框中选择所需的选项,然后单击“确定”。
当你停留在 Microsoft Office 应用程序 Word、PowerPoint 和 Outlook 中时,你有许多用于图表的特殊粘贴选项。但是,如果你想粘贴到不同类型的应用程序中,则需要使用那里可用的任何选项。
例如,如果粘贴到 Slack(下面的屏幕截图)、Microsoft Teams 或 Gmail,则图表默认变为图像。
根据你要将图表粘贴到的位置,你还可以考虑将其另存为 Excel 中的图像。这样你就可以在任何你喜欢的地方使用它,并在需要时重复使用该图像。
电脑