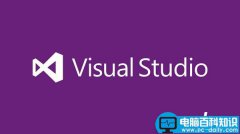不知道大家使用数据透视图的频率高不高?我挺喜欢用的,因为比普通图表方便啊,只要调整数据透视表就能同步调整图表。
但是有一个小问题,不知道有没有人发现?如果要将数据透视图中的柱形设置成双坐标轴图表,柱形就会叠加在一起,不管怎么调整间距都不管用。
这个问题其实特别简单,只要追根溯源,在数据透视表上稍微设置一下,就能解决图表的问题。
案例:
用下图 1 的数据表制作出数据透视图,由于数值差异过大,请分别使用主、次坐标轴,效果如下图 2 所示。
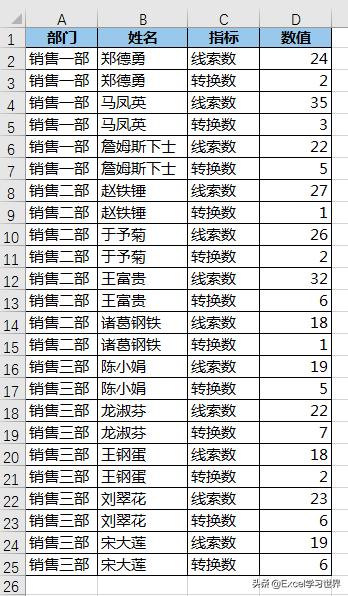
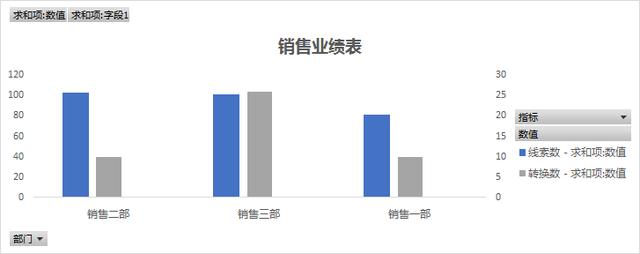
解决方案:
1. 选中数据表的任意单元格 --> 选择菜单栏的“插入”-->“数据透视表”
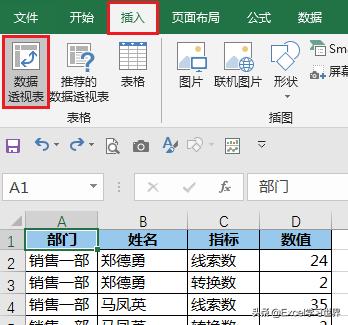
2. 在弹出的对话框中选择“现有工作表”及所需创建的位置 --> 点击“确定”
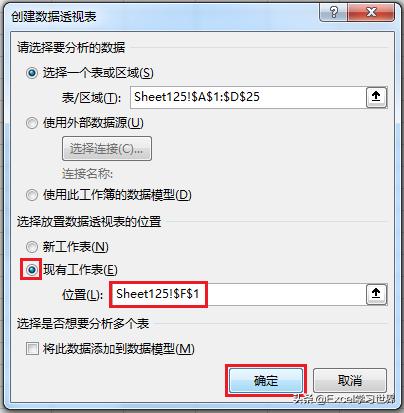
3. 在右侧的“数据透视表字段”区域按以下方式拖动字段:
- 行:部门
- 列:指标
- 值:数值
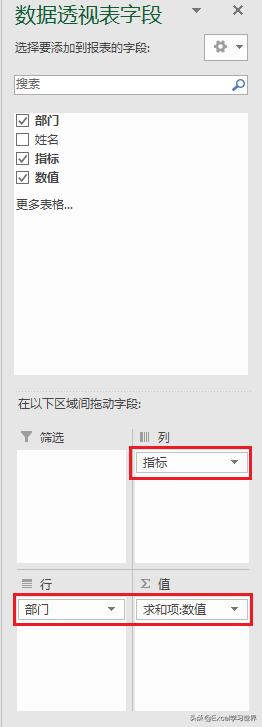
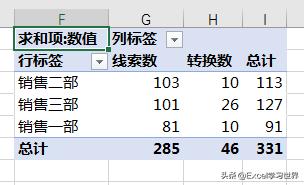
4. 选中数据透视表的任意单元格 --> 选择菜单栏的“插入”-->“数据透视图”
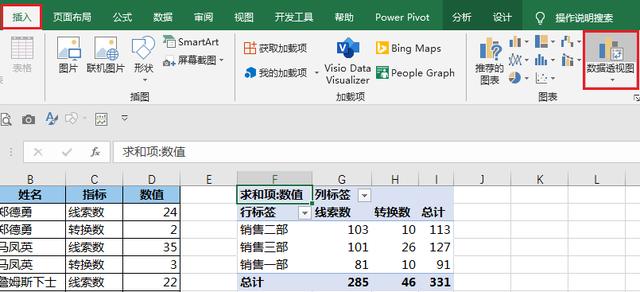
5. 在弹出的对话框中选择“柱形图”-->“簇状柱形图”--> 点击“确定”
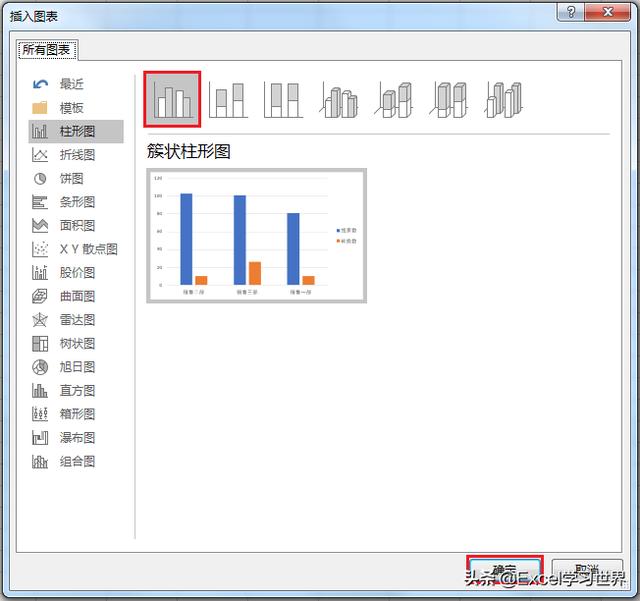
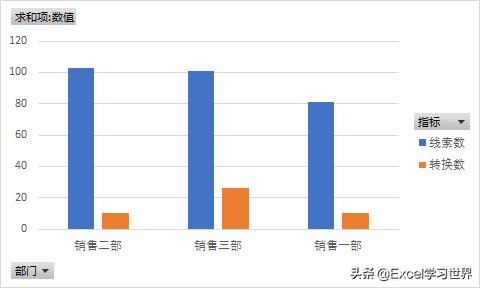
6. 双击纵坐标轴,调出右侧的“设置数据系列格式”区域 --> 选中橘色的柱形
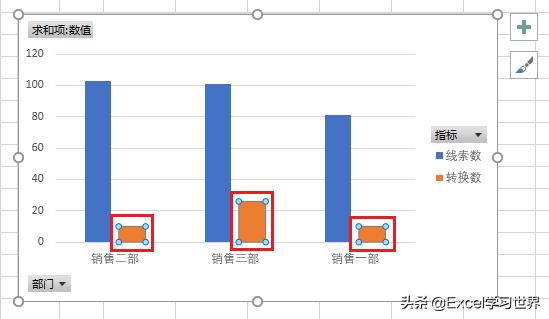
7. 在右侧的设置区域选择“系列选项”选项卡 --> 选择“次坐标轴”
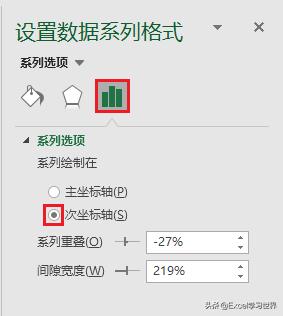
但是两种颜色的柱形叠加在了一起,这不是我们想要的效果。
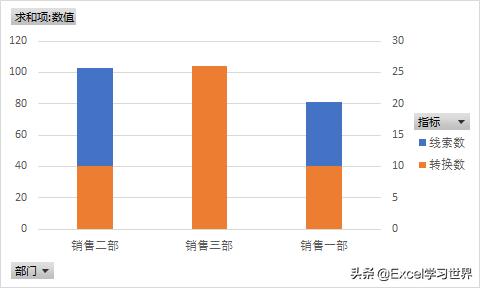
下面就教大家怎么解决这个问题。
8. 选中数据透视表的任意单元格 --> 选择菜单栏的“分析”-->“字段、项目和集”-->“计算字段”
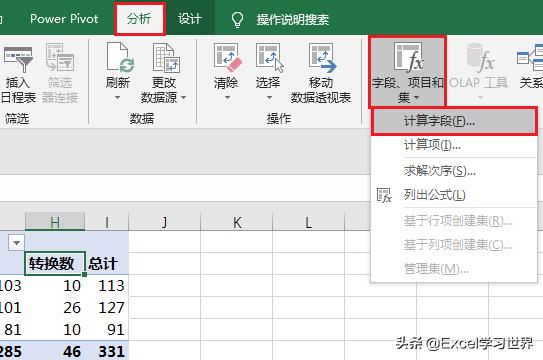
9. 在弹出的对话框中保留默认设置,尤其是公式必须“=0”--> 点击“确定”
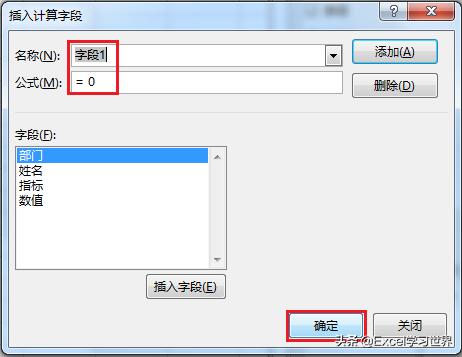
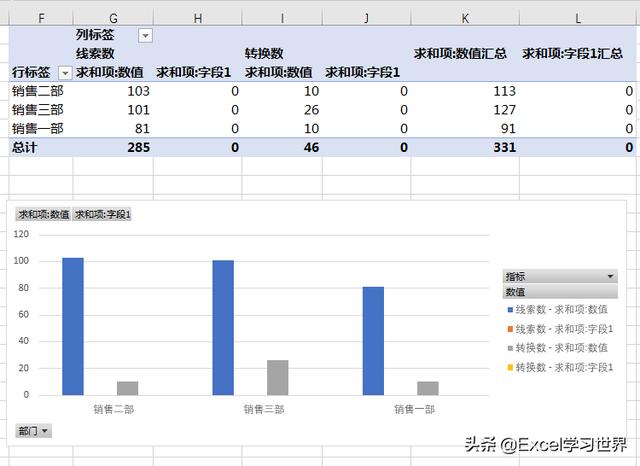
10. 选中灰色的柱形
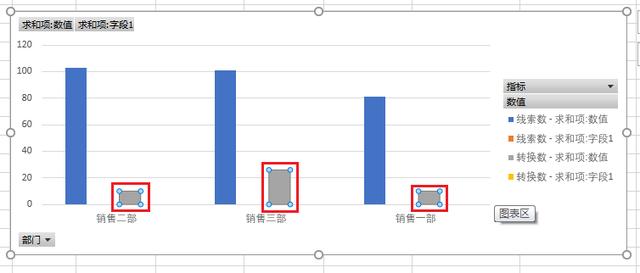
11. 在右侧的设置区域将其设置为“次坐标轴”
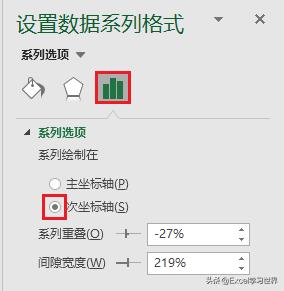
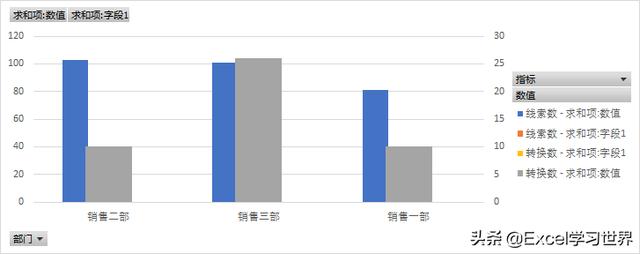
12. 将“间隙宽度”调整为最大。
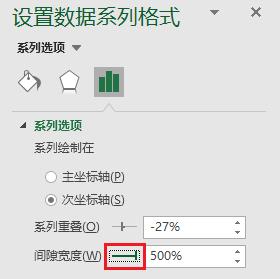
现在两种颜色的柱形就不再重叠了,挺好。
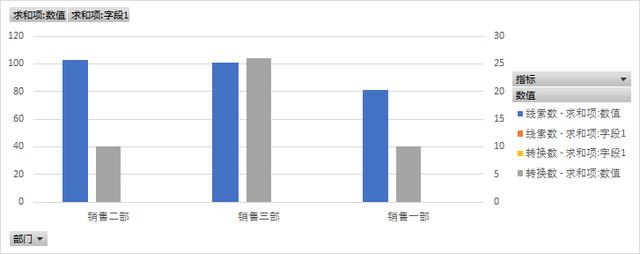
13. 删除两个不需要的图例。
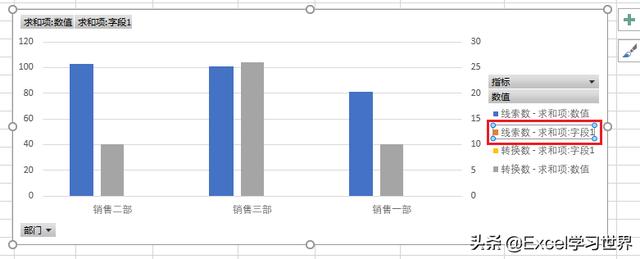
14. 删除网格线、添加数据标签和标题,就完成了。
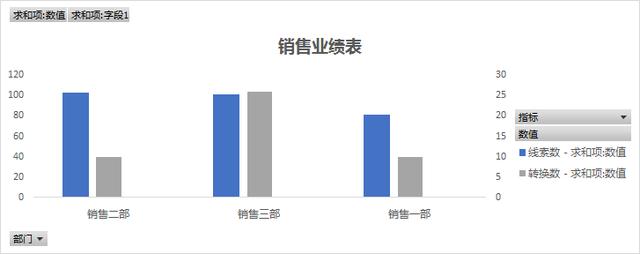
很多同学会觉得 Excel 单个案例讲解有些碎片化,初学者未必能完全理解和掌握。不少同学都希望有一套完整的图文教学,从最基础的概念开始,一步步由简入繁、从入门到精通,系统化地讲解 Excel 的各个知识点。
现在终于有了,以下专栏,从最基础的操作和概念讲起,用生动、有趣的案例带大家逐一掌握 Excel 的操作技巧、快捷键大全、函数公式、数据透视表、图表、打印技巧等……学完全本,你也能成为 Excel 高手。