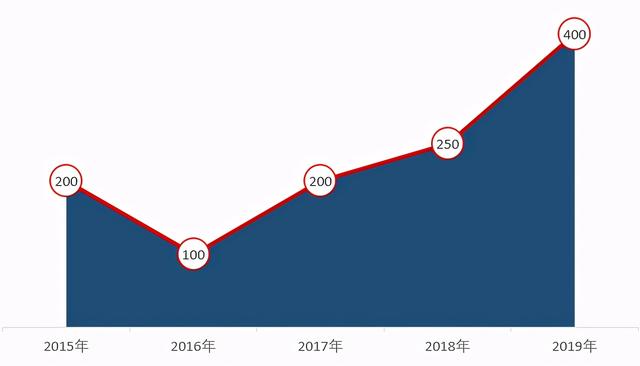在数据分析中,迷你图可以简单直观的反应数据变化情况,其制作简单,可以对一行中一系列的数据进行数据比较和趋势分析。
本文使用案例数据制作迷你图,所使用的方法有,REPT函数法,以及数据透视表的方法,下面一起来学习迷你图的制作方法。
一、REPT函数法
首先使用函数法进行绘图,这里使用的函数为REPT参数。
=REPT(text,number_times)
参数的含义:text是需要重复的文本,number是重复的次数。
1、迷你条形图
在绘制迷你图时,选择 "|" 进行重复,当足够密集时,多个 "|" 会融合为一整块,看起来就像条形图一样,同时,字体使用8磅的playbill字体,并设置不同的颜色,增加视觉感观。
在参数中E4/MAX($E$4:$E$8)*50表示单元格中的值占数据区域中最大值的百分比并同等比例扩大50倍。
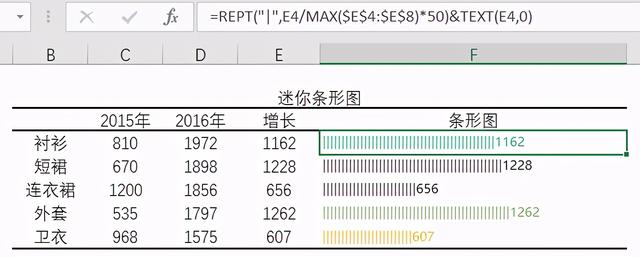
绘制好的迷你条形图如下所示:
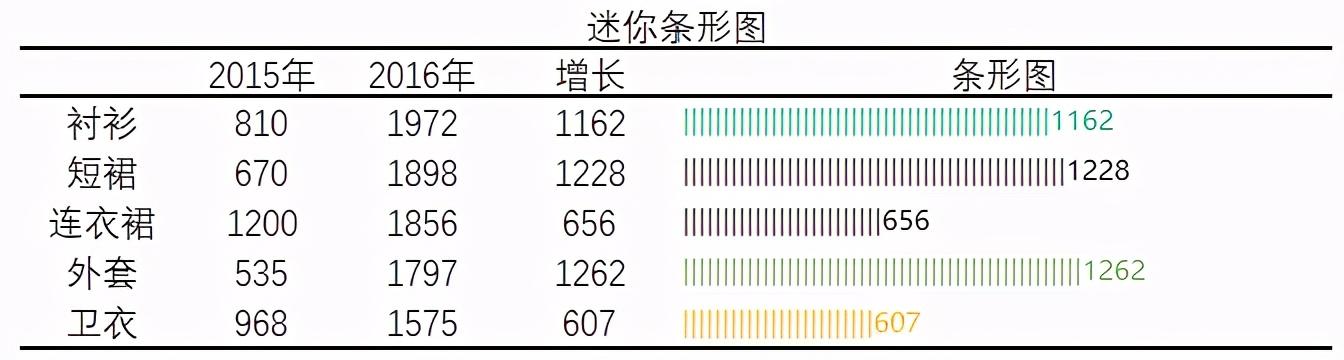
2、双边迷你条形图
同样,还可以绘制双边条形图,参数TEXT(I4,0)用于将数据显示为文本,并用 '&' 符号左连接。
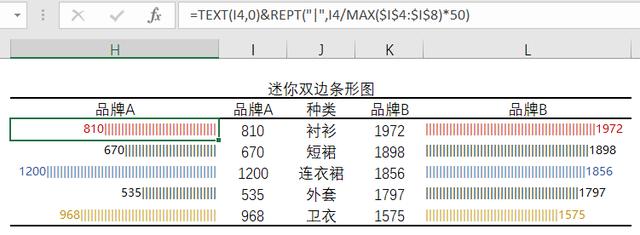
绘制好的双边迷你条形图如下所示:
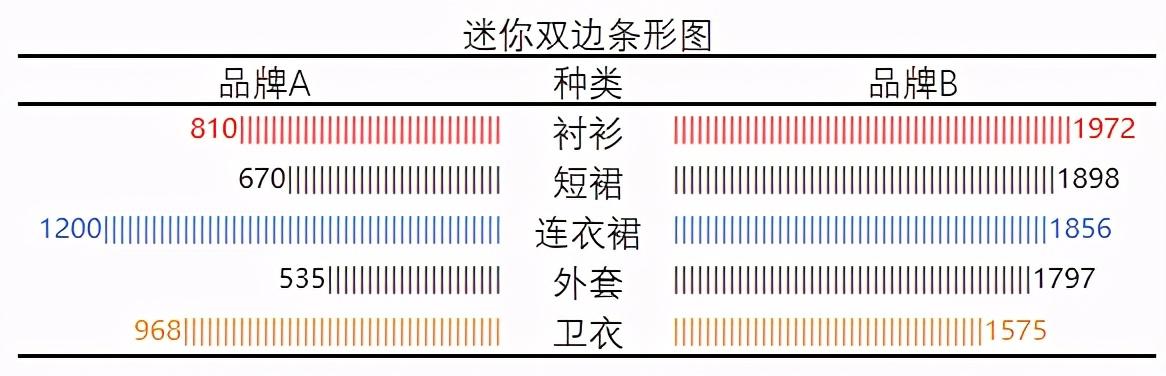
3、迷你漏斗图
这里绘制漏斗图的方法与条形图一样,参数O4/MAX($O$4:$O$9)*100表示各流程数量占激活的百分比并同比例扩大100倍。
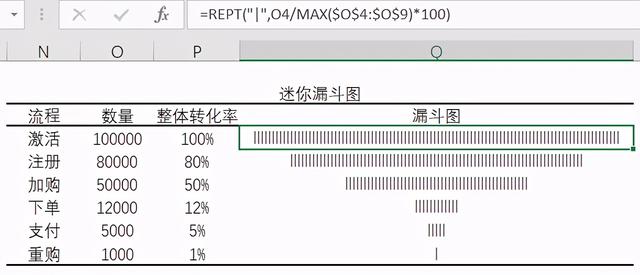
绘制好的迷你漏斗图如下所示:
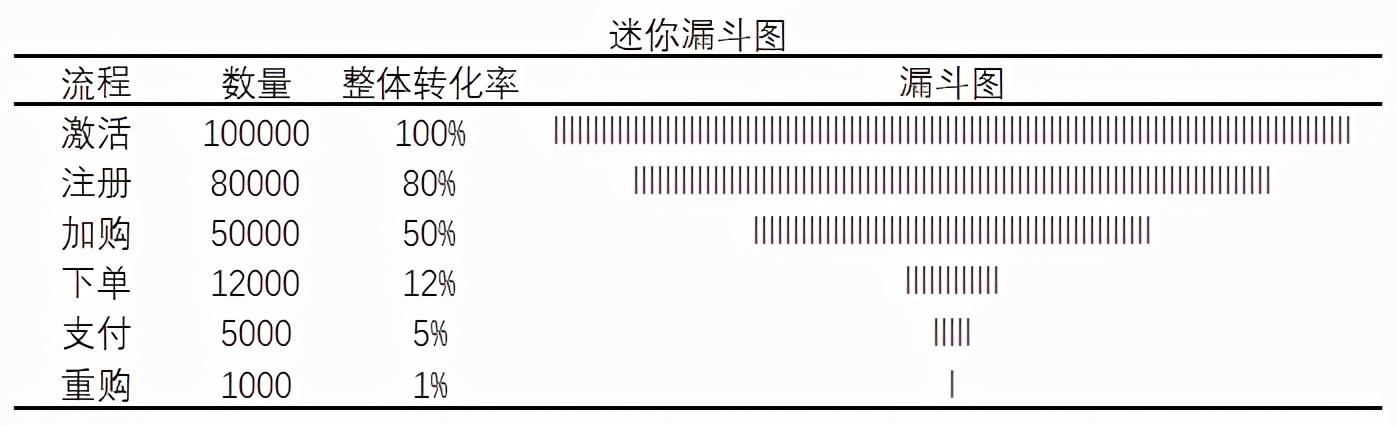
4、迷你甘特图
REPT(" ",(T4-MIN($T$4:$T$11))*1)&REPT("|",(U4-T4+1)*1)
这里公式分为两部分,前部分表示空白,用当前任务开始时间减去任务1开始时间并扩大1倍;后部分表示当前任务需要持续的天数,用结束时间减去开始时间,(加1的原因是如果只需1天完成,两者相减等于0,所以要加1才是真实的天数)并扩大1倍。
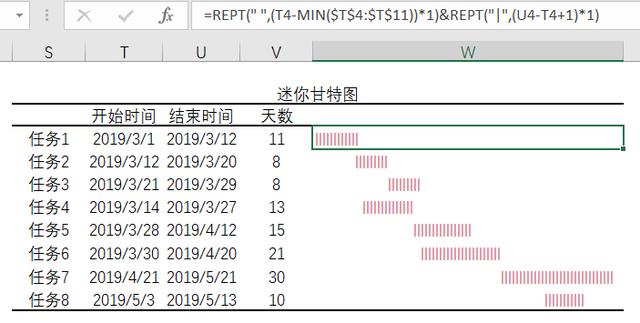
绘制好的迷你甘特图如下所示:
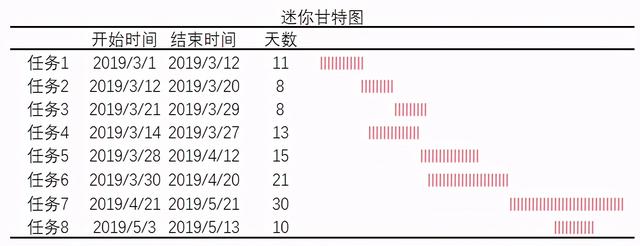
5、迷你瀑布图
建立辅助列,参数$Z$4-SUM($Z$5:Z6)作为瀑布图开始的地方。
REPT(" ",AA4/$Z$4*55)&REPT("|",Z4/$Z$4*55)
这里公式分为两部分,前面一部分是空白,用辅助列的值除以当前类别的金额值并扩大55倍,后面一部分用当前类别的金额值除以金额并扩大55倍。
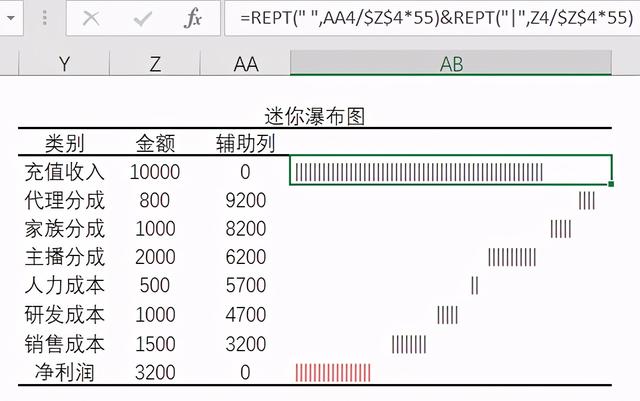
绘制好的迷你瀑布图如下所示:
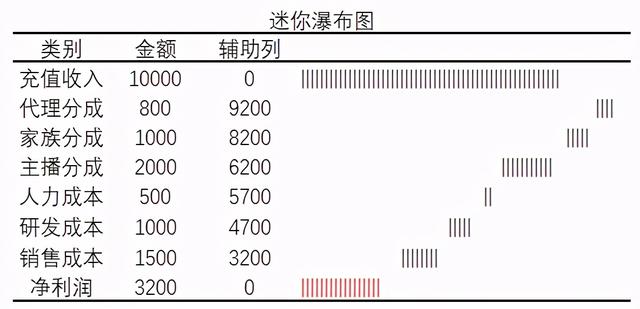
6、迷你折叠条形图
通过REPT函数模拟得到条形图,将不需要看到的部分行距设为1.5,去除网格线即可,参数D4/MAX($D$4:$D$33)*100表示当前值除以数据区域中的最大值,然后扩大100倍。
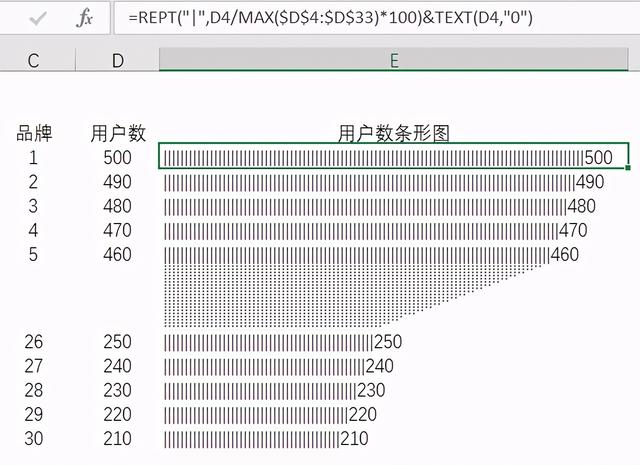
绘制好的迷你折叠条形图如下所示:
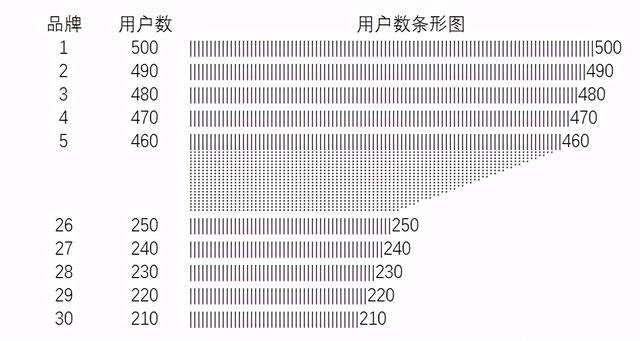
二、数据透视表
在数据透视表插入迷你图如何做呢?
第一步、选择数据区域,插入数据透视表。
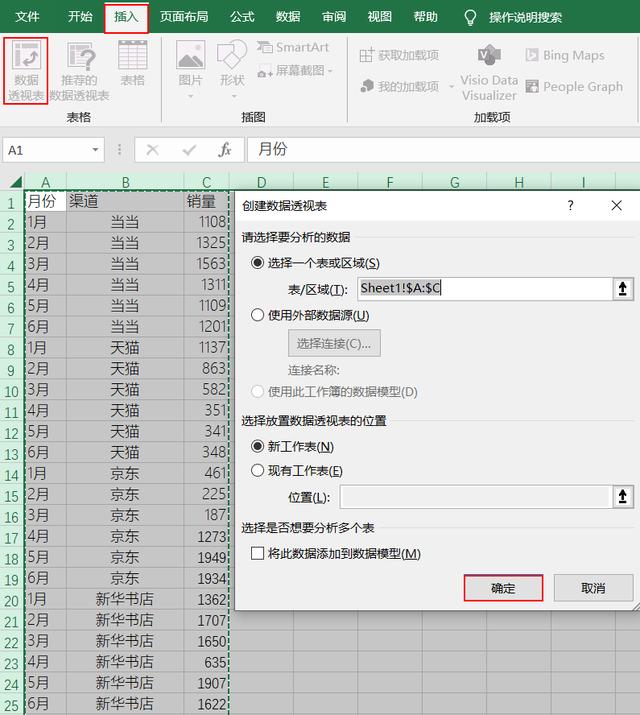
第二步、将月份拖入到列,渠道拖入到行,销量作为求和项。
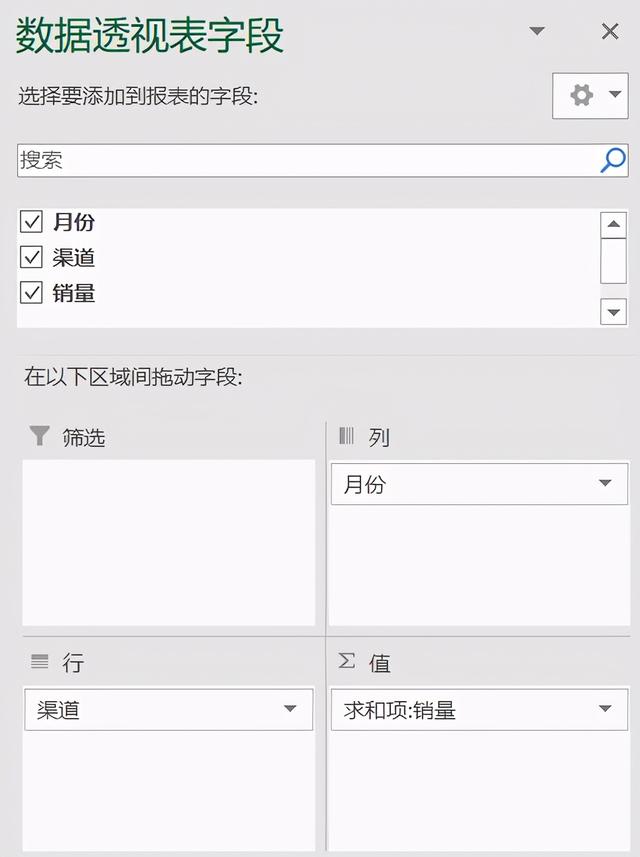
第三步、点击数据透视表任意区域,在字段、项目和集中选择计算项。
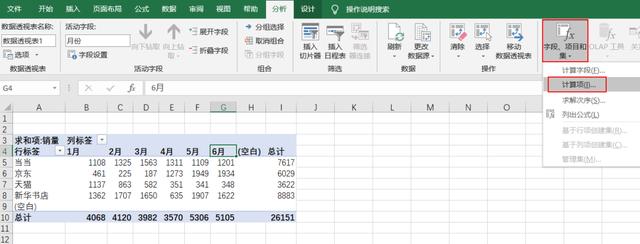
第四步、在名称中输入销量趋势图,删除公式,点击确定,就可以在数据透视表中插入一个销量趋势图的字段。
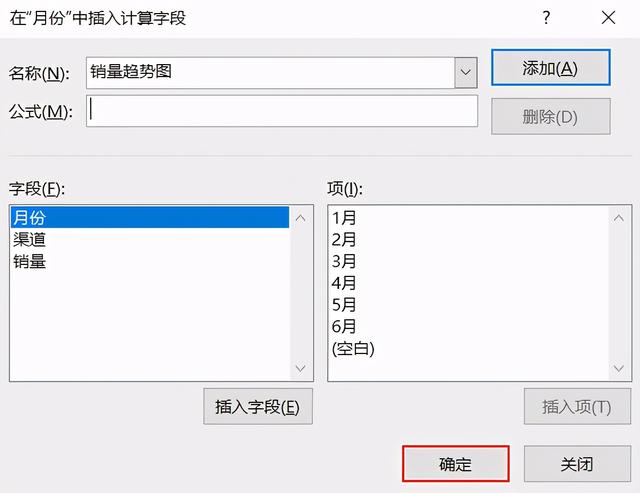
第五步、这里看到销量趋势图被默认放在数据透视表的末尾,右键单元格将其移动至开头。
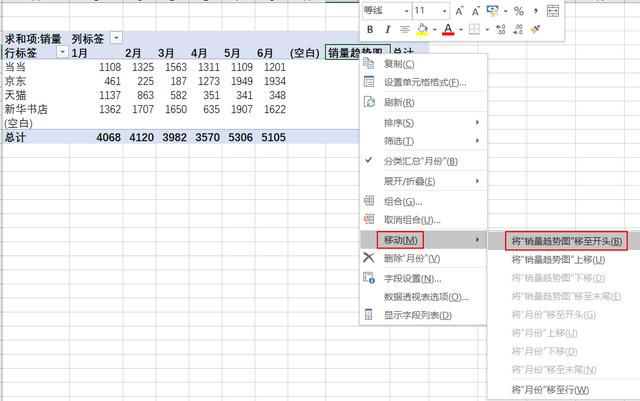
第六步、选择销量趋势图区域,插入迷你图,在迷你图中选择折线图,创建迷你图时选择所需的数据范围,并且选择放置迷你图的位置,点击确定。
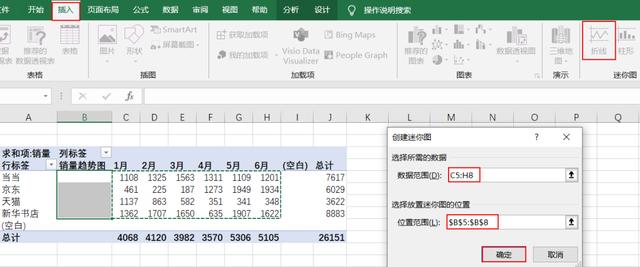
第七步、对迷你图做一些类型和样式上的更改,显示标记。
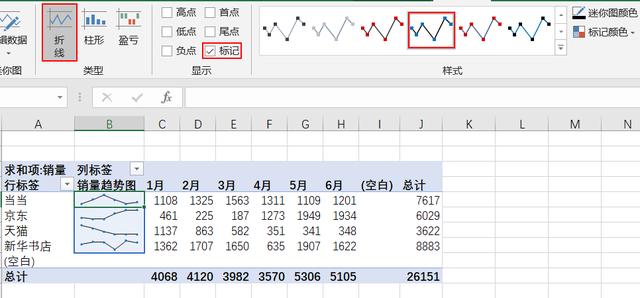
第八步、选择数据透视表,在设计中对数据透视表的布局进行设置。
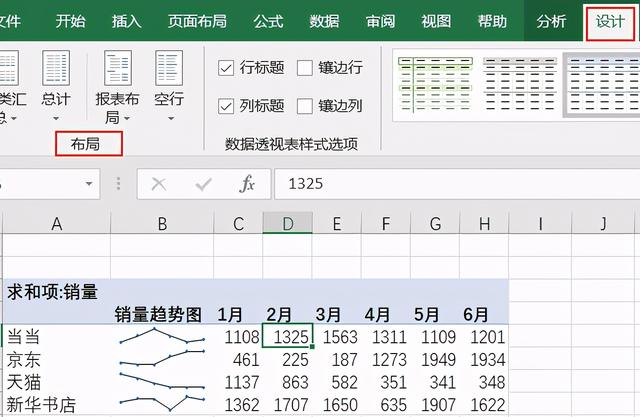
同样的,我们可以在迷你图中选择柱形图,最终在数据透视表中做出来的迷你图如下所示。
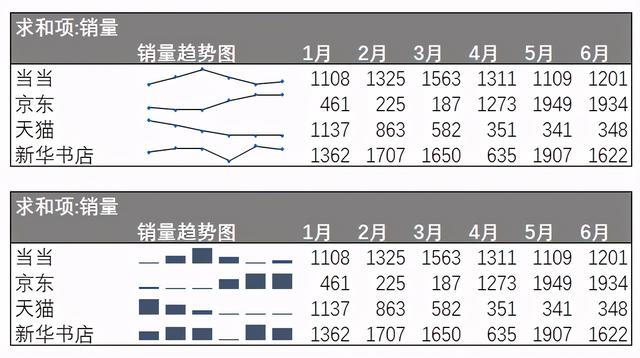
三、图表补充
1、面积图
这里补充一个日常在数据分析中使用比较多的面积图做法,面积图用于强调数量随时间变化的程度。
第一步、首先选择数据建立一个堆积面积图,再复制数量字段的数据粘贴于图表中。
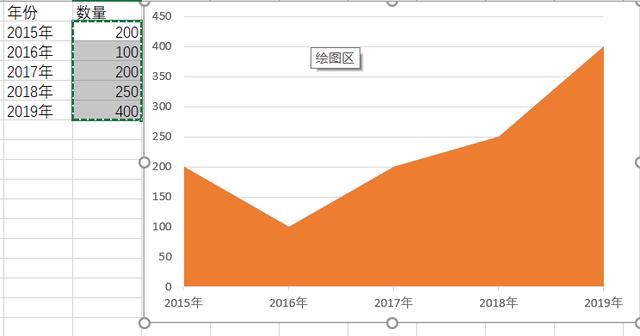
第二步、更改图表类型,更改为带数据标记的折线图即可。
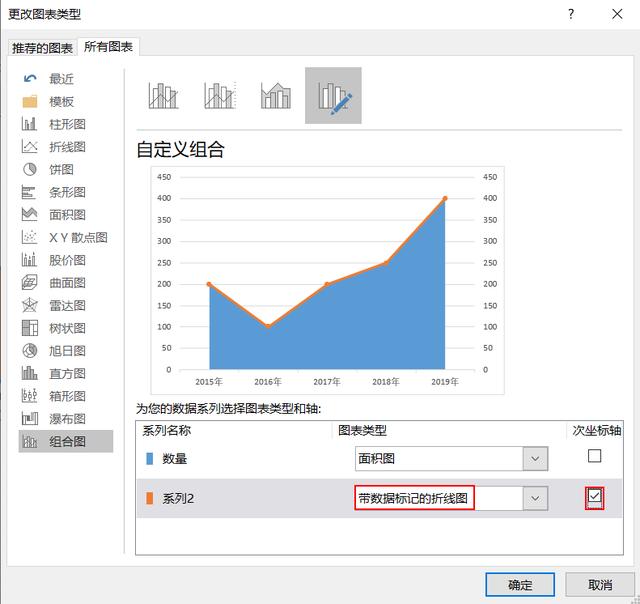
第三步、绘制一个圆形,填充为白色,复制粘贴到顶点。
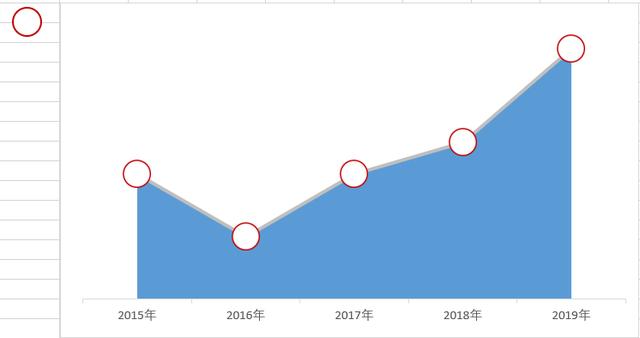
第四步、添加数据标签,并对图形填充颜色,做出来的效果图如下所示。