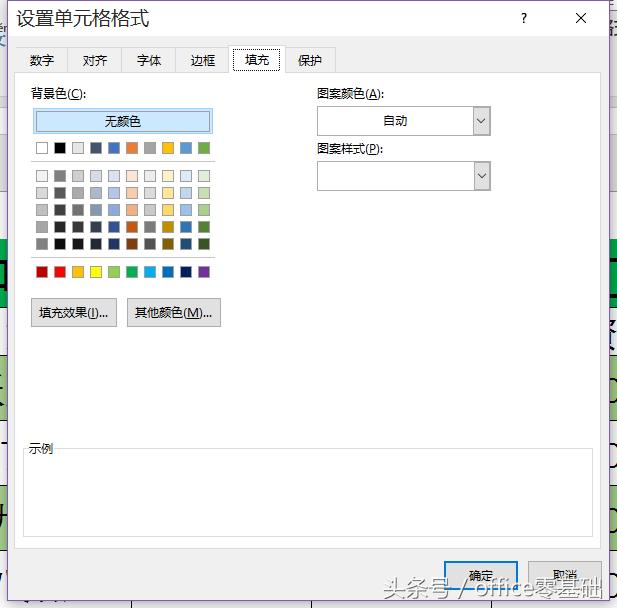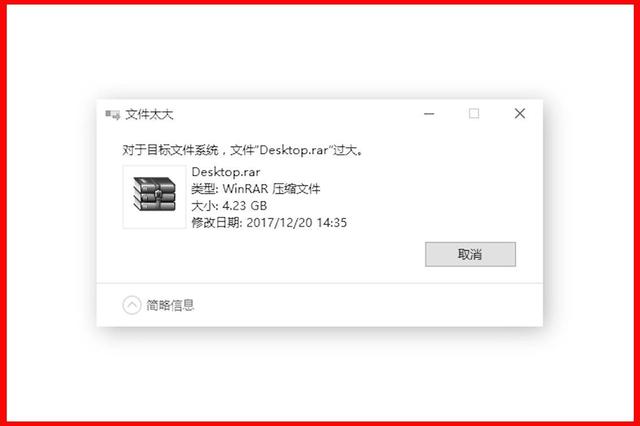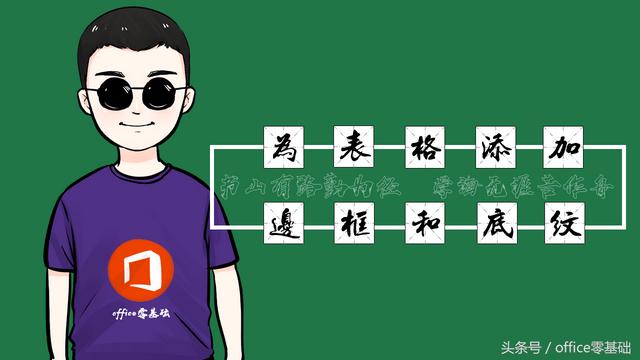
第十六课
当我们打开Excel的时候,初始默认界面的底色是白色的,边框为无色边框(可以在视图里面取消边框显示),为了更加直观,更好区分表格区域的内容,我们可以自己编辑表格的表现形式,如适当地添加表格的边框和底色,这节课我们就来好好讲讲表格中边框和底色的添加方法。
一、添加表格边框;
刚新建出一张表格的时候,我们会发现工作区域中是有默认颜色比较淡的边框显示的,我们可以在各个格子里面输入各种数据,就像这样:
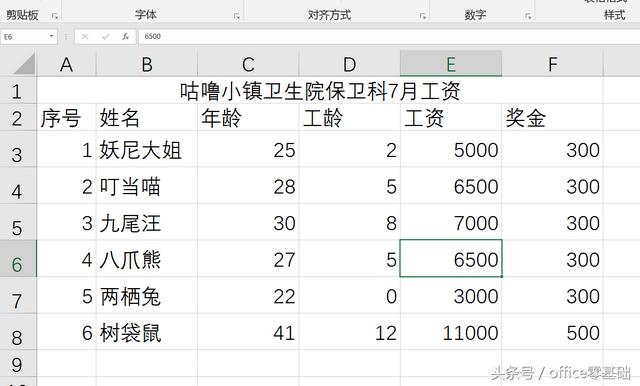
初始边框显示效果
我们需要Excel进行打印输出工作的时候,打印机是不识别表格中的初始边线的,打印出来就是下面这个样子,
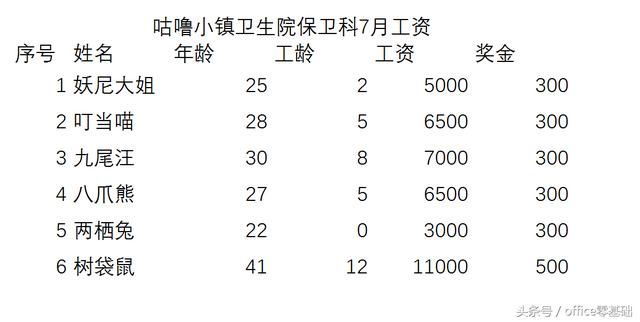
打印出来是没有边框的,打印机不识别默认边框打印
虽然我们在编辑内容的时候默认边框可以给我们很好的区分视觉辨认,但数据最终是要输出或打印的,所以我们就需要在打印之前在表格里面手动添加表格边框。
为单元格添加边框有两种方法:
1、在【开始】选项卡的【字体】组下点击【边框】按钮选择需要添加的边框,
找到【边框按钮】
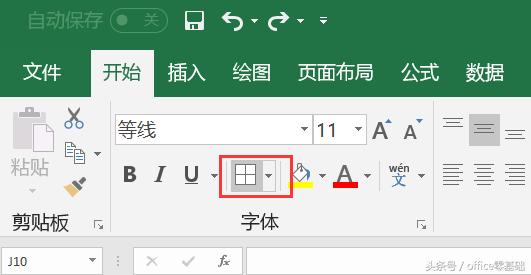
边框设置按钮
选择需要添加边框的区域:
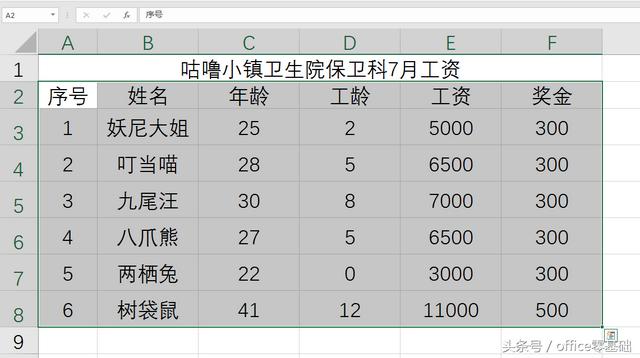
选择添加边框区域
点击【边框】按钮,选择并点击【所有框线】(默认有13中框线方案供选择):
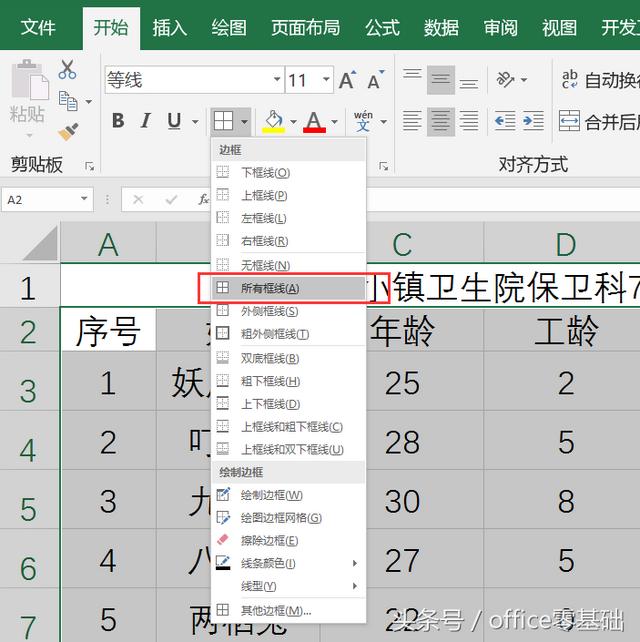
选择框线种类
添加框线后,数据显示效果及打印效果如下:
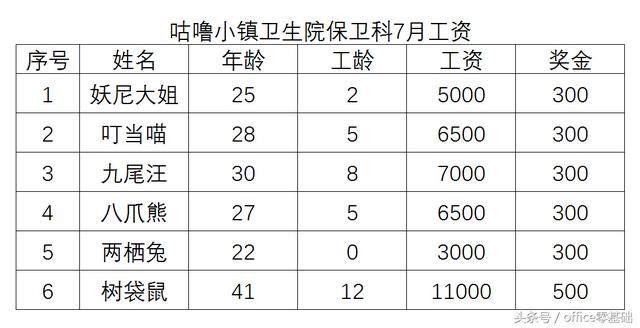
添加框线的效果
PS:在【边框】按钮的下拉菜单中,还可以在【绘制边框】中设置需要的边框颜色和线型,然后手动绘制需要的效果,还可以使用【擦除边框】擦除多余的不想要的边框。
2、通过【设置单元格格式】对话框设置表格边框;
我们有两种方式打开【设置单元格格式】对话框,第一种是通过在表格编辑区域点击鼠标右键,在弹出的右键菜单中点击【设置单元格格式】命令进入功能,第二种是直接通过快捷按键【Ctrl+1】、【Ctrl+shift+F】进入功能,在【设置单元格格式】对话框中点击边框按钮进行编辑:
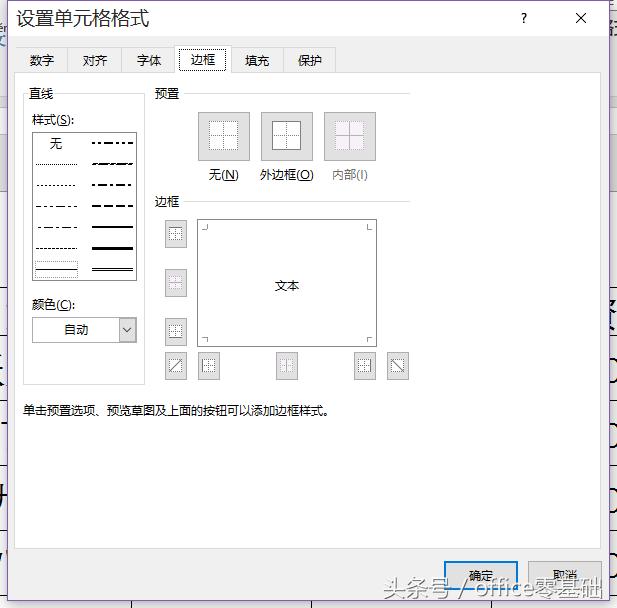
【设置单元格格式】对话框
二、设置表格底纹;
为了使表格显示更加美观容易分辨数据,我们常常用添加表格底纹的方法来做到。设置底纹可以让数据更加醒目,还能起到提醒的作用。
为单元格添加底纹一般通过【开始】选项卡中的【填充】按钮来完成的:
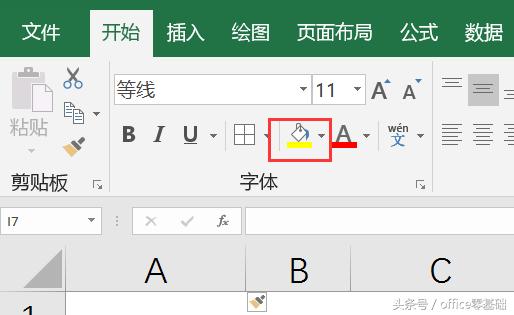
填充按钮
下面我们就通过对【咕噜小镇卫生院保卫科7月工资表】的设置为大家讲解添加底纹的方法:
首先选中需要添加底纹的区域:
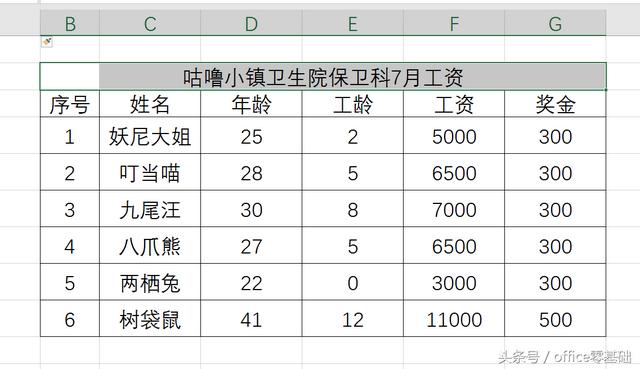
选中区域
点击【开始】选项卡中的【填充按钮】选择一个自己需要的颜色:
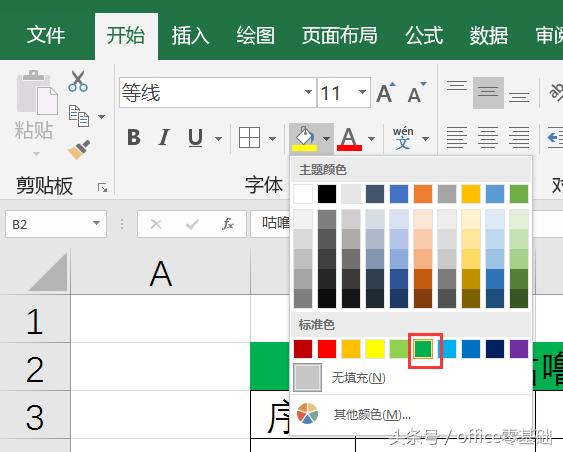
选择需要填充的颜色
设置完成后显示效果如下:
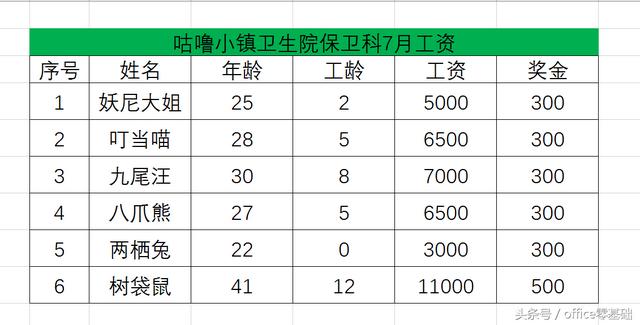
设置效果
我们还可以对数据区域进行各行填充来区分行与行之间的数据,首先我们先选中各行需填充的区域:
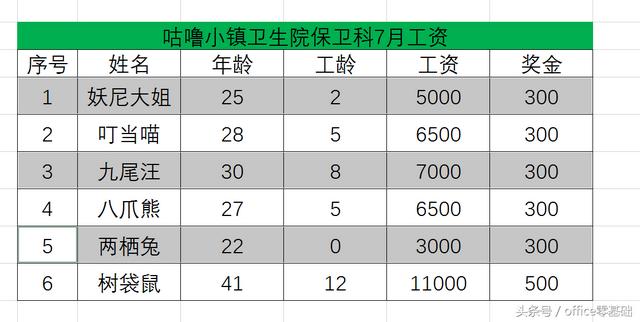
选中隔行区域
再点击【填充按钮】填充需要的颜色,填充后效果如下:
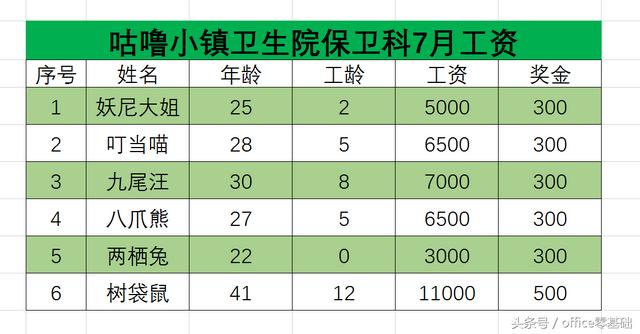
隔行填充效果
同样的填充效果还可以在【设置单元格格式】对话框里的【填充组】完成造作: