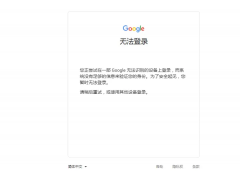Word 页眉页脚的设置一直都是很常见的,比如经常能看到 Word 页的头部有时间、公司微标、文档标题、文件名或作者姓名等这些信息。在一些有格式要求的文档比如在毕业论文和公司内部资料中通常需要设置固定格式的页眉页脚。有时候不仅需要设置普通的文字页眉页脚,还需要设置表格、图片、页码类型的页眉页脚,甚至还要求封面与内容页的页眉页脚有差异。所以对页眉页脚的设置一直也是比较令人头疼的。尤其是对于大批量的文件都要统一的加上页眉页脚,就更是令人头皮发麻!
微软的 Office 中可以直接进行页眉页脚的设置,我们完全可以利用 Office 设计出各式各样的页眉页脚,还能进行页码的设置。但是今天,要给大家分享的是一种可以批量设置 Word 页眉页脚的方法。这就需要用到一款办公软件-「我的ABC软件工具箱」,我们先来看下它在批量设置 Word 页眉页脚上有哪些特色吧!
1、支持直接输入文本内容设置页眉页脚,还支持从指定文件中复制页眉页脚。
2、支持单独设置页眉和页脚。
3、支持指定页眉页脚的位置。
4、支持封面和内容页设置不同的页眉页脚。
5、支持在页眉和页脚插入页码。
4、支持批量操作,一次处理多个文件。
5、操作简单,处理速度非常快。
6、全部本地化处理,图片不会上传到服务器。
了解了这么多,我们来看看「我的ABC软件工具箱」支持封面和内容页设置不同的页眉页脚的操作步骤吧!
打开「我的ABC软件工具箱」,左侧面板选择【文件内容】,然后右侧就能看到【批量设置 Word 页眉页脚】的功能啦!
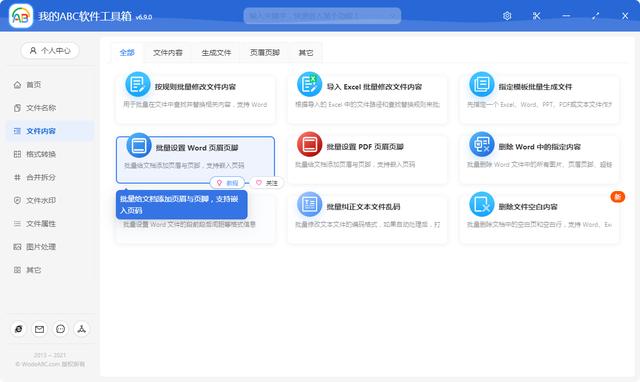
点击菜单按钮,会进入到添加文件的页面。
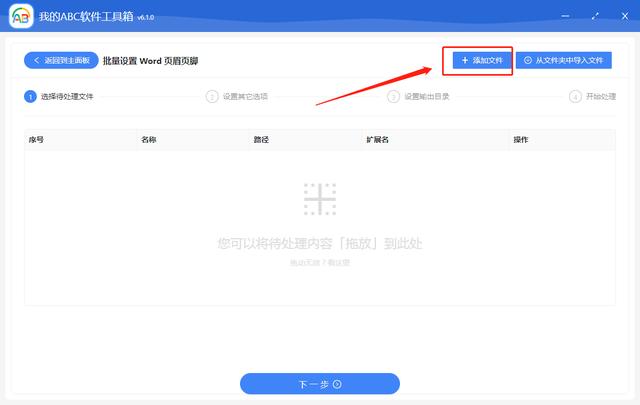
在当前页面就可以点击右上角的“添加文件”按钮来添加要处理的 Word 文件了,还可以直接将图片拖拽进来!添加好后,界面就能显示我们已经添加的待处理文件了。
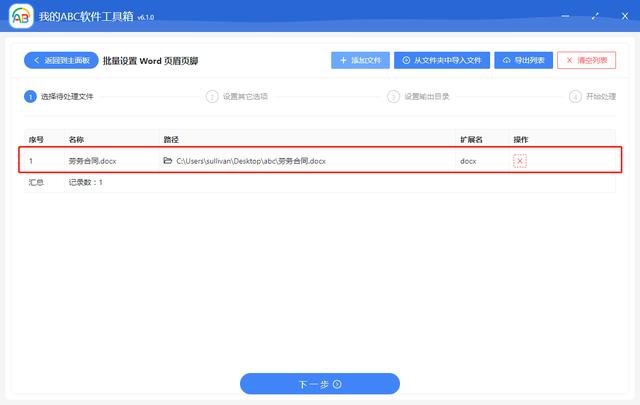
当添加完文件后,就可以点击“下一步”按钮了,进入到 Word 页眉页脚的设置页面。
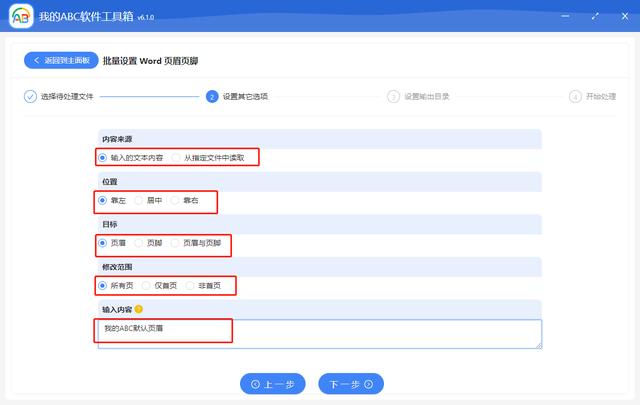
在这个页面,我们可以根据自己的需要进行设置,比如前面说到的直接输入文本内容设置页眉页脚和从指定文件中复制页眉页脚。这里我们先选择“输入的文本内容”选项,直接在页面输入。在下面就是页眉页脚位置、目标、修改范围、文本内容的设置了。当我们选项设置完成并确认无误后就可以点击下一步了!
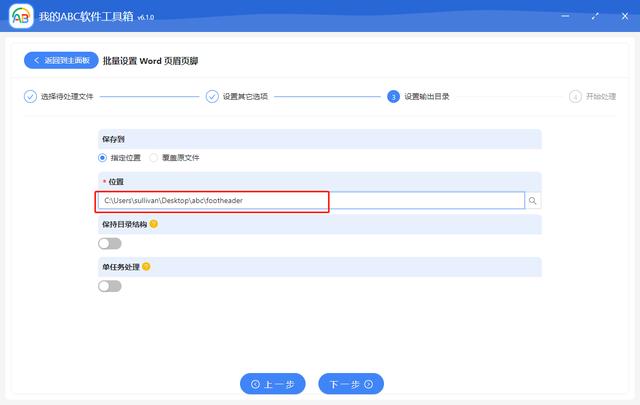
在这个页面,我们可以设置文件存储的位置。设置好并确认无误后,继续点击下一步,我们就交给「我的ABC软件工具箱」进行处理了。
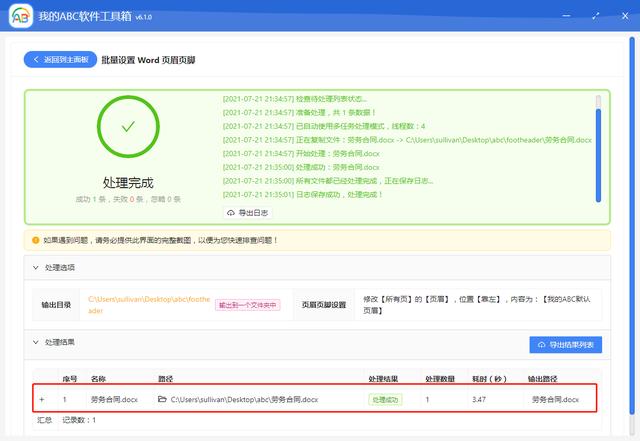
一会儿,设置 Word 页眉页脚的操作就处理完成了。这个界面上能看到处理文件的列表,还能看到成功或者失败的数量,还是非常人性化的。那我们加水印后的图片是啥效果呢?
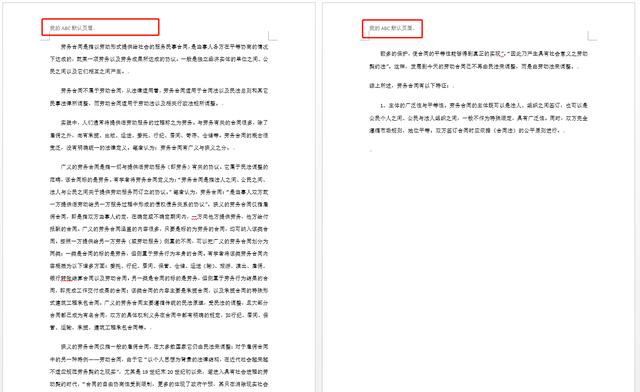
这样,我们的 Word 就设置好了页眉,是不是很方便呢?我们再来看下其他的设置吧!
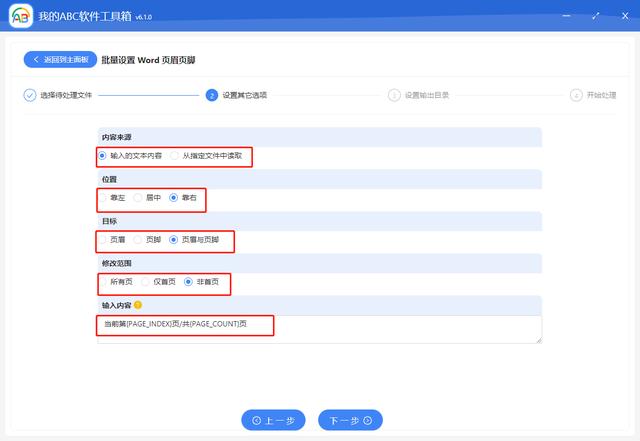
看到上面的设置,相信你会有两个疑问:
1、在这里我们选择的是“非首页”,那什么是首页,什么是非首页呢?
2、输入的内容中也出现了{PAGE_INDEX}、{PAGE_COUNT}这些看不懂的字符,这些是什么呢?
我们先解释下首页与非首页的概念,可能在我们通常的理解中,Word 的第一页就是首页,其他的就是非首页。其实这是不对的,在 Word 中如果想插入一个首页,需要单独的插入“封面”,这里的封面就是首页的概念!我们看下在 Office 中的设置。
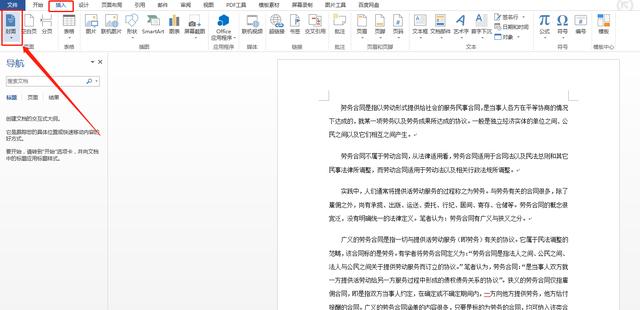
插入后的效果就如下面所展示的了,所以我们选项中的“非首页”类型的页眉页脚也就不会对封面的这页产生效果了。这样如果想单独设置封面的页眉页脚就可以选择“仅首页”进行处理了!
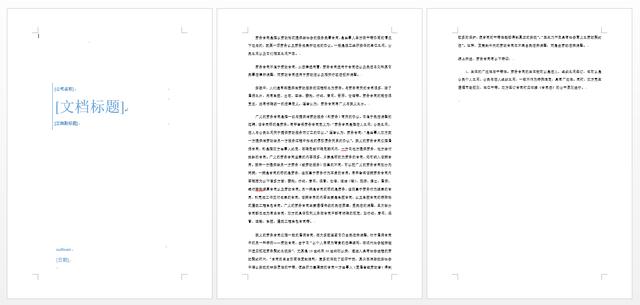
第二个问题就是内容中也出现的{PAGE_INDEX}、{PAGE_COUNT}这些看不懂的字符其实是占位符!我们可以点开“输入内容”旁边的小问号,看看上面的解释。
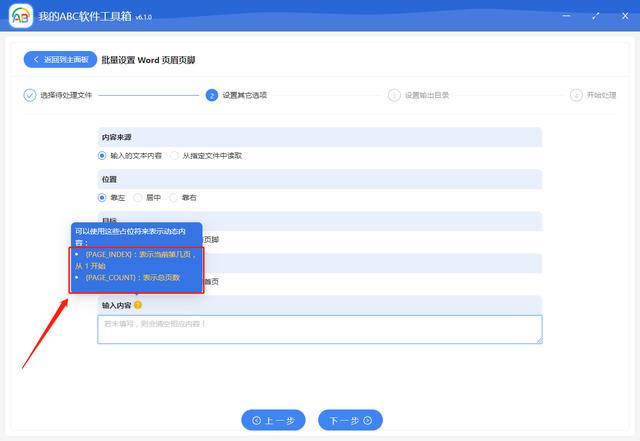
其实也就是可以在输入的内容中插入这些占位符,「我的ABC软件工具箱」会根据这些占位符自动生成页码相关的信息。那我们生成的页眉页脚是什么样子的呢?我们来看看效果吧!
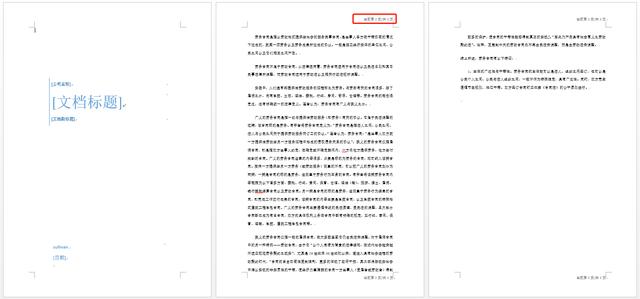
这里我们就能看到只有内容页设置上了页眉页脚,并且页眉页脚还是带页码的!
但是,我们上面看到的都是最基础的操作。如果想设置表格或者图片类型的页眉页脚,我们就得在内容来源中选择“从指定文件中读取”这个选项了。这时候我们需要有一个已经存在页眉页脚的问 Word 文档,或者可以自己新建一个模板文件,在里面编辑好想要设置的页眉页脚。如下图所示。
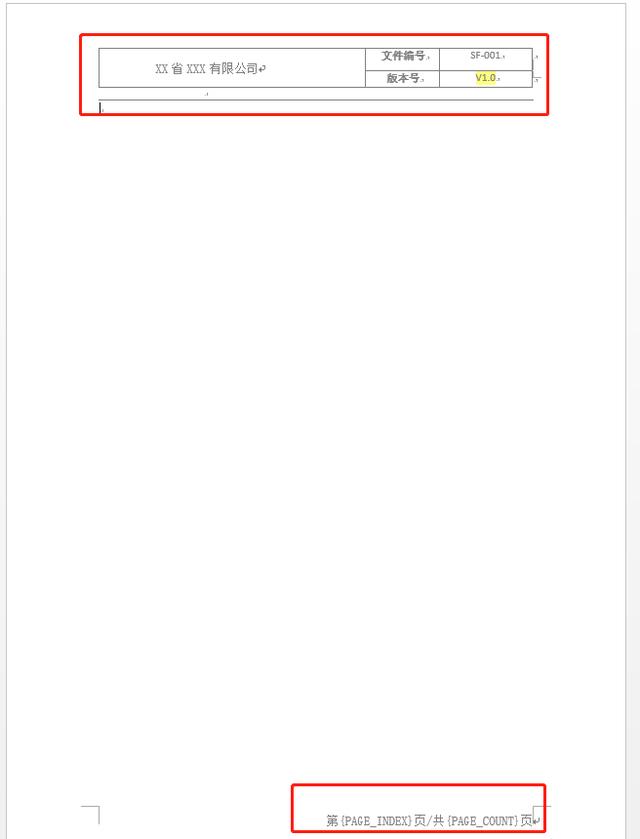
这里我们可以设置一个带表格的页眉,以及一个带页码的页脚,这里同样可以使用这些占位符呢。注意,如果想要设置封面的页眉页脚,也需要在模板文件中插入封面进行设置哟。模板设置好后,就可以在「我的ABC软件工具箱」中选择对应的模板了。
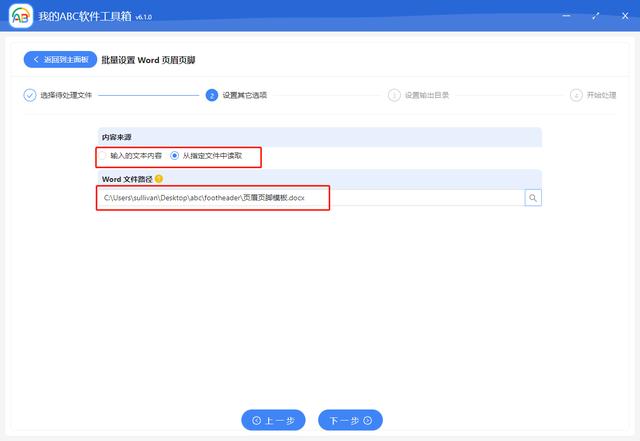
这里选择好并确认无误后就可以点击下一步进行处理啦!我们来看看最终的处理效果吧!
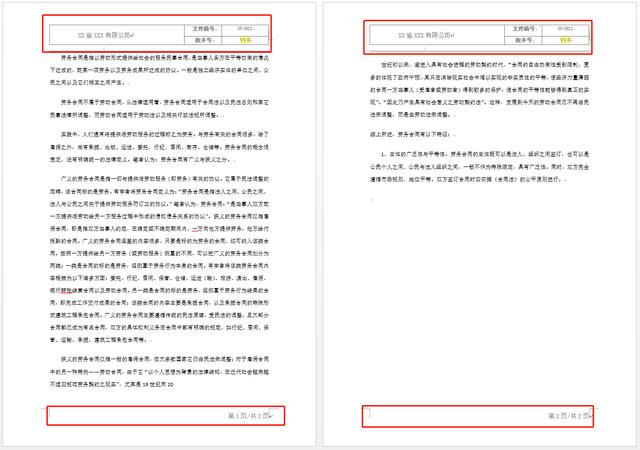
到这里,页眉页脚都已经设置好了,并且保留了样式,几乎是原封不动、毫无保留的复制过来了,还对页码占位符进行了替换。所以如果想要对一批文件进行页眉页脚的设置,是不是也能很快办到了呢!这下原本一天的工作应该几分钟就能完成了吧!