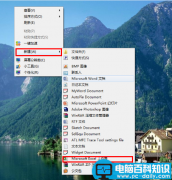日常我们在编辑Excel表格文档时,我们表格中的某一些数据,往往会因为一些原因需要,从而需要为该项数据添加上批注内容,以此来将该数据进行充分的解释说明。

而如果我们在编辑Word文字文档时,也想要为文章里的某一段落的内容添加上批注来进行更具体的解释的话,那么此时我们该怎么做呢?怎么才能为Word文档插入批注呢?今天,小编就来为大家介绍一下具体的使用方法,希望能够对大家所有帮助。
第一步,在电脑上打开需要处理的word文字文档,然后在文档中选中需要插入批注的文字内容,接着点击软件顶部工具栏上的【审阅】选项卡,并点击打开。

第二步,然后在其下方的选项中,找到【新建批注】功能,并点击它。

第三步,接着软件界面的右侧就会弹出一个插入批注的文本框,此时我们在文本框中输入想要插入批注的文字内容即可。
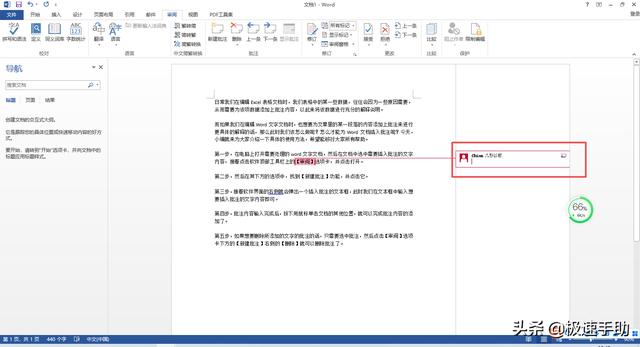

第四步,批注内容输入完成后,按下用鼠标单击文档的其他位置,就可以完成批注内容的添加了。
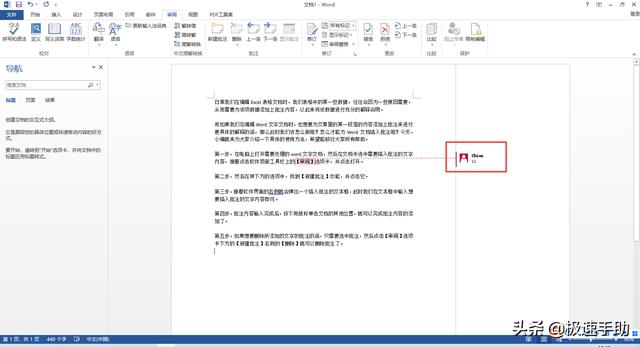
第五步,如果想要删除所添加的文字的批注的话,只需要选中批注,然后点击【审阅】选项卡下方的【新建批注】右侧的【删除】选项下的【删除】功能,如果文档中有多个批注的话,我们还可以通过直接选择【删除文档中的所有批注】,来将文档中的所有批注进行删除即可。

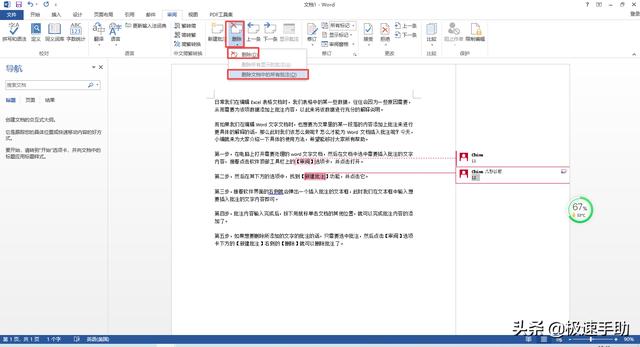
好了,这就是为大家总结的关于word文档中插入批注的方法了,如果你平时也有这样的文字标注需求的话,那么不妨赶快将word的批注功能使用起来,这样日后的文字解释工作就会变得尤为轻松和顺手了。