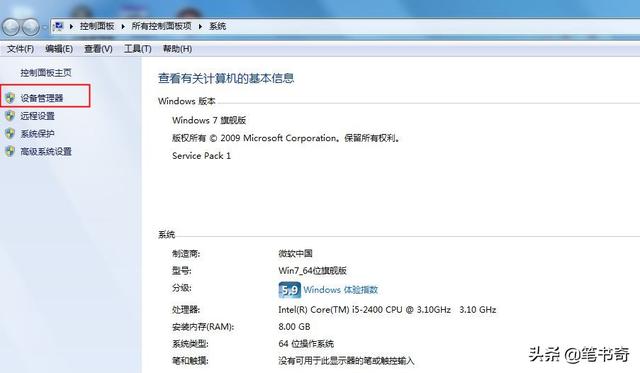首先你得电脑有一台电脑,以及一个8GB及以上的U盘,以下分为2种情况。第一种你的电脑系统直接废了,或者新电脑主要重装系统,第二种你的电脑正常,只是想换个系统。
第一步制作U盘启动盘,下载镜像文件。
U盘启动盘的软件有很多,我常用老毛桃以及大白菜,他们介绍的很详细(各个牌子彼此彼此吧,我个人是习惯这两个了,哪个好那个不好,我也不清楚) 。
大白菜
老毛桃
分为2种,一个是装机版,一个是UEFI,区别就是一些新机子的主板只支持UEFI,(PCI-E的那种固态硬盘好像都是,你如果用装机版会找不到硬盘)。
这里就有本地装机。
本地装机电脑这里有选项,但是你自己得注意,镜像文件必须放在除了C盘的其他盘内,才可以重装,当然最好还是直接重装的好,免得你自己装不好,问题居多。
会格式化U盘
最后
制作完会有一个模拟(就是让你看看做好的效果,看完关了就行了,把镜像文件解压后放入U盘的文件夹内)。
下载镜像文件
直接百度下载。下载完是这样(注意,一般内存4GB以下用32位,4GB以上用64位系统):
文件图
解压缩:
完成图
之后就把这个整个文件夹复制过去就可以了。
U盘文件夹
第二步安装搜索你对应主板的启动选择按键,
我的是技嘉,就是F12。(开机之后一直按F12就行)。
F12点了之后的选项
最后2个都是U盘,点任何一个都行
选择
这个修复可以解决一般的丢失开机文件问题
打开后,新盘需要格式化,固态硬盘也需要格式化来4K对齐。
选择快速启动,至于如何选硬盘格式,win8和win10系统默认采用的是采用UEFI引导,硬盘分区表为GPT,以达到快速启动的效果,而win7之前的系统均采用Legacy引导和MBR分区表,但是具体选择看主板支持哪种,只要是UEFI搭配GPT,LEagacy(传统)搭配MBR就行,和系统无关。
GUID就是GPT
退出记得点
选择安装位置,以及你的镜像文件解压包的位置
这个安装完会提示重启,这时候点重启,完后拔掉U盘就行。
最后就OK了。
有问题请留言谢谢,觉得可以就收藏吧。
电脑