一些装机小白从win7开始就使用ghost安装系统,到了win10还是使用ghost,对于不想制作启动盘又想快速恢复系统的用户来说,小北今天的这篇文章正是如你所愿。
之前类似一键还原精灵之类的软件,对win10及SSD硬盘的支持越来越吃力,索性就丢开第三方的工具,好好研究一下Win10系统自带的备份,恢复功能。
本文按照“备份”、“恢复”、“重置”三个方面探讨如何利用系统自带功能玩转系统备份、恢复:
好了废话不多说,我们现在开始。
一、备份:按照如下路径进入系统备份功能界面:“开始” --> “设置” --> “更新和安全” --> “备份” --> “正在查找较旧的备份” --> “转到\"备份和还原(Windows7)” --> “创建系统映像”
1、选择系统备份文件的存储位置,可以选择另一块硬盘的任意分区(系统推荐),也可以选择同一块硬盘的另外一个分区(比如D盘)(大部分人只有一块硬盘,别无选择了)
2、选择要备份的分区,默认包含引导分区(默认500MB)和系统分区(默认C盘)
3、确认要备份的分区信息及备份后的文件大小及位置。
4、点击“开始备份”后就启动备份程序了。
5、备份完成后,会提示是否再创建一个备份光盘,在光盘接近绝迹的情况下,当然选择“否”啦!:-) ,到此备份就完成了。
6、备份完成后,我们还要核对一下备份的文件,按照你选择的备份地址,“WindowsImageBackup”目录就是备份文件的保存目录,那2个“vhdx”文件就是备份的核心文件了。
到这里备份工作就完成了。
二.恢复一、相同硬盘,不同分区的系统恢复(从D盘恢复系统到C盘):
大部分情况下,我们只有一块硬盘,平时备份系统(C盘)到D盘,当系统有问题的时候,从D盘恢复系统。
有三种方法可以进入系统恢复程序:
1)、“开始” --> “设置” --> “更新和安全” --> “恢复” --> “高级启动” --> “立即重新启动”
2)、“开始” --> “电源” --> “重启”+Shift
3)、“开始”(右键) --> “运行” --> 电脑 \"shutdown -r -o\"
1、进入系统恢复程序界面后,选择“疑难解答”:
2、在高级选项选择“系统映像恢复”,系统会重启,并进入恢复执行界面。
3、系统重启后,选择一个有管理员权限的账户,进行系统恢复的授权。
4、输入相应账户的密码:
5、如果有多个备份项目,选择其中一个来作为恢复源:
6、确认要进行系统恢复,系统恢复完成后,系统的状态会回来备份当天,当然仅限于C盘,其它盘数据不变。
7、 系统还原中。注意:不要轻易点击\"停止还原\"按钮,否则会造成系统崩溃,不能开机的情况。
8、系统还原完成,重启后即可正常进入系统了。想起了那句广告语:“轻轻一按,昨日重现!
如果系统不能启动,要怎么去恢复系统,恢复后会是什么结果?
如果系统不能正常启动,可以使用系统盘进行引导,进入系统恢复程序:
1、选择系统语言:
2、选择“修复计算机”,即可进入系统恢复程序:
3、可以进行系统恢复了!
4、关于不同情况下系统恢复效果的对比:
关注小小北,每天科技小窍门送给你~
电脑

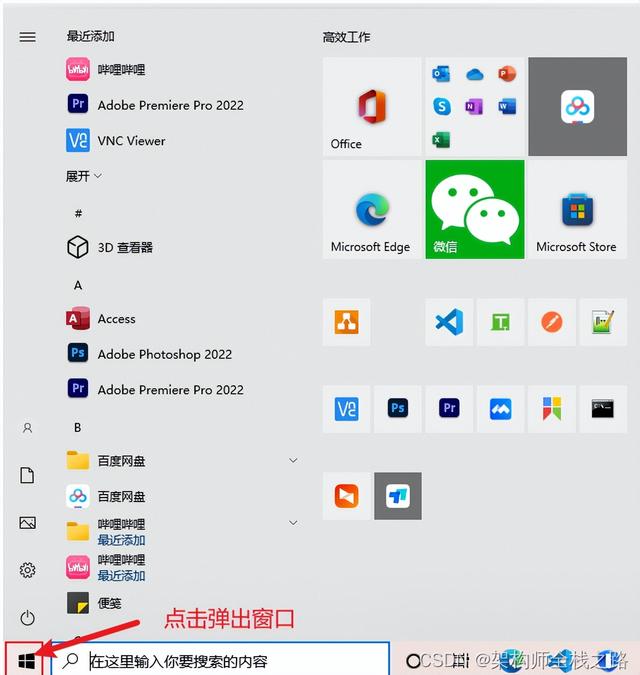
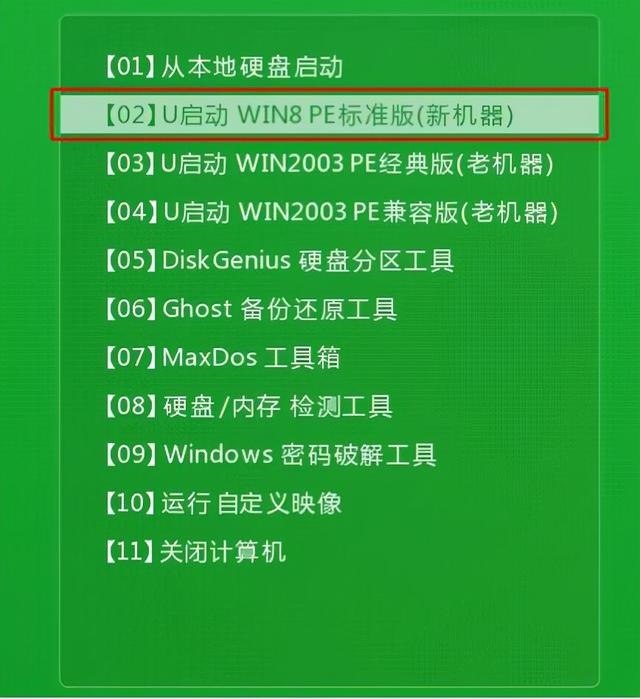

![RedHat服务器上[Errno 5] OSError: [Errno 2]的解决方法](https://img.pc-daily.com/uploads/allimg/4752/11135115c-0-lp.png)

