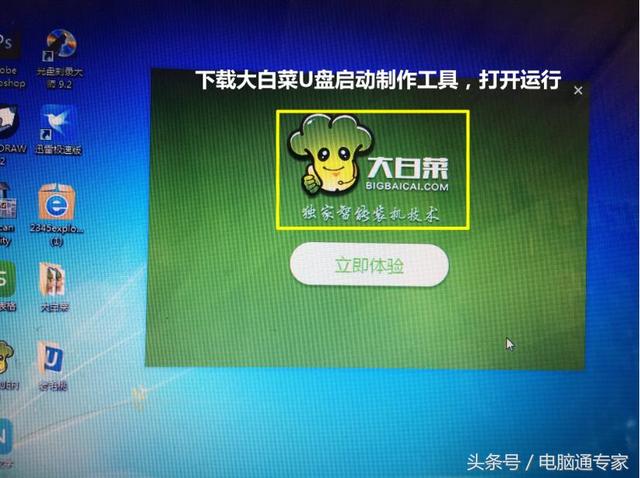入手佳能R6差不多有两年时间了,作为7D时代过来的佳能老用户,我对佳能一直不离不弃,倒不是因为产品好用,而是我不太喜欢换门带来的各种麻烦。
7年5D3老用户换了R6,无论是拍摄照片还是视频,都是质的提升,尤其是和1DX3同底的高感表现,把老5D3秒成了渣。
当初选用佳能R6一方面是预算不够,另一方面相对于R5的视频拍摄能力,R6被刀的部分我并不是太在意,后续使用中R6过热比R5还要严重,可以说一开机就开始了过热倒计时,每次拍摄都要精确计算时间。期间也考虑过增加一台C70或者置换一台R5C,但是这两台设备成本都太高了,对我这种非专业人士来说功能也有些多余,这个时候佳能推出了R7半画幅专微,4K下不过热,同时和R6共用电池镜头,对我来说非常合适,参数方面也保留了CLOG3和422 10bit,核心参数没有太多缩水。
我选择R7,一方面我已经有了三支RF原生卡口的镜头,第二是R7和R6毕竟是同门师兄弟,色彩方面两者基本可以说是一致的,R7缺半画幅镜头的前提下我还有一只RF15-35超广角,搭配R7使用等效24-56,综合来看没有选择其他品牌的动力。
我并不推荐其他人选择R7,一方面是佳能镜头群短缺,虽然可以通过转接EF镜头来实现,但终究不方便,第二是这个价位,R7综合性能也比较中等,富士和松下一些性能比它能打的机器也很多,没必要选择R7这种半幅RF镜头都没太多的型号。
简单开箱+使用体验不得不说这个外观真的是老气横秋的,非常祖传的佳能,几年前的奥林巴斯、富士、包括松下的外观都可以把佳能吊起来打。
正面最显眼的地方莫过于增加的自动/手动对焦切换开关,对于使用一些不具备对焦开关的镜头来说使用非常方便,除此以外正面完全就是缩小版的R6。
背面按键区域大波轮被四维按键替代,顶部的摇杆区域增加了一圈波轮,上手需要花费一些时间。
电子全景器相对于R6小了一圈,传感器位置调整。
佳能相机最强优势,3英寸屏幕色彩表现非常不错,也是佳能一贯的水准。
这块翻转屏同样用在了R5C/R5以及R6上,佳能的库存管理不错。
顶部一览,基本和R6大同小异,不同区别在于左键位置缩短,开关和视频模式集成到右边,同样由于定位的原因,没有肩屏,对于习惯了7年5D3肩屏的我来说,拍照也只是刚刚适应。
R7最舒服的改变就是视频拨杆集成到了开关上,比起R6和R5的操作要方便多了,可以轻松实现盲操作。
卡槽方面还是和R6一样诚意满满,双SD高速卡槽,理论上V60的卡就够用了,当然你也可以选择V90级别速度的高速SD卡。
另外R7的热靴升级为带电子触点的,而R6依旧是传统的热靴。
来和老大哥对比下,R6会高大一圈,不过手柄握持区域R7缩水并不多,依旧可以较好的握持住机身。
正面最明显就是传感器大小了。全画幅的传感器还是远大于半画幅传感器的,但是在视频领域方面就不唯画幅论了。
其他方面对比一下,基本都差不多,只是R7上手还需要一段时间去适应。
视频镜头方面,佳能R7搭配的是15-35,佳能R6则是最常用的24-70,这样两台相机都可以保证最常用的焦段,双机位很轻松。
和R6相比,R7也做了精准的刀法,那就是在视频拍摄参数方面,佳能R6 4K 30帧和60帧都支持超采,画质在佳能系产品中属于顶流,但是R7只有4K 30帧才支持超采,拍摄4K 60帧则为跳采,还有个采用中心区域830W像素的4K模式,画质最差,不过可以应急下赚长焦拍摄。
在CLOG方面,这次R7还算不错,支持CLOG3,舍弃了无用的CLOG,但是依旧和R5C一样,不支持最佳的CLOG2,想要CLOG2,依旧只有佳能C系列电影机才有,刀法精湛。
在拍摄调节方面,R7比R6更顺手,除了开关拨杆集成了拍摄模式,在对焦选择上菜单中也可以直接切换人/动物/车辆,使用起来挺方便,R6升级最新固件后,还是需要进菜单才能切换,比较麻烦。
过热吗?
过热问题可以说是得到了解决,不过R6本身半画幅热量就小一些,而且R7还不支持4k 60超采,如果还过热就太离谱了。
这几天室外温度比较离谱,连续好几天都是39度,室外太热,我和朋友下午5点才出门的,用R7断断续续拍摄了1个半小时室外素材,晚上也继续拍摄了40多分钟,全程4K 25帧最高画质,机器没有过热,也没有出现过热提醒,看来佳能诚不欺我,这点倒是放心了。
从我目前收集到的信息来看,使用V30级别速度的SD卡可能会在40分钟左右触发过热,这次我使用的SD卡是V60II级别,写入速度是180MB每秒,没有出现这种触发过热的场景。
视频高感表现
R6和R7都不支持双原生ISO,R6因为是1DX3的同款传感器,高感表现非常优秀,在有光的场景下我经常开到3200,无需降噪处理的视频画质非常优秀。
R7像素为3250W,传感器显然是来自佳能EOS 90D上那块,这里仅仅做视频高感测试。
以下测试环境均为手持拍摄4K 25帧素材,截图视频拍摄素材。
clog3 422 10bit下表现,100%截图,加载了还原lut,佳能clog3 ISO起跳为800。
换成50%截图看看。
这个视频高感表现,个人觉得在开启了clog3的状态下,在明亮的地方拍摄视频素材,6400我觉得是可以接受的,12800暗部的噪点明显增多。
相对于全画幅的R6,R6开启clog3拍摄视频,ISO可以直接上到12800。
当然对于超级夜视仪A7S3以及佳能自家双原生ISO的R5C还是远远不及,但是也是足够不错的成绩了。
防抖表现
R7和R6防抖基本是一个水准的,基本手持拍摄下盘稳点,回头在后期里做个防抖处理,画面是完全可用级别。
R7开启防抖画面。
R7关闭防抖画面。
视频追焦表现
也简单的测试了下,目前来说索尼尼康和佳能对焦依旧属于第一梯队,无论是突如其来的人物入镜,正面背面,R7都能牢靠的锁住人物主体。
我目前的拍摄剪辑流程分享我目前的拍摄剪辑流程使用的设备是Macbook+明基专业调色显示器PD3420Q+R 6和R7,之前一直用的是16:9的显示器剪辑,不过后来看到明基发布了这款专门面向视频后期人群的带鱼屏新品,感觉还挺新鲜的,我就第一时间换了上了新品,毕竟在色彩表现有保障的情况下,21:9的带鱼屏比16:9扩大了33%的创作空间,做后期剪辑调色是方便很多的。现在也可以为任意分辨率显示器开启苹果的HiDPI,可以彻底解决苹果原生不支持2k带鱼屏缩放的问题,所以顺势来分享一下我的拍摄剪辑流程。
拷贝素材+FCPX工程项目参数设定+剪辑项目备份
R7和R6拍摄完素材后,第一时间导入到移动固态硬盘中,我是习惯拍摄4K分辨率的,不过因为FCPX本身工程项目文件巨大,如果用机内空间去做存储剪辑,不出几个项目硬盘空间就不够了,所以我都是用移动固态硬盘去做剪辑处理,这样的好处就是换一台苹果电脑,也可以直接剪辑。
我使用的移动固态硬盘有三块,还有一块机械移动硬盘,都是来自LaCie,现在中文名更新为雷孜。作为一个偏向好看+实用的数码发烧友,LaCie经典的橘色外观特别符合我的审美。最早一块LaCie RUGGED SSD三防移动固态硬盘已经使用了两年时间,最大亮点就是稳定可靠+IP67等级防水防尘+好看+高速+5年质保及原厂数据救援一次。
LaCie RUGGED SSD也可以轻松实现三米高度抗摔和两吨抗压的特性,物理上防御拉满,能有效保证数据安全性。
1000MB左右的读写速度应付4K视频素材绰绰有余,多条4k视频素材可以同步进行剪辑而不会卡顿。
黑色的RUGGED SSD Pro为雷电三接口的移动固态,传输速率相对橙色款的能达到其2-3倍,最高可达2800MB/s,在需要快速转移大容量素材的时候很有用,当然也具备P67等级防水防尘。
银色的LaCie为去年雷孜新推出的便携式固态移动硬盘Portable SSD系列,采用了新的造型,体积缩小了,合金材质也带来了绝佳的质感和不错的散热性。有意思的一点是它还支持IPAD直连剪辑,后续我也可以考虑使用iPad尝试下快速剪辑。
这块橙色的机械移动我会用于备份BGM或者一些非自己拍摄的素材,使用频率不高。不过如果你只是单轨或者双轨4K素材,用它剪辑也是可以的,但4k视频轨道不建议太多条。
苹果的FCPX项目工程文件很大,尤其是我这种将所有素材和BGM打包进媒体库的用户,一般1T的固态移动硬盘同时能放的项目不多,我比较推荐2T大小的移动固态。有时候一块移动硬盘满了但是项目还没剪辑完成,可以替换成另一块移动硬盘。
我会设置两个文件夹,素材和BGM,BGM都是来自Music Bed,每个月100左右的授权费用。
通常我会以年月为命名规格,来设定资源库,比如这次上半年的一块移动固态项目满了,下半年换了一块移动固态,新的资源库就是2022年下半年。
FCPX中可以设定资源库的存储位置,我通常会将所有的路径都设置到LaCie固态移动硬盘上,这样的好处就是随时随地换个苹果电脑都能剪辑,比如我家里还有一台M1 Mac mini,如果回家不想打开笔记本,就可以直接外接Mac mini剪辑,当然最后渲染输出还是会切换到M1 MAX上。
这里有个小细节,就是关于素材位置,因为最终资源库都会从移动固态上转移出去,所以我选择了将文件拷贝到资源库中,方便移动硬盘满了的时候工程项目整体转移,如果你每次都是拷贝后就剪辑,那么可以直接在FCPX中将素材从SD卡中拷贝到素材库中,减少了一次拷贝的流程。
得益于LaCie固态移动硬盘的高速,二次拷贝到素材库中也非常迅速,这个过程其实不影响剪辑的,直接丢后台让fcpx默默运行。
工程项目文件总有塞满移动硬盘的一天,我建议在转移资源库的时候先进行瘦身处理,这个也很简单。
首先找到之前完全打包好的资源库(剪辑素材全部位于资源库里),右键显示包内容。
找到每个项目文件内的Render,删除High Quality Media即可,这是渲染文件,项目完工就可以删掉,需要再次剪辑还会自动生成。
转移的资源库我会放入家里的一台搭配Mac mini使用的LaCie 1big Dock桌面硬盘上,同时会有一台群晖DS920 NAS自动同步,这样剪辑完成的项目有了双保险,后续如果只是简单的修改,也可以直接在Mac mini上打开资源库。
空出的移动固态硬盘可以继续剪辑后续的项目,我个人感觉两块固态移动硬盘就可以完全轮番剪辑的需求了,1T大小对于苹果FCPX 4K剪辑项目来说略微小了一点,2T比较合适。
素材问题解决了,我们继续。
带鱼屏最大的优势就是超宽的比例,对于线性剪辑软件,无论是fcpx、达芬奇还是Pr,超宽的比例会更好的拉长时间线,带来不错的剪辑优势。
对于常见的2k带鱼屏,win的用户可以轻松使用,但是Mac用户,因为系统不支持4k分辨率以下显示器开启HiDPI,字体会发虚,无法调节系统UI大小,用起来就不太舒服了,但是对我来说,更高效的剪辑体验是更重要的,所以我特地研究了一下怎么强制开启HIDPI。
没有开启HiDPI的PD3420Q,可以看到缩放一栏只有分辨率选择,字体也发虚,整体观感比较糟糕。
强制开启HIDPI的明基PD3420Q,这个时候缩放可以正常显示器,字体也不发虚了,整体感受好了太多。
那么如何强制开启呢?
其实这个原理很简单,就是利用软件虚拟出来一个显示器,PD3420Q用作这个虚拟显示器的镜像,就可以实现强制开启的目标了。
这个软件目前是收费的,一张毛爷爷永久使用权的BetterDisplay,这是来自开源托管社区Github的某位大佬的作品,因为平台原因,无法分享,大家可以自行查找。
除了BetterDisplay,你也可以选择Switchresx,都支持M1系列处理器,支持Type-C作为视频输出源,我使用的BetterDisplay使用稳定,唯一的小问题就是息屏后在打开可能会闪屏,不过重新拔插下视频线就可以恢复正常了,无伤大雅。
安装好Better Display后,找到tools下面的Create New Dummy,这就是创建虚拟显示器,选择你手头带鱼屏的比例以及分辨率,比如PD3420Q的比例和分辨率是准4k屏幕,直接选择21.5:9-UW-QHD,如果你是1080P的带鱼屏,则可以选择21.3:9UW-HD。
Better Display支持的显示器比例非常多,甚至包括ipad的比例,也提供了自定义分辨率,所以如果是特别奇葩比例的显示器,也可以轻松实现HiDPI。
接下来操作有点绕口,但是比较重要,我们要让苹果本自带的显示器适配虚拟显示器(主显示器),同时将需要实现正常显示的带鱼屏设置为虚拟显示器的镜像。
然后你就可以在实现缩放设置了,所有的字体都点对点,不发虚了,这样一台2k带鱼屏剪辑会非常舒服,相对于之前只能选择5k带鱼屏点对点设置,成本要低了很多。
最常用的Final cut Pro,时间线可以拉的很长,无论初剪还是后期预览调整,都不用像之前那样调整拖动时间线去做处理了。
另外21:9的比例,可以匹配现在很多片源,电影院的片源很少有16:9规格了,基本都是接近于21:9的规格。
简单聊聊PD3420Q
相对于之前明基的显示器,PD3420Q是PD系列第一款21:9的带鱼屏,算是弥补了产品线里的空缺,为视频后期的用户在带鱼屏选购上提供了更多的选择。
外观上使用了明基祖传的底座和支架,可以支持-5? - 20?倾斜和左右30°的旋转,底座虽然占地面积稍微有些巨大,电脑但是底盘稳,全金属材质的底座上也可以放置物品。
没有采用曲面屏好评,曲面带鱼确实有点反人类,反正我去熟人商拍工作室,瞅到32:9的带鱼屏剪辑真的是有一点点难受。
底座不支持垂直旋转也情有可原,毕竟这么宽的显示器也不会有垂直看的需求。
接口方面提供了2个HDMI 2.0接口,一个DP1.4,以及支持65W供电的全能C口,USB上行和下行三个接口,侧面还提供了一个USB-A口以及一个C口和音频输出。
这个充电功率对于苹果M1 MAX来略有些偏低,但是M1 Pro和M1刚好,一线通可以减少桌面线材的束缚,更加整洁。
明基专业显示器自带的OSD菜单控制器很实用,随意切换色彩模式、调整亮度、切换输入源,都比显示器自带的OSD菜单操作效率高很多,也是明基提升用户体验的一大亮点。
34英寸21:9,3440*1440分辨率,刷新率60Hz,10bit ips面板,HDR400,98%P3色域,100%sRGB,同时支持DCI-P3和Display P3,同时 明基还针对这台显示器超宽屏幕的特性,搭载了亮度、色彩一致性的技术,简单来说就是把屏幕分25个区域分别调教,从而实现更好的屏幕色彩一致性。
这里我要讲一讲DCI-P3和Display P3的区别,很多人都没弄清楚这两个P3的差异性,目前大部分显示器的P3都是DCI-P3,而苹果的P3是Display P3。
这两个区别其实显示效果差别不大,所定义的颜色范围是一样的,苹果的P3也是基于DCI-P3色域基础上进行的修改,但是苹果的P3色域白点是6500K(色温),和sRGB以及AdobeRGB一致;而DCI-P3色域的白点数值是6300K;还有一点区别就是伽马数值,DCI-P3的伽马数值是2.6,而DisplayP3的数值是2.2,同样和sRGB以及Adobe RGB一致。
DCI-P3 是为了没有其他光源的电影院设计的,而 Display P3 是为了现代显示器设计的。
了解了这个,如果显示器自带有Display P3同时外接苹果本的话,我还是建议将色彩模式设定在Display P3。
不过绝大部分显示器自带的色彩模式都是DCI-P3,双P3色彩模式的显示器很少见。
明基最近几款显示器新品都搭载了双P3模式,可以说明基是最了解苹果本的品牌,为MAC做的适配非常符合需求,在覆盖了双P3色域的前提下, 还做了M-Book模式,打开后可以和macbook实现更好的色彩一致性。
不过要注意一下,这台显示器搭载的均匀度技术开启后亮度会下降,这个就根据自己取舍来了,我个人比较追求更好的色彩表现,一般会打开这个功能。
这里也简单测试了下PD3420Q的屏幕素质,测试工具来自Datacolor SpyderX Elite和亮度测试仪,测试数据仅供参考。
色域方面100%sRGB、97%的P3。(M-Book、Display P3、DCI-P3图像模式下均为这个测试结果)亮度方面,最大亮度233cd/㎡(关闭均匀度控制亮度可以达到270nit左右),HDR下可以触发至400nit左右峰值亮度,最低亮度29.2d/㎡,对比度在50%亮度下为450:1,白点为6700K,很接近标准的6500K色温,后者这一点上明基一直表现不错。
色度均匀性方面,50%亮度下7号区域最接近6500K,2号7号区域差距最大,数值接近为1.1ΔE。
亮度均匀性方面,50%亮度下最大差异9%。不得不说,明基做的色彩亮度均匀性技术确实实打实地提高了大屏幕在色彩显示上的均匀度。
色彩精准度方面,48色测试中色差最大2.91,最小0.08,大部分数据在1以内,平均 ΔE为0.58,整体色彩准确性成绩很优秀,这也是明基PD系列一贯的要求。
完美设定屏幕色彩配置文件
其实这一步对于明基系列显示器可以无需匹配,其他品牌显示器最好设置一下,原因是这台PD3420Q的M-BOOK色彩模式,也是我用了这么多显示器,唯一一个无需太多设置就可以实现接近苹果本原装屏幕色彩的品牌之一。
在M-BOOK色彩模式下PD3420Q和M1 MAX色彩表现上十分接近,这样无论是剪辑处理还是调色处理,都能达到接近苹果本的地步。
在M-BOOK模式下对比下苹果M1 MAX Macbook Pro自带的屏幕,虽然PD3420Q和这块自带的屏幕参数上还是有区别,但是在色彩表现上可以说基本一致,蓝色可能会稍微有一点点偏差,但是肉眼看到也不明显。
当然PD3420Q也可以按照我的步骤设置一番,我个人觉得M-BOOK下差距并不大,这个就留给你们做其他品牌的参考吧。
首先确定显示器的色域,目前来看大部分苹果本外接显示器都可以做到95%P3色域,100%的sRGB色域。
以PD3420Q为例,它是支持98% Display和DCI P3色域的,我将图像模式设定在Display P3,正常情况下苹果显示器会默认识别颜色描述文件为这个显示器型号,但是我建议将颜色描述文件修改为你对应外接显示器的色域场景下,比如PD3420Q的颜色描述文件修改为了Display P3。
这里插一句,其实明基也为PD3420Q配置了ICC SYNC技术,也就是能够基于显示器的色域模式自动切换颜色描述文件,你可以在明基官网下载……(后续待补充ICC SYNC模式)
同理,如果你的显示器色域只有100%sRGB,那就修改颜色描述文件为sRGB,如果你的显示器是99%Adobe RGB,那就修改颜色描述文件为Adobe RGB,这样可以做到尽量接近苹果本那块自带屏幕的颜色,在色彩管理方面,和MAC OS相比,Win真就是个弟弟,这也是为什么当年一普及广色域显示器,我立马就将生产力主力更换为MAC系统。
这个方案有个前提,显示器本身的素质不能太差,如果本身颜色表现就一般,用什么方案都白搭。
剪辑后输出
FCPX是自带渲染输出的,但是不建议使用自带的,我日常都是使用Compressor,输出参数会更加丰富。
另外自带的渲染输出的文件体积巨大,动辄就上1个G,实属鸡肋选择。
Compressor自带的输出参数很多,非常丰富,当然你也可以自定义参数,像是B站支持4K高码率视频,参数中的码率就可以设置的高一些,只是发朋友圈或者其他平台的,可以设置低一些。
相对FCPX最大的优势,除了参数丰富,码率可调,Compressor可以批量输出视频,配合M1 MAX的高性能,批量渲染输出效率也非常高。
写在最后佳能R7是目前佳能最强的半画幅专微相机,但是从自身定位来看,其实还是介于7D和90D之间,这台相机我并不推荐作为拍摄照片相机使用,毕竟更低定位的R10拍照性能也足够了,而且这个定价并没有多少诚意,缺失的镜头群只能凑合使用价格偏高的RF卡口镜头,作为EF时代的老用户,眼睁睁看着这些镜头价格一路离谱飞涨,只能连摇头。
作为佳能视频辅机,第二台机位它倒是非常适合的,从目前测试结果来看,断断续续高温室外拍摄至少在1个半小时之内最高画质下,没有出现过热场景,换成佳能R6那估计都过热关机好几次了,虽然佳能刀法精准,但是这种刀法也还算是能接受,如果只是单纯想找台能拍优秀画质的视频机器,松下S5和GH6比佳能R7更值得入手。
关于剪辑后期,使用2k带鱼屏强制开启HiDPI,就可以有效利用超宽的比例进行剪辑,而我这套在MAC下的FCPX流程,差不多是自己剪辑了一年左右时间总结出来的,整套资源库都打包好放到移动固态硬盘里,可以很方便随时更换电脑剪辑,真正做到即拷即用。
希望这篇文章对你们有所帮助,关于一些流程上的问题,关于强制开启HiDPI,以及佳能R7一些问题,可以评论区见。
电脑