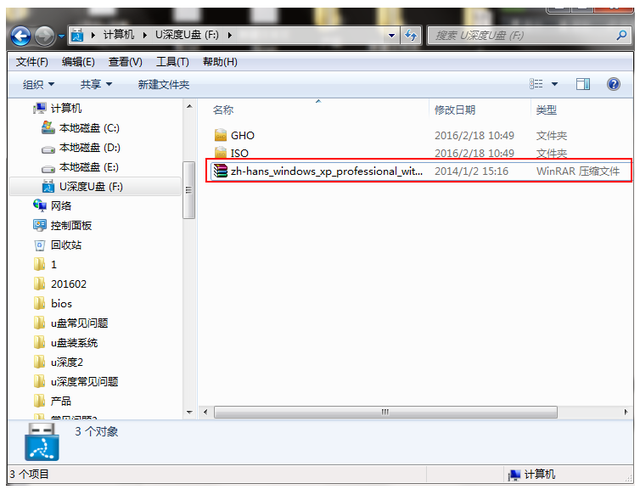对Mac的硬盘 (HDD) 进行分区具有一些好处,例如易于安装多个操作系统或 VM、简化的数据备份过程等等。对SSD进行分区并没有那么有益,但仍然可以轻松地对机器数据进行排序和存储。接下来带大家了解如何使用多种方法在 Mac上删除分区。
如何使用磁盘工具删除Mac上的分区
在我们开始之前,重要的是要了解删除分区将删除其存储的数据。确保您不会丢失任何照片或文档的最佳做法是备份您的 Mac 数据。
现在您已经进行了备份,或者打算删除分区中的数据,让我们转到Disk Utility。要删除 HDD 或 SSD 上的 Mac 分区:
1.导航到启动台→ 磁盘工具。
2.在左侧边栏中选择要删除的分区。我们选择了分区iGeeksBlog 删除一个分区。
3.确保选择了要删除的分区。单击减号 (-)按钮。将更新以显示您打算删除选定的分区。
4.单击应用。
5.将出现一个弹出窗口,其中显示“此分区将被删除”消息。单击分区以确认并让您的 Mac 发挥它的魔力。
6.单击完成。而已!您刚刚学习了如何删除 Mac 分区。
删除分区与擦除分区有点不同。删除分区会将其从您的计算机中删除,而擦除分区只会清除其数据。
如何擦除Mac分区
在 Mac 上擦除分区:
1.导航到启动台 → 磁盘工具。
2.在左侧边栏中选择要擦除的分区。我们选择了分区iGeeksBlog Erase a partition。
3.选择顶部工具栏上的擦除。
4.通过查看名称并在您选择时对其进行编辑来验证您是否选择了正确的分区。单击擦除。
5.只要你点击完毕,你就完成了!该分区保留在您的 Mac 上,没有以前保存的任何数据。
如果要删除分区但磁盘工具无法正常工作,则必须寻找其他方法。
如何使用终端删除Mac上的分区
当磁盘工具无法提供帮助时,终端就在那里。要使用终端删除 Mac 上的分区:
注意:请记住,在终端中输入任何命令之前,请确保您已备份存储在云或外部驱动器上的数据。如果遇到任何问题,请使用磁盘工具的急救功能。
1.前往启动台→ 终端。
2.输入命令“diskutil list”以显示您的 HDD 或 SSD 的分区和卷。确定要删除的分区(我们将使用iGeeksBlog 擦除上一节中的分区)。
3.输入命令“diskutil eraseVolume jhfs+ drive /dev/disk0s3”,用正确的标识符代替“disk0s3”来删除分区。因此,例如,您可能需要使用“disk0s2”。
4.您的终端将显示一个进度条。当您看到“在 disk0s3 上完成擦除”(或您擦除的任何磁盘)时,您几乎完成了。
5.再次使用“diskutil list”检查您是否已擦除分区。看名字;如果您的分区名称重置,您就成功了。现在您需要将已擦除的分区与您的主分区合并。
6.该分区现在应该在磁盘工具中可见。使用“如何使用磁盘工具在 Mac 上删除分区”中概述的过程选择并删除它,以回收您的磁盘空间。
更多Mac最新资讯,Mac软件下载以及Mac技巧教程关注本站吧!
Mac软件资源下载站 https://www.macz.com/?id=NzUxNzYwJl8mMjcuMTg2LjEyLjUz