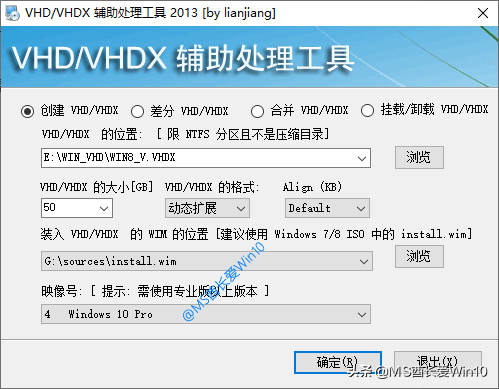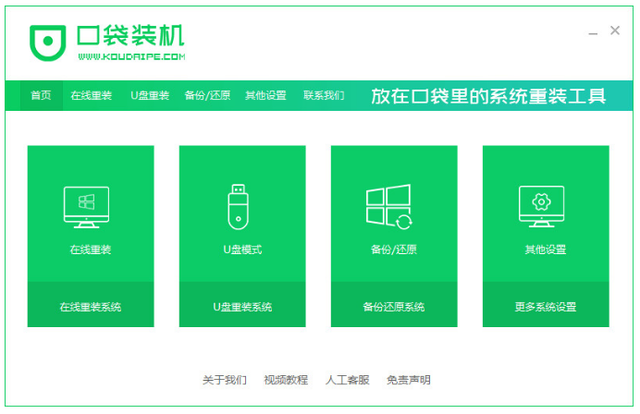计算机D盘无法访问和打开。存储许多重要文件怎么办?今天我们就来分析一下D盘打不开的具体原因,以及如何从D盘恢复数据。
D无法打开故障描述的原因众所周知,计算机硬盘一般分为C盘等多个分区,D盘,E盘等。其中,C用于安装操作系统和一些常用软件的系统盘。D磁盘和其他分区通常用于存储个人数据,如文档、图片和其他工作或学习材料。在使用计算机时,有时会遇到D盘无法打开和访问的情况,如不显示容量、打开提示格式化、提示损坏和读取。
为什么电脑D盘打不开?事实上,许多原因可能导致分区无法打开。常见原因有:分区文件系统损坏、用户权限不足、硬盘坏、分区加密、分区文件系统无法打开Windows识别,比如EXT4。
如果D盘中有重要信息,此时该怎么办?首先要做的是恢复数据。借助数据恢复软件可以轻松提取数据。恢复软件可以扫描无法访问的分区内部,识别分区内的数据。需要注意的是,在数据成功恢复之前,不要试图格式化D盘。格式化只会再次破坏数据,导致数据无法完全恢复。此外,不要对D盘进行磁盘检查和其他操作。这些维修操作往往会进一步破坏原始文件目录的结构,使数据无法根据原始文件名称和路径恢复。
如何恢复计算机D盘中的重要信息?第一步:打开DiskGenius,选择D盘,然后点击浏览文件选项卡。
在某些情况下,如果D盘只是轻微的逻辑损坏,打开软件就可以直接看到数据,如下图所示。若文件无问题,无需进行其他操作,可直接将文件复制保存到其它分区。如果软件中没有文件,请进行下一步。
第二步:选择需要恢复数据的D盘后,单击工具 – 如下图所示,智能加载当前分区选项。
智能加载当前分区功能专门用于恢复无法访问的功能NTFS分区省去了扫描过程,可以快速列出分区内的文件。加载文件后,开始预览文件(见第四步),并将文件复制到其他分区。
若此功能未达到预期效果,则表明该分区损坏严重,需使用恢复文件功能进行深度扫描(见第三步)。
第三步:选择要恢复数据的D分区,然后单击恢复文件按钮。
点击开始按钮,软件开始完全扫描分区。在扫描过程中,软件会在扫描结果中逐一显示发现的文件。
第四步:预览文件。
扫描后,您可以使用软件提供的过滤功能快速找到所需的文件。此外,还可以双击文件进行预览。如果文件预览正常(如下图所示),预览窗口将显示文件内容,说明文件没有损坏,最终恢复后可以正常打开。
第五步:检查要恢复的文件,点击鼠标右键,选择菜单项复制到指定文件夹。然后设置目标文件夹,开始复制恢复文件。