01:在前视图中创建样条线|在前视图中画一个矩形长度设置为15。宽度为35 如图所示。
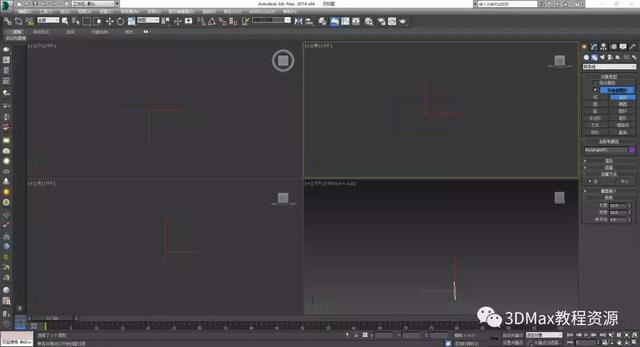
02:在前视图中创建样条线|半径为7.5 如图所示。
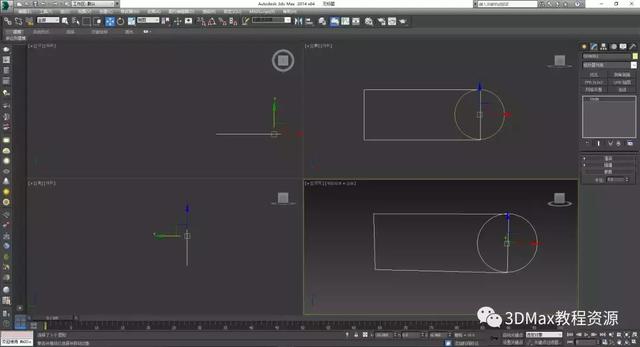
03:单击鼠标右键单击克隆选项如图所示。
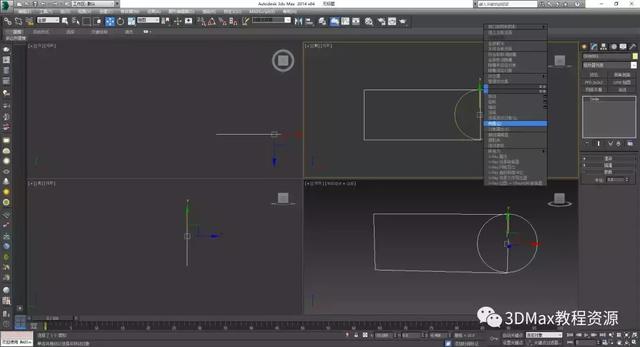
04:选择复制命令,复制圆如图所示。
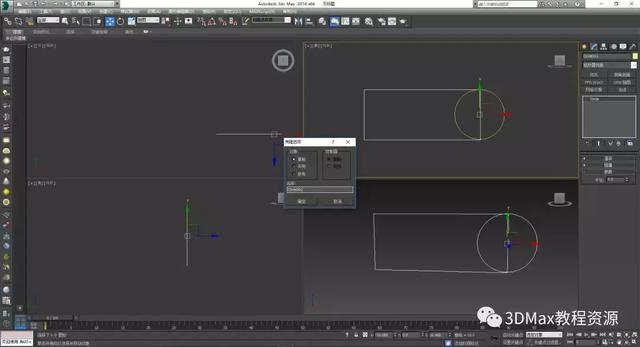
05:新圆的半径设置为4.5 如图所示。
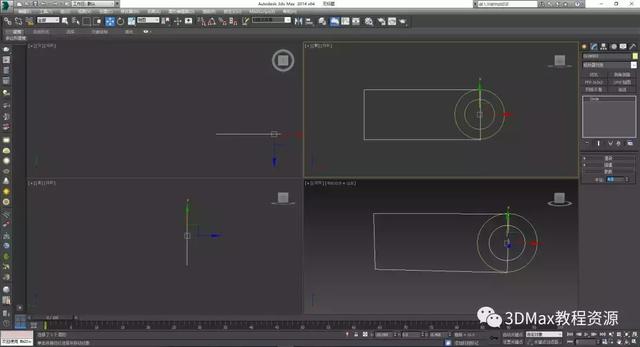
06:将矩形ALT A中心与圆对齐。
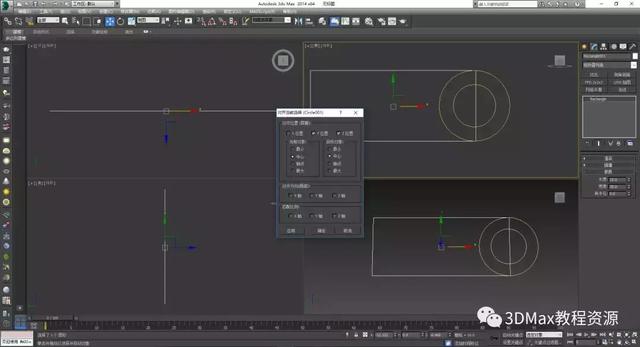
07:如图所示,选择矩形,鼠标右键将其转换为可编辑样条线。
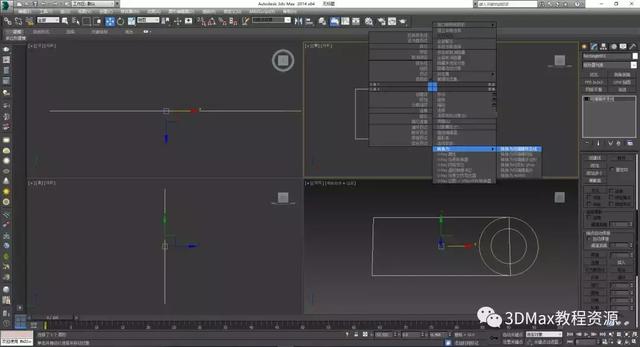
08:在【几何】卷展栏中选择【附加】命令如图所示附加矩形和圆。
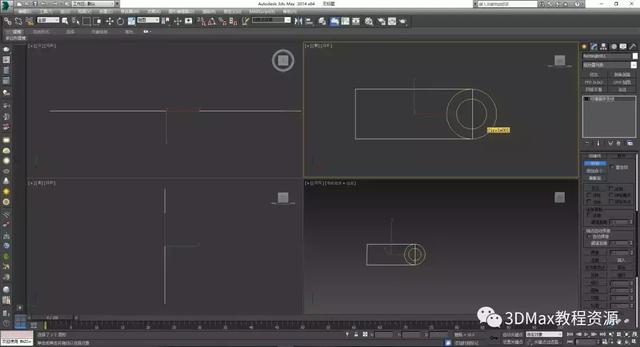
09:在可编辑样条线下选择线段命令,并选择如图所示的红色线段。
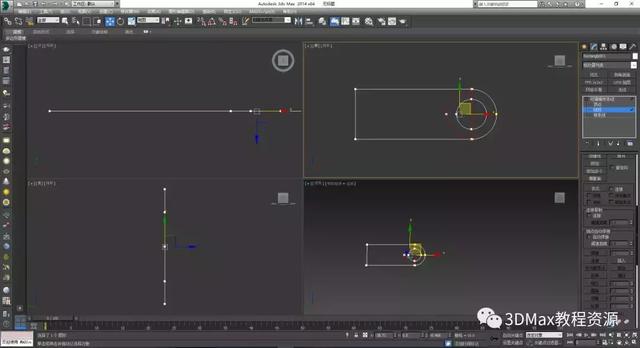
10:可编辑样条线下的顶点层选择矩形的两个点向左移动到图的位置。
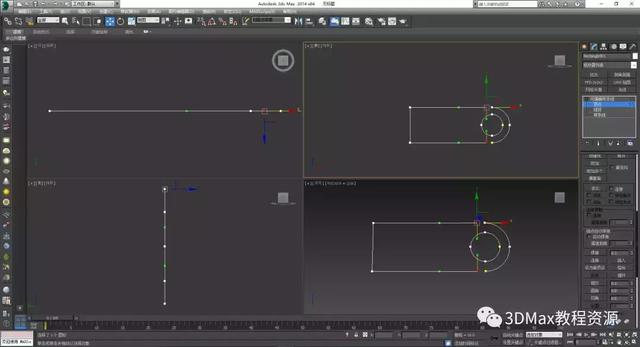
11:在【几何】卷展栏下选择【连接】命令将圆与矩形的顶点连接如图所示。
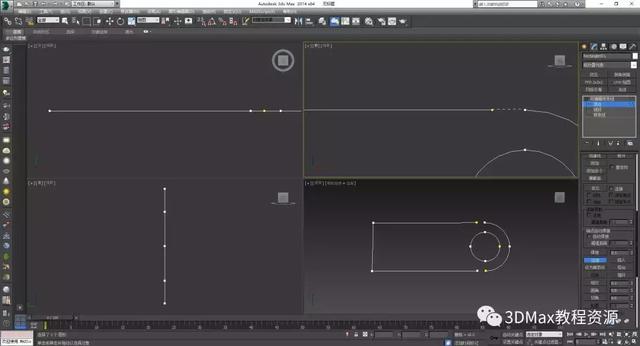
12:如下图所示,此时选择中间多余的顶点,如图所示删除。
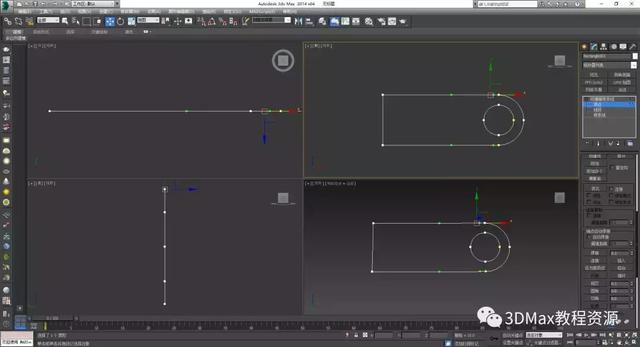
13:将图形添加到挤出修改器中,数量设置为5.0,如图所示。
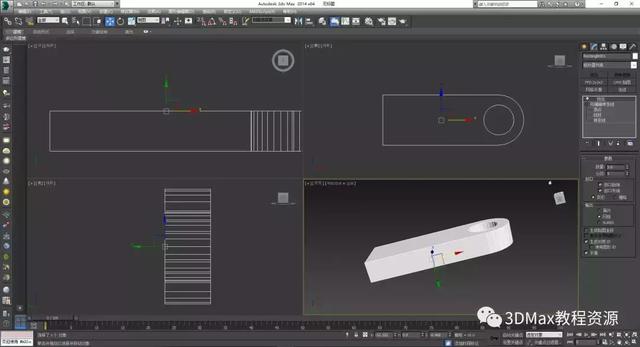
14:如图所示,将图形右键转换为可编辑多边形。
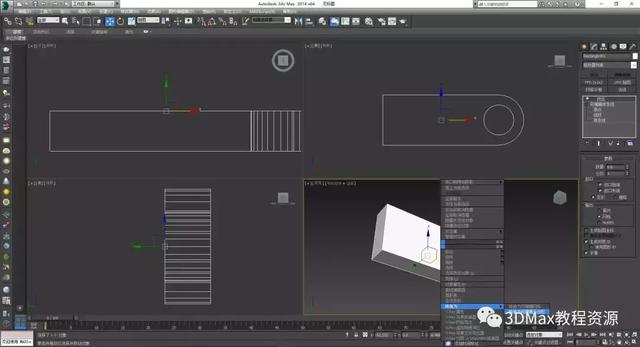
15:进入【多边形】层次,选择底面,使用【编辑多边形】卷展栏下【插入】的命令设置插入值如图所示。
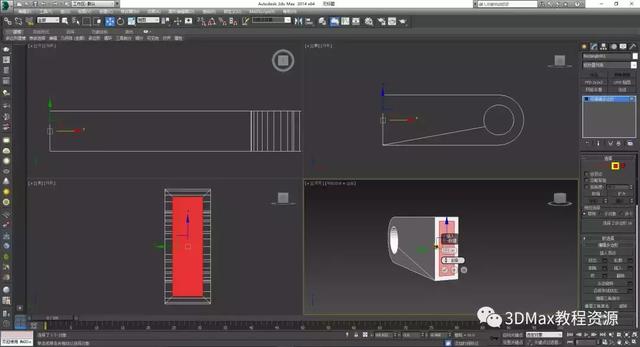
16:继续在多边形级别挤出底面,选择底面,使用编辑多边形卷展栏下的挤出命令挤出值为-6,如图所示。
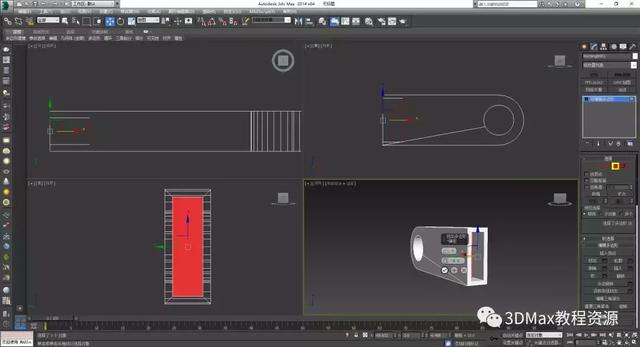
17:选择新面(上一步面)进入【边】层次选择的上下两侧,使用【编辑边】卷展栏的【连接】命令添加垂直边缘,如图所示。
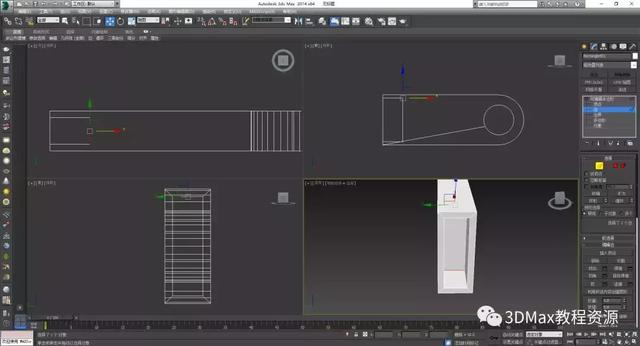
18:进入多边形层次选择如下图所示,使用【编辑几何】卷展栏【分离】的命令如图所示。
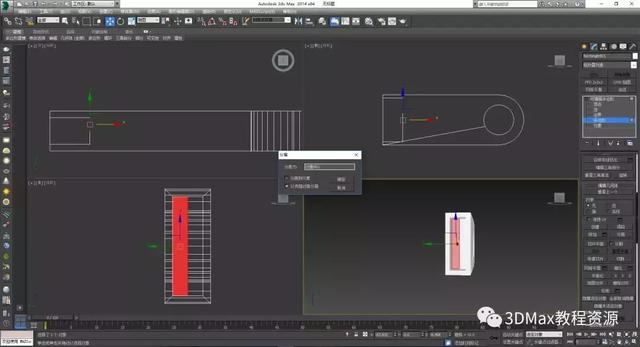
19:选择分离面,记得是分离面,给它一个【编辑多边形】卷展栏下的【挤出】命令,挤出值设置为5.9,如图所示。
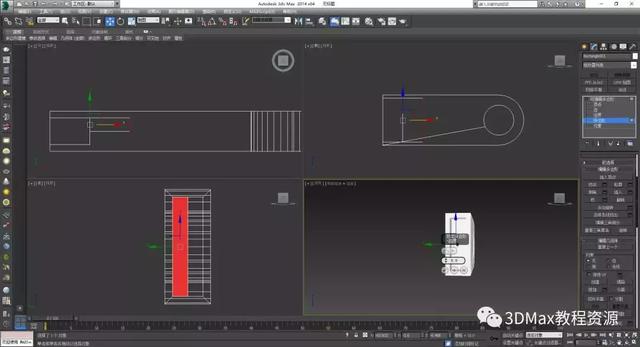
20:进入边层次选择图形2边给其一个切角的命令,分段设置为7,如图所示。

21:选择另一边的边缘,得到另一个切角如图所示。
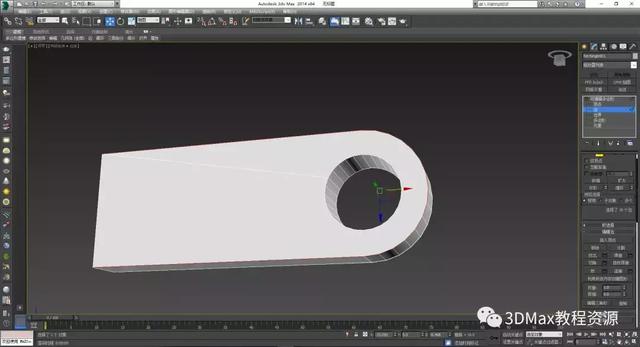
22:选择内圈分段设置为4,如图所示。
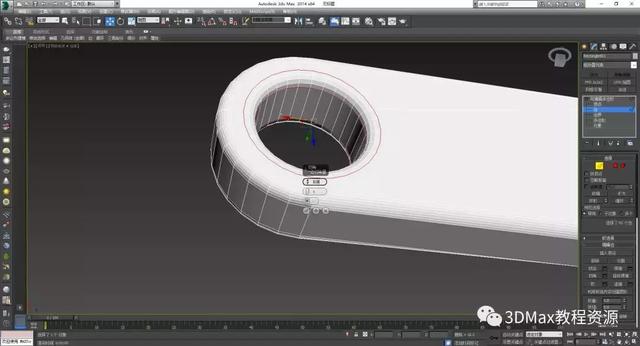
23:同样,可以得到另一面的内圈设置,如图所示。

往期教程:
3DsMax—铁丝网制作
3DsMax——制作遮阳伞






