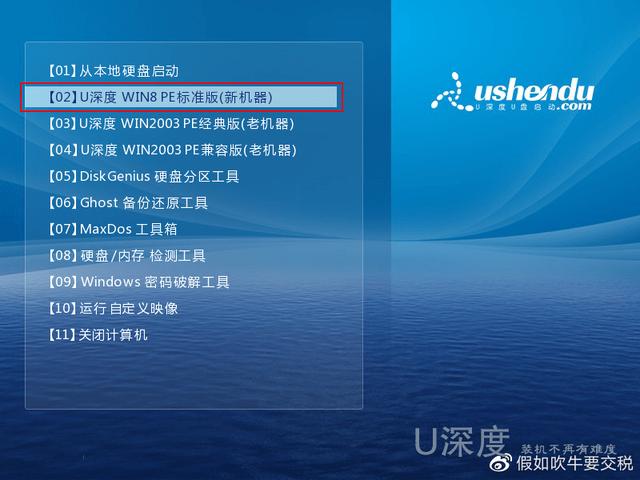u如何安装安装系统教程
(如何使用u盘安装系统教程)
u如何重装系统,有些人不会制作系统u盘重新安装系统。今天,我将教你如何完整地制作系统u盘重新安装系统以及我们安装系统后的系统优化
首先,让我们准备8g或者8g以上空u盘
我们将u盘插入我们的电脑usb在接口之后,我们点击搜索引擎
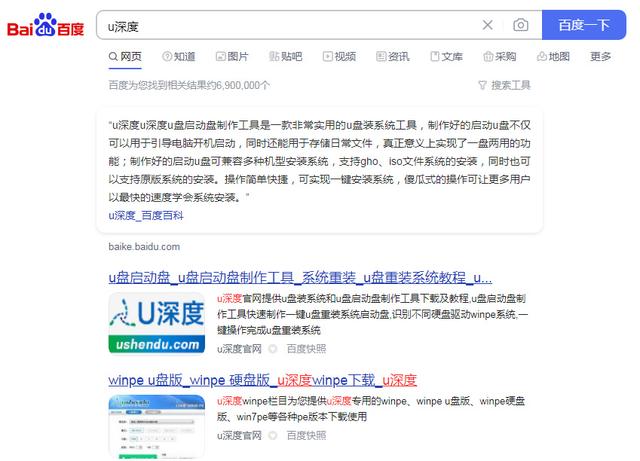
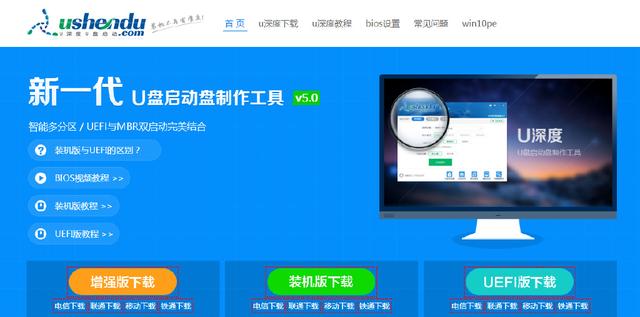
之后,我们点击并立即下载工具。下载后,我们直接打开这里。点击下一步后,我们选择为另一台计算机创建安装介质
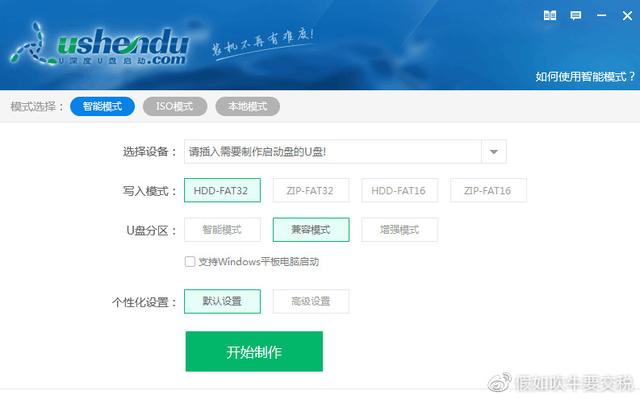
也就是说,选择我们的u盘后,我们点击下一步,我们依次点击下一步。让我们看看
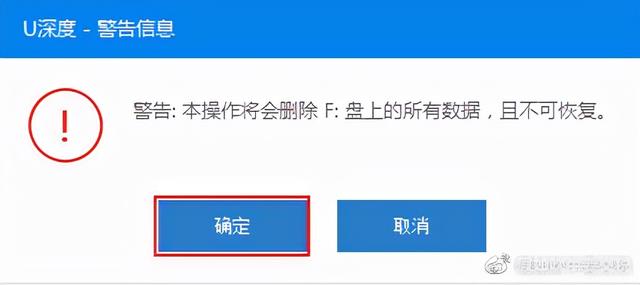
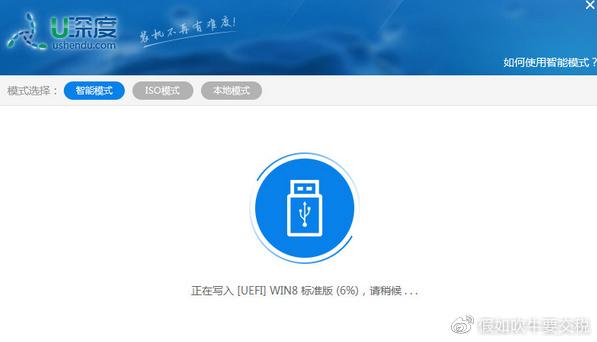
u盘的盘符是否跟我们插入电脑中的u盘盘符相匹配之后我们点击我们u盘盘符点击下一步这样我们的系统u盘就已经制作完成了之后我们可以把这个系统u盘插入任意想要重装系统的
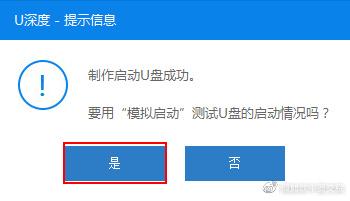
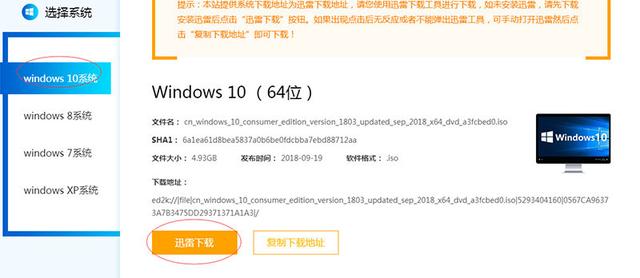
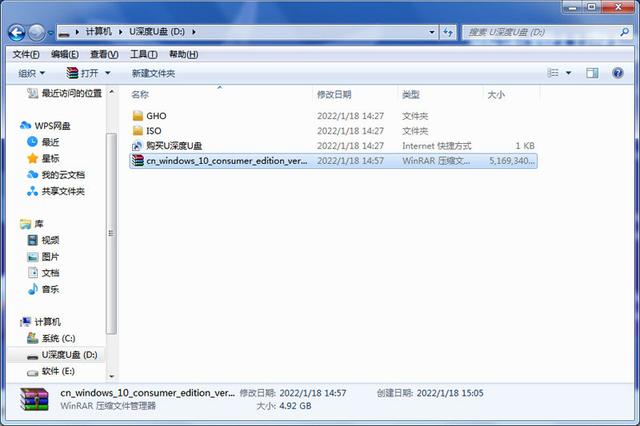
将电脑插入电脑后,我们打开狂安键盘上的u盘,快速启动并直接进入主板bios,然后按下图重新安装系统