
磁盘分区,这是我们 安装系统 时必定遇到的概念,正确理解 windows 的分区概念,有助于我们安装出易于使用、稳定的系统。本文重点讲述分区及相关概念,当你理解这些概念后,无论什么分区工具在你手下都可以灵活驾驭了。
当我们拿到一块新的硬盘时,首先需要对其进行分区,然后格式化相应的文件系统,才能够正常使用。
分区的常规表现就是我们看到的C、D、E等盘,它约定了数据在磁盘上存储的边界。我们需要对分区进行格式化,约定文件在分区上组织的格式,比如经典的NTFS格式。
对于NT构架的Windows操作系统来说,系统盘的分区格式必须是NTFS,否则安装系统会出错。
在这里我们还必须提到一个概念,bios引导模式:Legacy和UEFI。UEFI是当前流行的模式。很多电脑可以设置为 Legacy and UEFI,自动识别并引导系统。
对于Legacy引导模式,磁盘的分区表格式为MBR格式,而UEFI则为GPT格式,也就是我们常说的MBR模式磁盘和GPT模式磁盘。
当前,你买到的品牌电脑,磁盘模式必定为GPT,其分区结构为:ESP(FAT32格式,100MB到300MB,隐藏)、MSR(不用理会 ,但必须要有,属于微软保留,隐藏)、NTFS(系统盘)。下图是一个分区结构的例子。
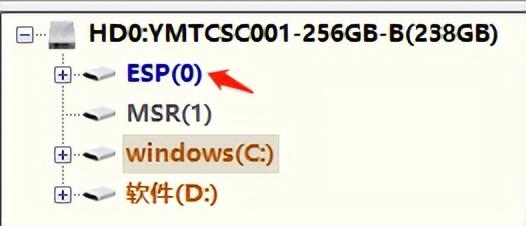
经典的UEFI引导模式下磁盘分区结构
常见的分区工具,可以让我们快速划分上述结构的分区,比如磁盘精灵。
如果是组装机的话,不排除有的蹩脚技术员给你搞成MBR模式了。
在MBR磁盘模式下,如果是品牌厂家出厂带了win7系统,或者用原版镜像安装,你的分区结构 看起来应该是想图中那样的。
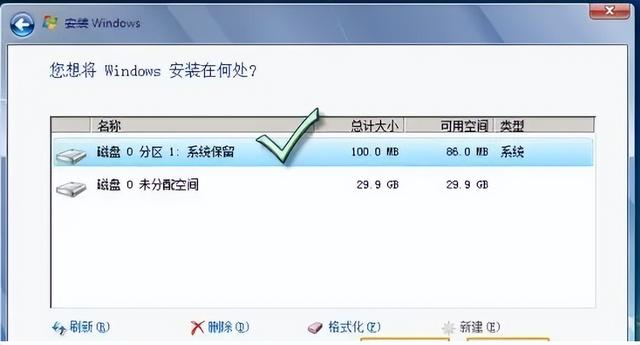
windows7官方推荐的分区结构
在使用Windows7原版镜像安装系统,新硬盘新建分区时,会自动生成此图所示的分区结构
第一个分区为100MB多的系统保留分区,这个分区里面存储的是引导文件。紧接着比较大的NTFS格式的分区,是你的系统分区(操作系统文件以及应用软件所在分区)。
如果是一些组装机经销商卖的电脑,或者 使用Ghost安装过的系统,你可能没有第一个100MB的系统保留分区。这个时候系统引导文件和系统文件都放在一个分区上,通常就是我们所说的C盘。这不会影响我们正常使用电脑。

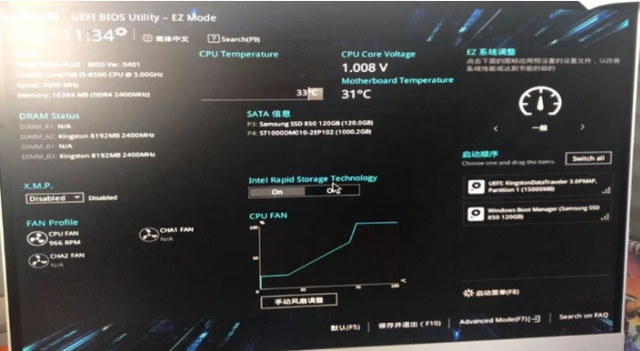
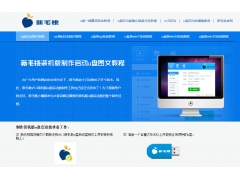

![RedHat服务器上[Errno 5] OSError: [Errno 2]的解决方法](https://img.pc-daily.com/uploads/allimg/4752/11135115c-0-lp.png)

