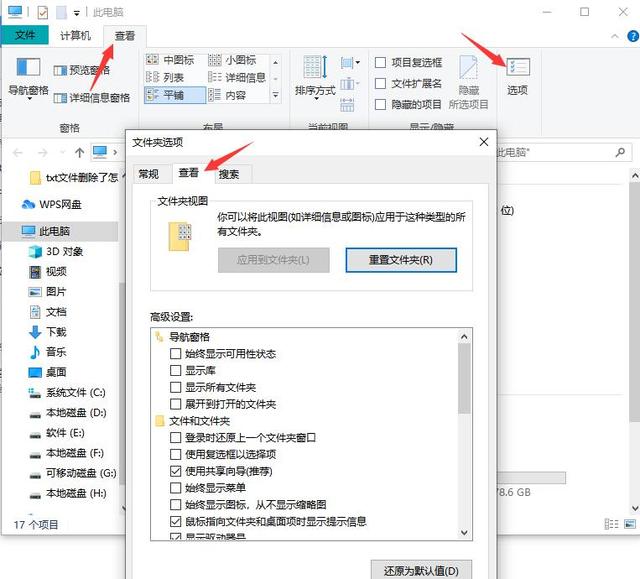DIY装机自己组装电脑《电源安装与主机线的连接方法终结篇》
由于主板设备本身就没有多数东西,并且安装似乎也不复杂,所以介绍到这里已经差不多结束了,那我们就开始主机安装的最后的流程吧。
由于在前面我们已经介绍了cpu的安装、硅脂的涂抹方法、内存的安装、主板的安装、硬盘的安装,很多同学可能觉得我应该一篇文章全部介绍完,其实我分开发有分开发的好处,这样我介绍的更加细化一些!不图多专业,只求自己动手丰衣足食,看完这篇你就可以毕业了!
-
DIY装机自己组装电脑CPU安装CPU
-
电脑主机CPU导热硅脂的正确涂抹方法
-
DIY装机自己组装电脑内存安装内存
-
DIY装机自己组装电脑《主板与硬盘的安装》
最后一篇,主机电源的安装与线的接法,老司机可以略过,新司机请根据顺序观看参考!
还剩下电源没有安装了,拆开电源包装,取出电源:

将电源放入电源仓,主机风扇对着主机电源出风口,并固定电源螺丝:


这样电源就安装完成了,我们下面开始接线,我们首先看看电源带着的电源接口有ATX 24-pin、ESP/ATX 12v 8p、PCI 6p、4p、SATA、和floppy connectors :

将ATX 24p插入主板、将CPU供电接口插入CPU 接口为EPS/ATX 如图:


接下来将SATA电源线插入硬盘,对硬盘进行供电:

有显卡的将PCI供电接口插入显卡!电源的连接就完成了!下面我们介绍跳线的接法。
这款主机的跳线一共如下:

首先将USB3.0插入主板usb3.0接口。

插入前置USB接口和前置音频接口,这些接口都具有防呆设计,所以错了是无法插入的,放心的插吧。


好了下面接开关机跳线,主板上面已经有明确的表示,根据标识插入即可:

根据标示以此插入,led灯分正负极的,不要插反了,还有就是最后一组重启跳线,主板已经画上白线表示为一组,所以不要插到旁边的针脚上!我是不是担心过头了?好吧。我知道你们是不会这样做的。
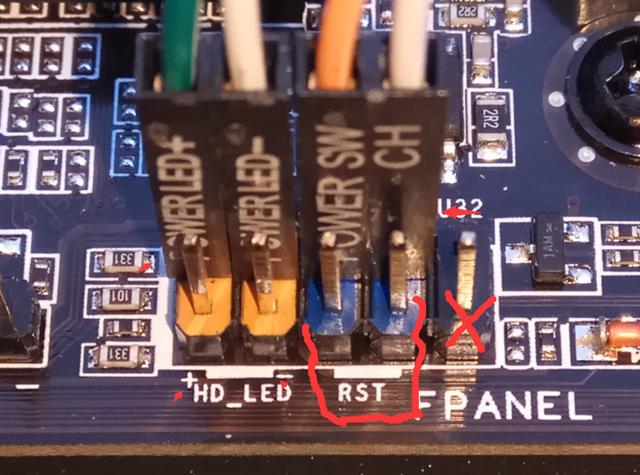
完工

是不是还差什么?对的,还有硬盘的数据线没有接啊!

这下真的结束了,不相信你看我开机测试:

至于走线么将就看吧,我尽力了!


还等什么开机做系统:


进pe 分区做系统 就不在这篇进行介绍了。
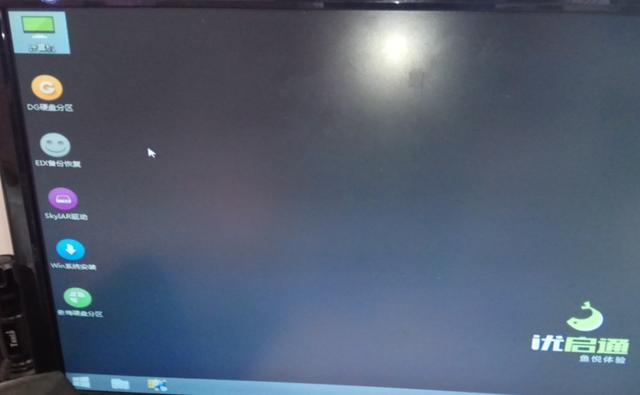
这样一台主机的组装就完成了,接下来为硬盘进行分区,并做系统!我写的有点啰嗦了。如果你是一位新司机我建议是从第一篇开始看起!如果你是一位老司机,那请忽略吧!