操作步骤:本例是在System x3550 M5 5463型上通过U盘安装Windows Server 2016操作系统,其他机型以U盘方式安装系统或者以刻录DVD光盘方式安装Windows Server 2012 R2系统,也可参考本例。
本文是《制作支持UEFI引导的U盘在System x服务器上安装Windows Server 2008 R2操作系统》的差异化版本,未详述内容请见上文。
若服务器全新或者所有阵列及数据皆可删除,也可以使用ServerGuide引导盘配置阵列并安装操作系统,参考《System x 服务器制作ServerGuide U盘安装Windows Server 2012 R2操作系统》。
内容导航
一、准备工作
二、Windows Server 2016 安装程序
三、安装驱动
一、准备工作
下载Windows Server 2016安装镜像,右键复制链接到下载工具(如迅雷)下载。
下载驱动程序,详见《联想System x服务器主要硬件Windows Server驱动下载》。
配置阵列,详见《如何进入System x系列服务器SAS RAID阵列配置界面》。
修改引导模式,详见《制作支持UEFI引导的U盘在System x服务器上安装Windows Server 2008 R2操作系统》之“准备工作”一节;
下载文档最后附件中的Rufus-2.18工具,解压后以管理员权限打开Rufus-2.18。
首先点击光盘图标浏览到您的安装镜像iso文件;
由于Windows Server 2012 R2(with Update)及Windows Server 2016安装镜像的iso文件大于4GB,且其中也包含大于4GB的单个文件(install.wim),所以除需修改“分区方案和目标系统类型”为“用于UEFI计算机的MBR分区方案”以外,还需要将“文件系统”改为“NTFS”,其他保持默认;
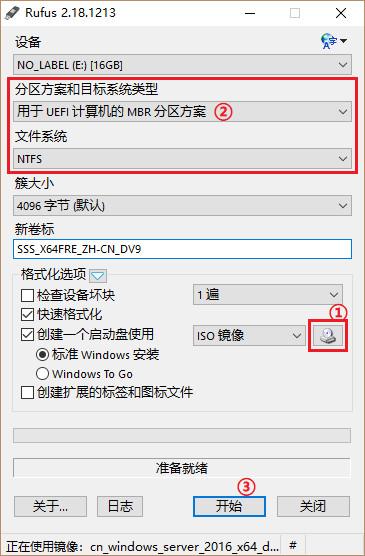
点击“开始”后会出现清空U盘数据确认框,再点“确认”继续;
等待文件复制完毕,启动U盘即制作完成。
准备完成后安全移除U盘,并插入服务器USB接口,再选择从U盘引导。
二、Windows Server 2016 安装程序
正常引导后,会出现NTFS EFI loader画面,并可能会提示“Press any key to continue…”,此时需要按键盘任意键以启动Windows安装程序;

随后进入“Loading files…”画面和Windows载入画面;
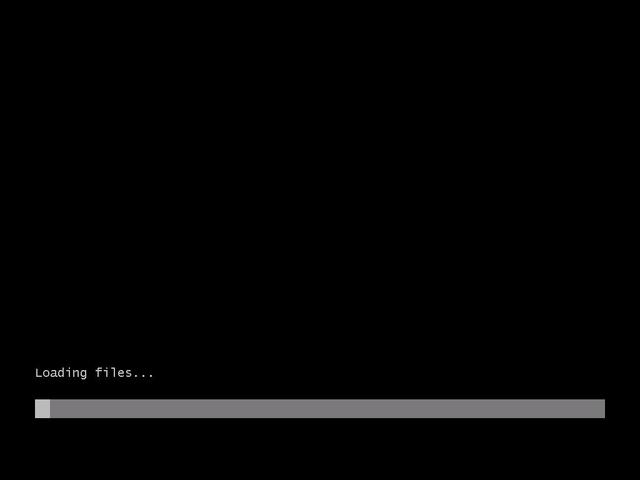
然后进入Windows安装程序图形界面,一般默认不动,点击“下一步”;
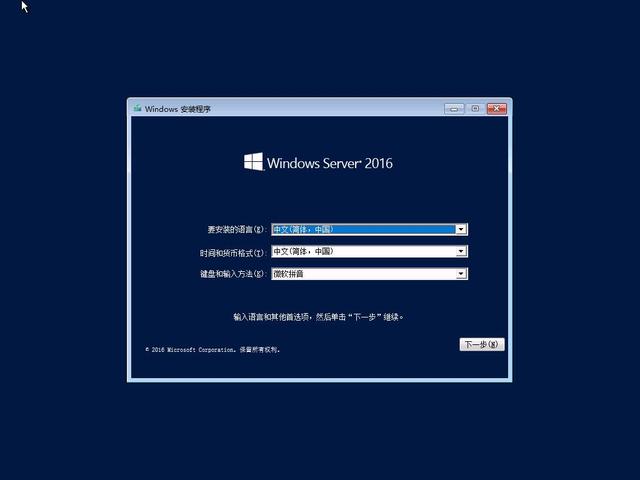
安装Windows,点击“现在安装”;
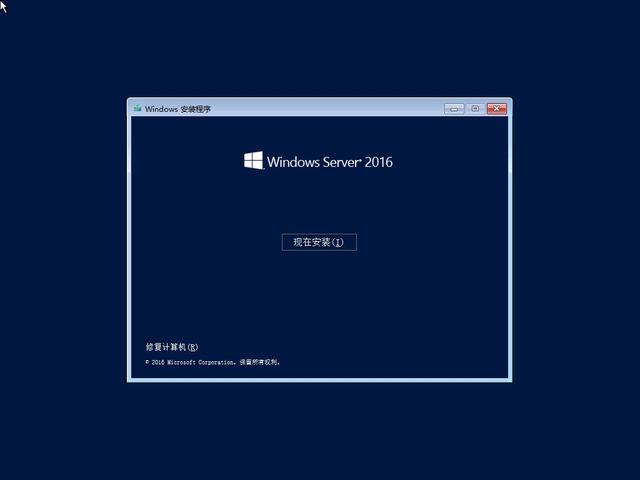
要求输入产品序列号,此时可以不输入,点击“我没有产品密钥”;
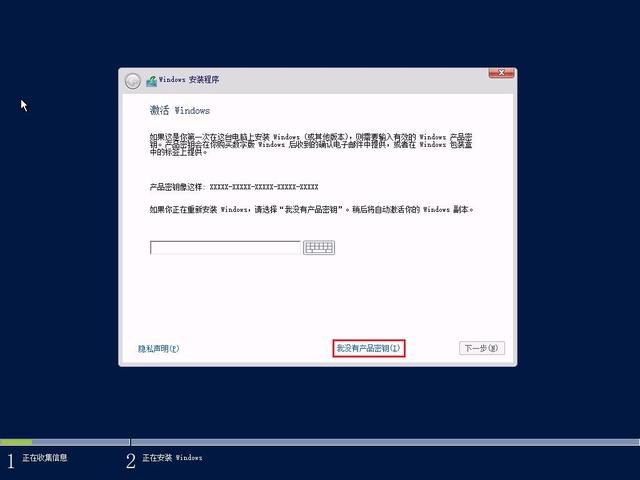
选择要安装的SKU,这里我们选择“Windows Server 2016 Standard/标准版(桌面体验)”,点击“下一步”;
注:“桌面体验”在Windows Server 2012 R2中被称作“带有GUI的服务器”;只有“桌面体验“和“带有GUI的服务器”具备桌面和图形界面环境。

EULA许可协议,勾选“我接受许可条款”复选框,再点击“下一步”;
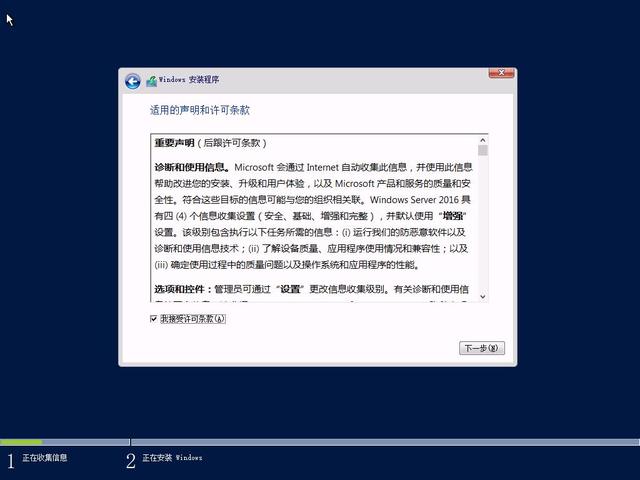
选择“自定义(高级)”全新安装系统;
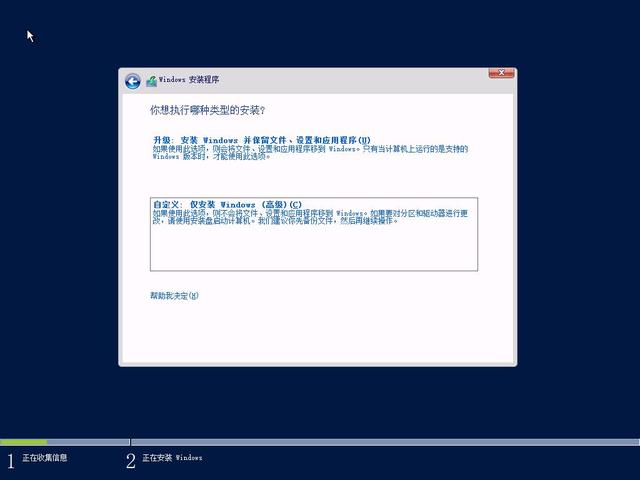
Windows Server 2012 R2和2016已自带常用阵列卡驱动,所以一般不需要加载驱动程序,直接会显示您的阵列/硬盘。如果缺少驱动程序请手动加载,详见《制作支持UEFI引导的U盘在System x服务器上安装Windows Server 2008 R2操作系统》之“Windows Server 2008 R2安装程序”一节。
如需手动分区,则点击“高级”再点击“新建”,输入分区大小并点击“应用”创建分区,安装程序会自动创建额外的系统分区,请勿删除这些分区;如不需要手动分区,直接点击“下一步”即可。

开始安装Windows,接下来会有两次自动重启;

第二次重启后,会有显示“正在准备计算机”,再次进入图形界面后会提示您建立密码,密码有一定复杂度要求,请一定牢记密码,如果忘记密码可能难以恢复,点击“完成”;

按Ctrl+Alt+Delete组合键并输入密码进入系统;

到此,操作系统安装完成。
三、 安装驱动
由于Windows Server 2012 R2和2016已经自带大部分驱动,只需安装芯片组、显卡和IMMPBI驱动,有需要也可以再更新阵列卡、网卡驱动等。

关于安装驱动,详见《制作支持UEFI引导的U盘在System x服务器上安装Windows Server 2008 R2操作系统》之“安装驱动”一节;
注:Windows Server 2012 R2和2016不需要启用.NET Framework 3.5功能即可安装芯片组驱动。
所有驱动安装完毕以后,重新启动服务器,以完成安装。




![RedHat服务器上[Errno 5] OSError: [Errno 2]的解决方法](https://img.pc-daily.com/uploads/allimg/4752/11135115c-0-lp.png)

