今天介绍防火墙错误设置导致网络故障,Windows 7及时还原防火墙默认设置。在Windows 7操作系统中,防火墙包括基本设置和高级设置两种方法。基本设置方法适用于普通电脑用户,小伙伴们可以通过简单的设置,打开或关闭防火墙,更改通知设置,允许程序或功能通过Windows防火墙。如果设置混乱,还可以还原为默认设置,从而实现对操作系统的有效保护。那么如何运用Windows 7防火墙的基本设置呢?我们打开"Windows 防火墙"程序窗口,可以看到左侧窗格中有允许程序或功能通过Windows 防火墙、更改通知设置、打开或关闭Windows 防火墙、还原默认设置和高级设置等选项。
另外在主窗口中显示了当前的网络类型和状态,小伙伴们可以通过鼠标左键单击除了"高级设置"以外的选项简单地更改防火墙的设置。如果是因为防火墙的错误设置,导致网络出现了故障,小伙伴们还可以鼠标左键单击"Windows 防火墙"程序窗口中的"还原默认设置"选项,很容易地还原到默认设置。当鼠标左键单击"还原默认设置"选项后,会弹出"还原默认设置"窗口。鼠标左键单击"还原默认设置"按钮,弹出"还原为默认值确认"对话框。鼠标左键单击"是"按钮,即可把Windows 防火墙还原到默认设置状态。
如果小伙伴们感觉Windows 防火墙的基本设置不能满足要求,还可以进行Windows 防火墙的高级设置。Windows 7的防火墙是可以通过微软管理控制台(MMC)进行配置,即可以创建入站规则,又可以创建出站规则。鼠标左键单击"Windows 防火墙"窗口左侧窗格中的"高级设置"选项,即可在MMC管理单元中打开"高级安全Windows 防火墙"窗口。此时不再像Windows Vista那样需要创建空的MMC并添加一个管理单元,在这个窗口中小伙伴们可以配置入站和出站策略,设置端口等,可以配合Windows的组策略来管理网络,以保护小伙伴们网络的使用安全。
下面为小伙伴们分享Windows 7设置应用程序通过防火墙进行通信的具体步骤和方法
- 第一步 启动Windows 7操作系统,点击任务栏"开始"按钮。
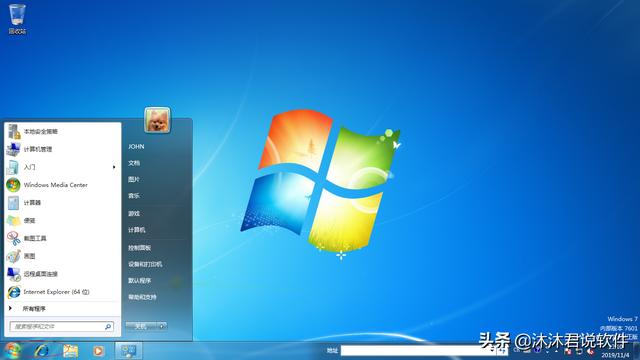
- 第二步 唤出任务栏开始菜单,选择"所有程序→附件→系统工具→控制面板"项。
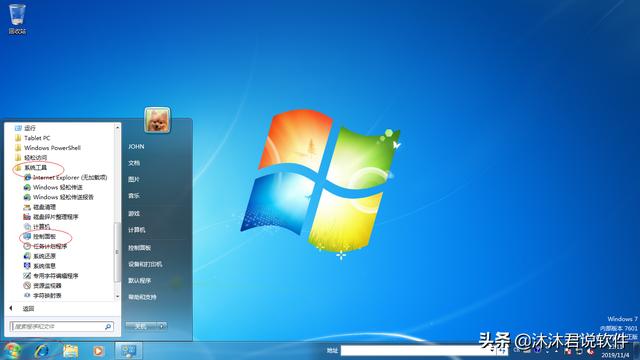
- 第三步 唤出"控制面板"程序窗口,点击左侧"系统和安全"图标。
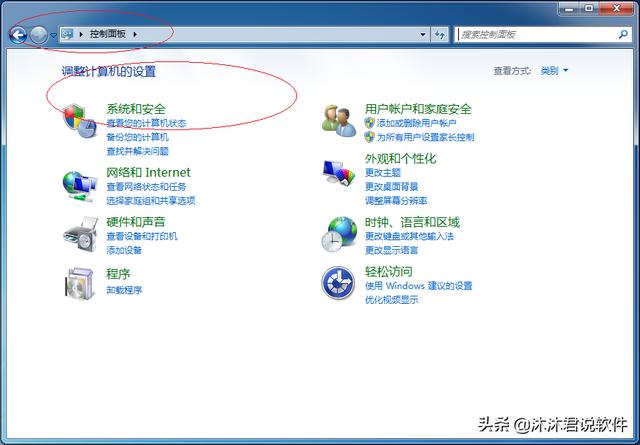
- 第四步 唤出"系统和安全"选项界面,点击"Windows 防火墙"图标。
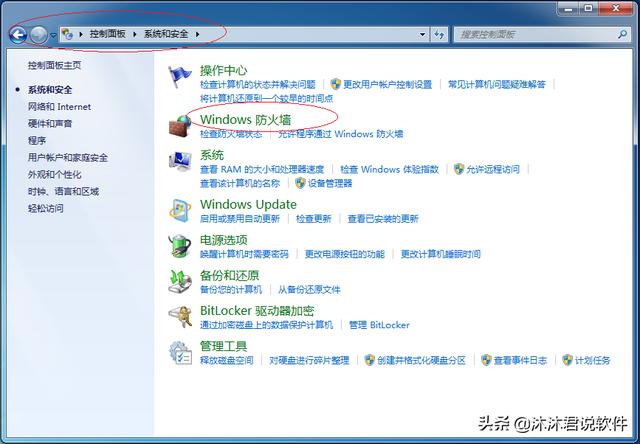
- 第五步 唤出"Windows 防火墙"选项界面,选择左侧"允许程序或功能通过Windows 防火墙"项。
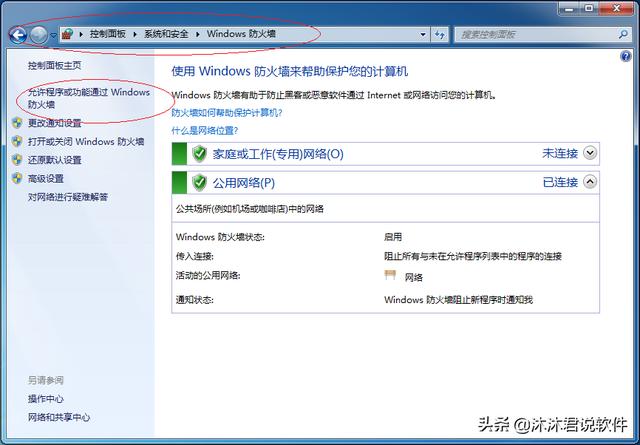
- 第六步 唤出"允许程序通过Windows 防火墙通信"选项界面,点击右侧"更改设置"按钮。
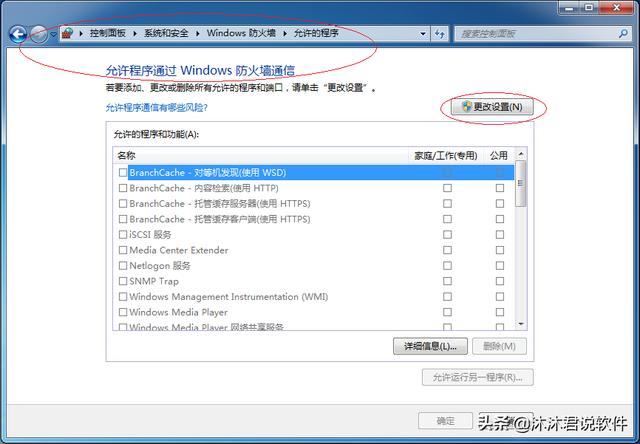
- 第七步 完成设置应用程序通过防火墙进行通信的操作,本例到此希望对大家能有所帮助。
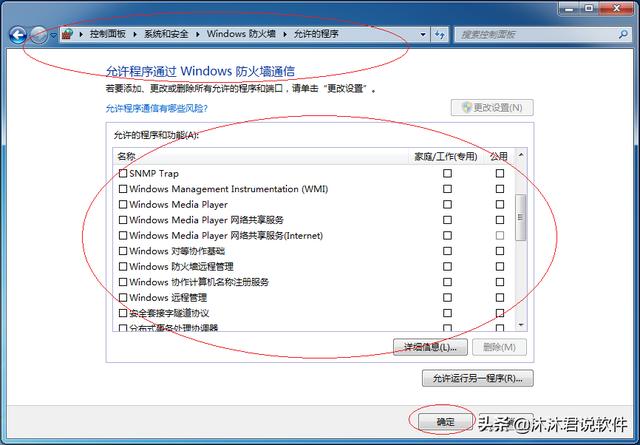
温馨提示
小伙伴们如果能从小编解决电脑问题的思路和方法中有所启发,那就记得点赞、分享、评论和关注哦,咱们明天不见不散。

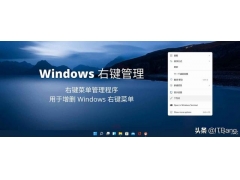
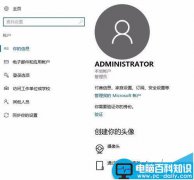

![RedHat服务器上[Errno 5] OSError: [Errno 2]的解决方法](https://img.pc-daily.com/uploads/allimg/4752/11135115c-0-lp.png)

