在使用电脑的过程中,必定会安装许多软件,安装软件,在设置的时候不太注意,许多程序就会默认开机自启动。久而久之,启动项就会慢慢增多,对于电脑配置不是很高的朋友来说,这些启动项目不但没有作用,反而会占用一部分的电脑资源而导致电脑速度变慢。
今天就给大家分享如何管理启动项。
第一个方法,通过windows自带的系统配置工具管理启动项。
按下WIN+R打开运行窗口,输入msconfig,点击确定:
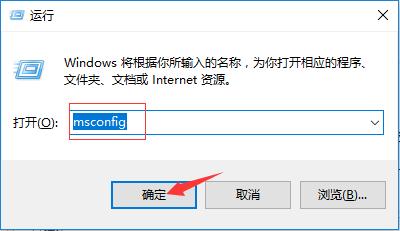
之后会弹出系统配置工具,点击启动,就可以看到目前系统所有的启动项目了:
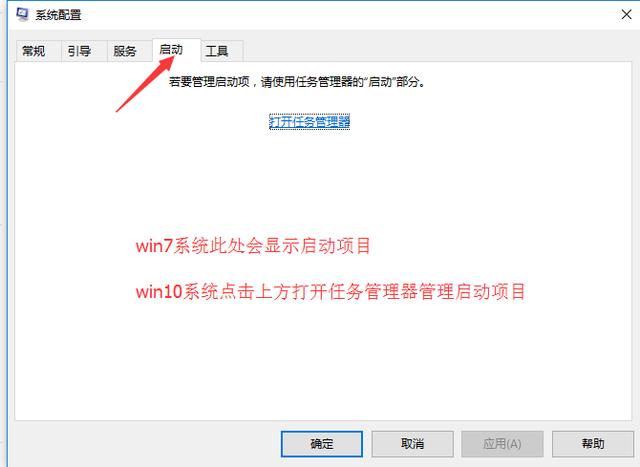
系统版本不同,显示界面稍有不同,演示电脑为win10,如果是win7系统,上方框中会显示启动项目,项目前的勾选中表示开启,去掉勾表示禁止开机启动,如下图:
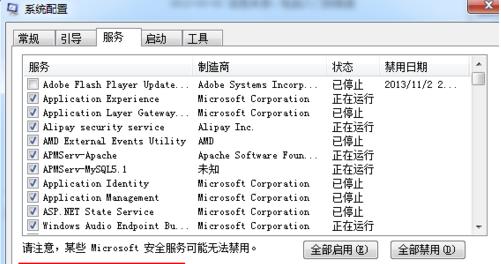
win10系统点击打开任务管理器,选中想要禁止的项目,点击禁止即可:
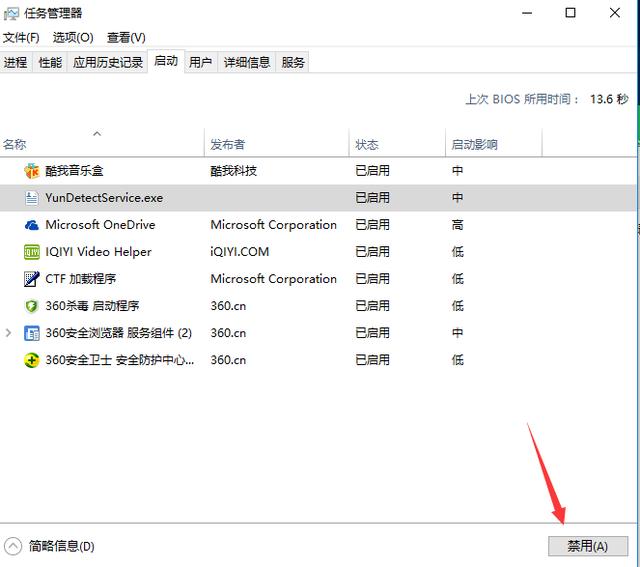
看到这里许多小白朋友可能会说,启动项里都是英文,看不懂,不知道该禁止哪个怎么办?
第二种方法,借助第三方安全软件管理启动项。
第一种方法比较适合系统较为熟悉,并且不喜欢使用第三方的安全软件,喜欢电脑纯净,动手能力强的朋友。对于我们小白来说,还是那句话,简单易用,效率至上。
现在的安全软件基本都是带启动项管理工具的,界面都是大同小异,这里用360安全卫士来做演示,其他功能同理。
首先,打开360安全卫士,点击优化加速,接着点击启动项:
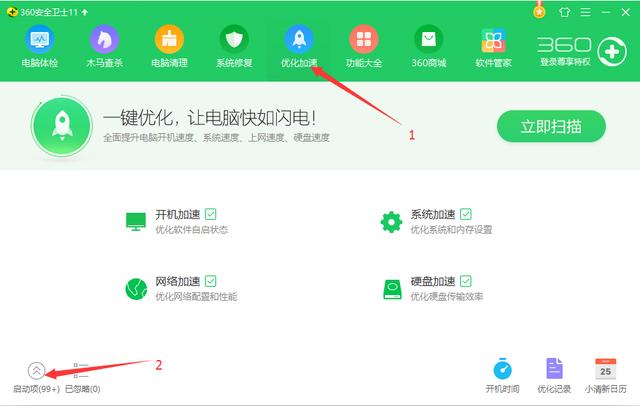
在弹出的启动项管理器中,我们就能看到所有目前电脑的启动项目菜单了:
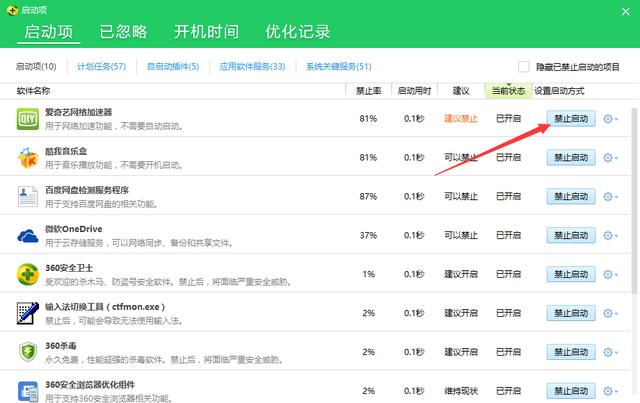
都是用中文说明了启动项名称,并且给出了一定的建议,大家看一眼基本就一目了然了,操作上没什么难度,选择不需要的点击禁止启动就可以了,同样也可以恢复被禁止了的启动项。
第三种方法,从软件中设置。
这种方法就是比较有针对性的了,所谓启动项,就是安装和使用软件的时候,软件自身将进程添加到了windows启动列表中,那么在电脑启动的过程中,就会访问启动列表,加载其包含的所有进程。
大多数正规的软件并非那么流氓,自启动的目的也是为了最大限度的曝光软件,使得软件自身使用的几率及时间大大增加,进而曝光其广告及其他收入方式,最后获取收益。在软件本身设置中也是包括着是否自动启动的选项供用户选择。
而对于这些正规的软件,当我们有针对性的想让其随着开机是否启动的时候,我们可以从软件自身的功能就可以设置。下面用QQ来举例。
打开软件面板,找到设置按钮并选择:
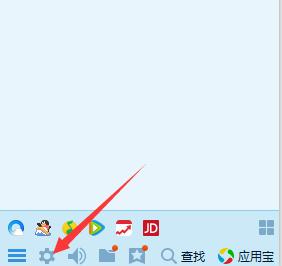
在设置中很容易就找到:开机时自动启动的选项:
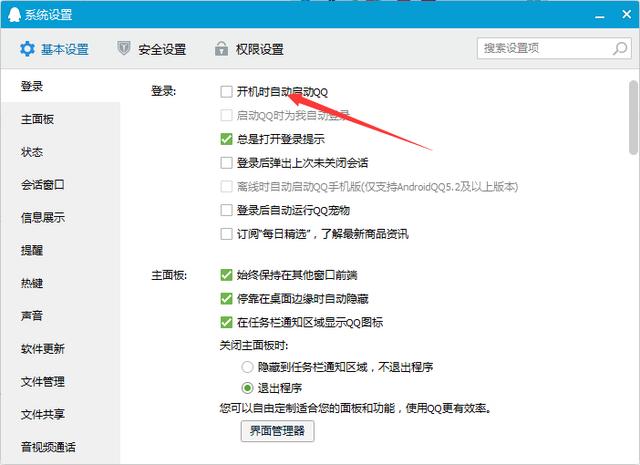
在前面框中选择勾表示自动启动,如果需要禁止自动启动,去掉勾即可。
windows系统的启动项管理方法就是以上这三种了,分享给大家,希望能在使用电脑的过程中帮助到大家。
每天学习一点点,每天进步一点点。

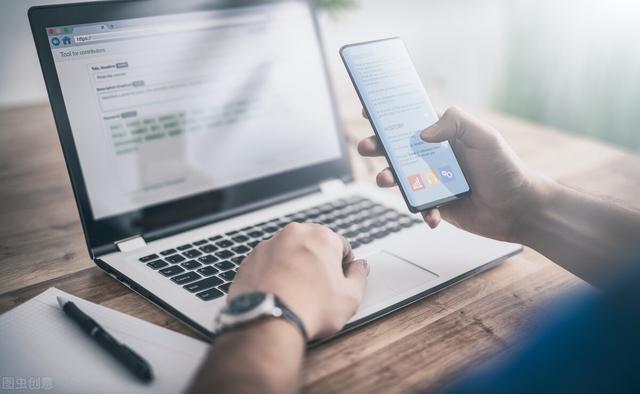
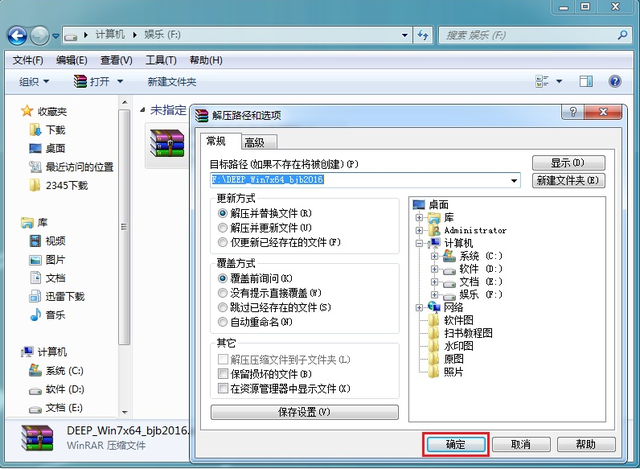

![RedHat服务器上[Errno 5] OSError: [Errno 2]的解决方法](https://img.pc-daily.com/uploads/allimg/4752/11135115c-0-lp.png)

