大多数深度技术的小伙伴还是喜欢使用windows 7 旗舰版系统的,而且很多用户都会在重装系统win7以后,格式化硬盘来重新分区,那我们要怎么在win7系统下格式化分区呢?可能有很多不太熟悉电脑的朋友,不知道怎么操作。

方法如下:
方法一:
点击开始菜单,在弹出的页面中点击控制面板选项,在打开的页面中点击系统和安全选项,然后在打开的页面中点击创建并格式化硬盘分区选项。
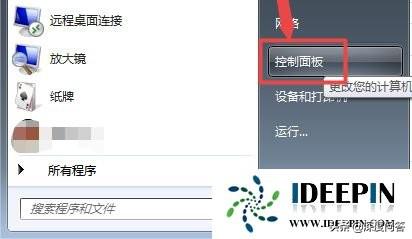

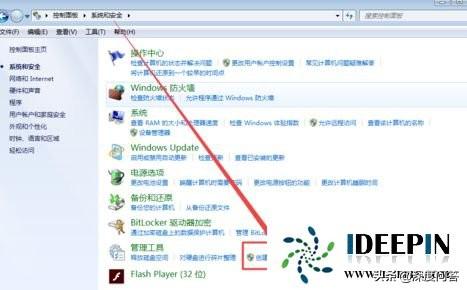
方法二:
1、鼠标右击桌面上的计算机,在出现的菜单中点击管理选项。

2、然后在打开的页面中点击磁盘管理选项。
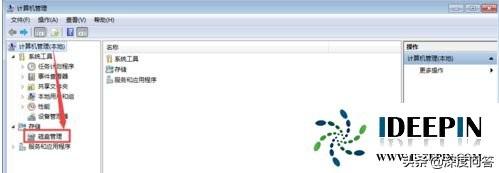
3、在打开的页面中可以看到有几个硬盘分区,选择要格式化的分区,然后鼠标右击,在出现的菜单中点击格式化选项。

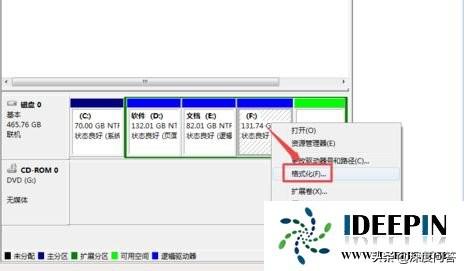
4、然后根据需要设置大小或者是按照默认直接点击确定按钮,然后在弹出的询问框中点击确定。

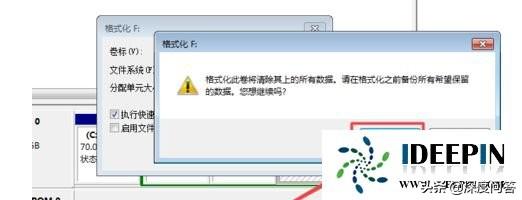
5、点击确定之后,它就开始格式化了,一会之后,就格式化好了。



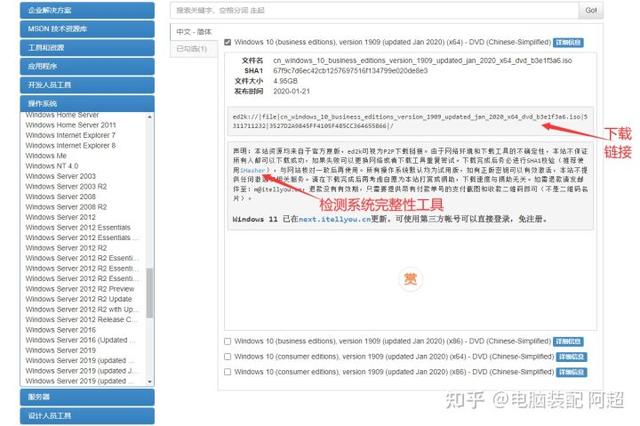


![RedHat服务器上[Errno 5] OSError: [Errno 2]的解决方法](https://img.pc-daily.com/uploads/allimg/4752/11135115c-0-lp.png)

