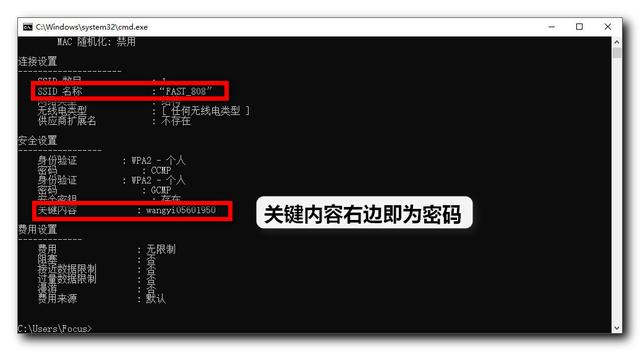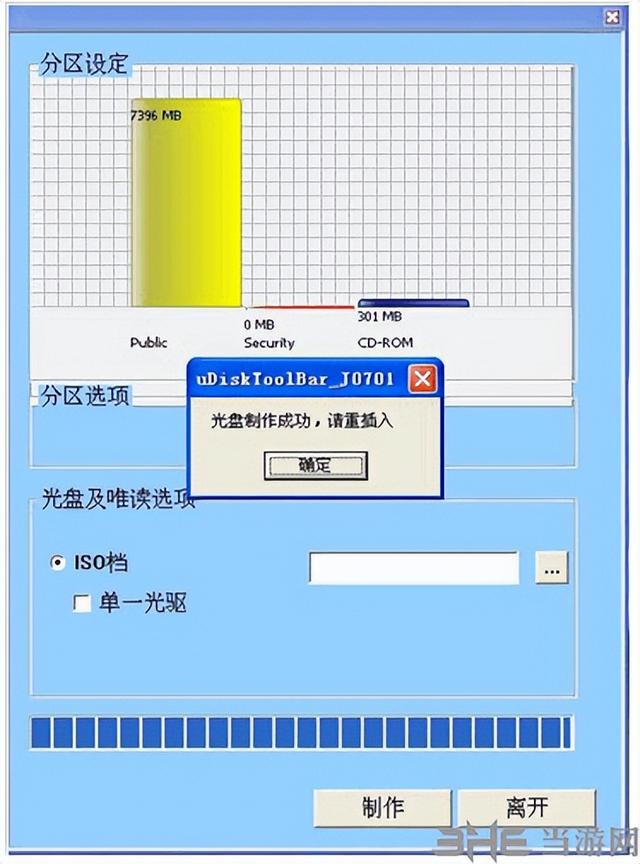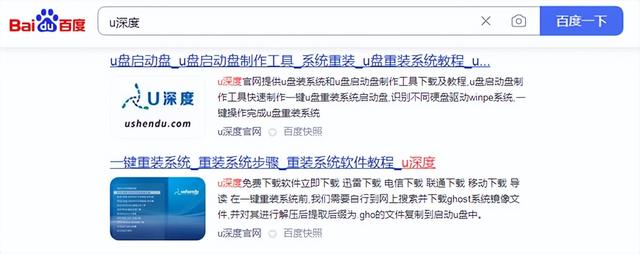方法一:
1.右击桌面右下角任务栏处的无线网图标,选择“打开网络和共享中心”或者“打开网络和Internet设置”;
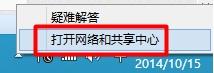
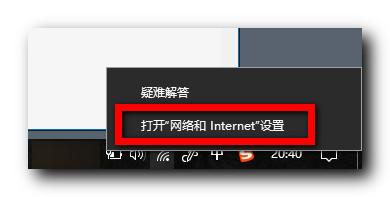
2.在”网络和共享中心”中选择“更改适配器设置”;
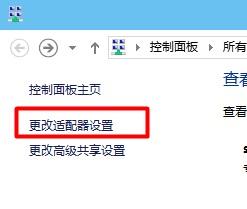
3.双击连接中的无线网;
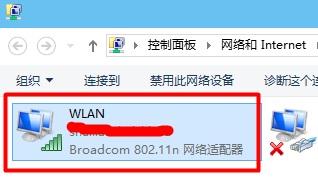
4.在无线网连接状态中点击“无线属性”;
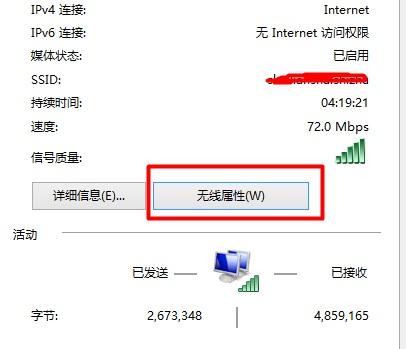
5.在“无线属性”的“安全”中可以看到网络安全密钥.点击“显示字符”,我们就可以看到无线网密码了;
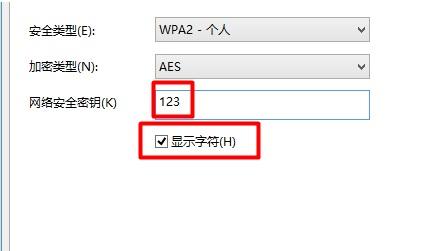
方法二:
1.按win+R调出运行窗口;

2.在运行中输入cmd 然后确定;
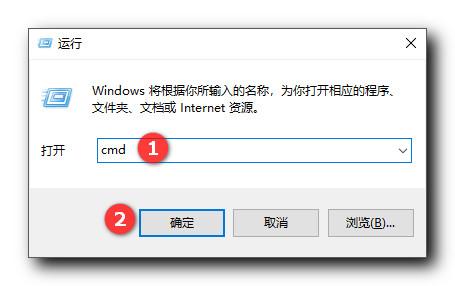
3.在cmd中光标闪烁出输入 netsh wlan show profiles 后敲回车确定;
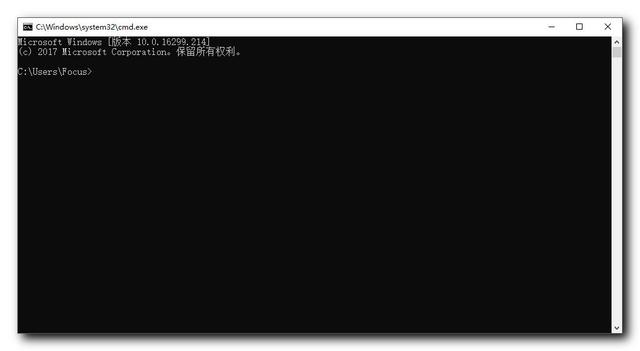
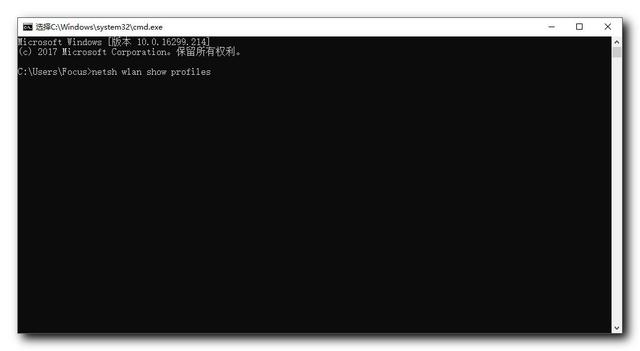
4.在给出的曾经使用过的WiFi连接中选择你想查询的连接名称,然后替换到如下命令中确定查询密码:
netsh wlan show profile name=“连接名” key=clear
注意上述命令中的空格,符号不要使用中文,文中“连接名”三个字替换为查询到的连接名称。