电脑怎么装win10系统?这是困扰很多人的问题,特别是对于小白来说更是困难,往往靠一些系统自带的以及不成熟的安装工具进行安装,其操作既繁琐又可能出现问题,导致系统不仅安装不上,电脑可能变砖。今天就为大家带来如何便捷快速地安装win10系统的图文详细教程。
第一步:U盘启动盘制作工具下载
工具:U盘装机大师启动盘制作工具
版本:v3.6.6.0 正式版
大小:716MB
第二步:启动制作
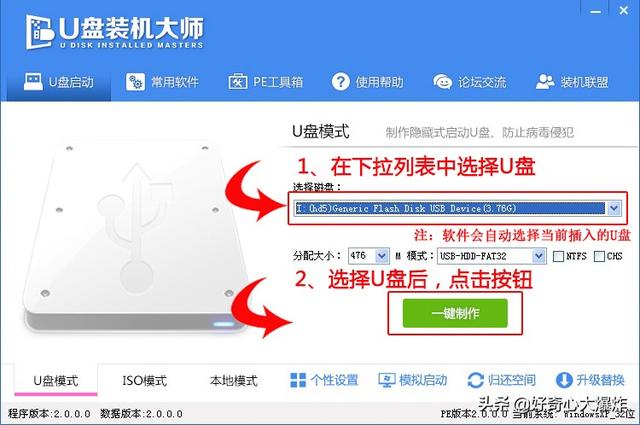
准备一个大于4G的U盘,利用下载下载好的U盘装机大师软件,将其一键制作成启动盘。
制作好启动盘后,把镜像文件放进启动盘中,随后重启电脑即可。
第三步:进入pe系统
把制作好并存有win10系统镜像文件(自行在网上搜索并下载win10系统镜像文件)的U盘装机大师u盘启动盘插在电脑usb接口上,然后重启电脑,在出现开机画面时用一键u盘启动快捷键的方法进入到U盘装机大师主菜单界面,选择03.启动Windows_8_x64PE(新机器),按回车键确认选择,如下图所示:
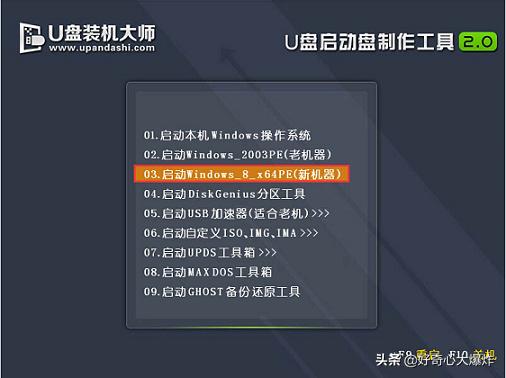
第四步:载入镜像文件安装系统
进入到win8PE系统桌面后,双击打开“PE一键装系统”(工具默认自动开启),如图所示点击“开始”按钮,找到并选择U盘装机大师u盘启动盘中的win7系统镜像文件,如下图所示:
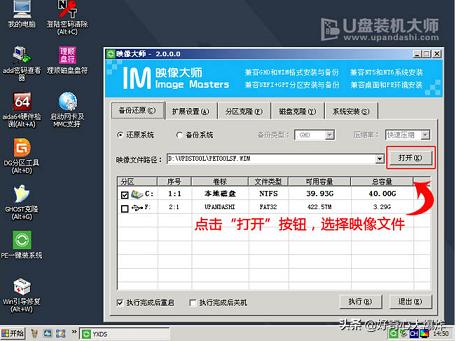
U盘装机大师pe一键装系统会自动加载win10系统镜像文件,单击选择c盘为系统安装盘,再点击“确定”按钮,如下图所示:
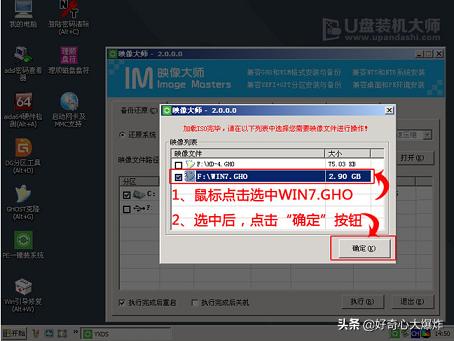
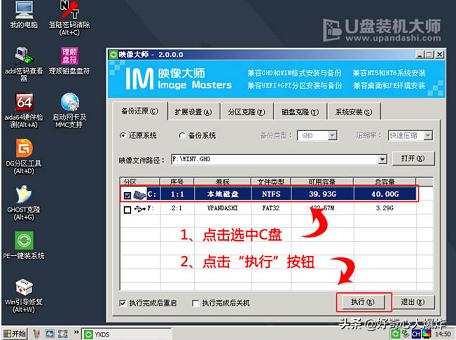
随即会弹出一个信息提示窗口,按工具默认选择,点击“确定”按钮即可,如下图所示:

第五步:等待镜像安装完毕重启电脑

耐心等待win10系统镜像文件释放完成,并自动重启电脑,如下图所示:
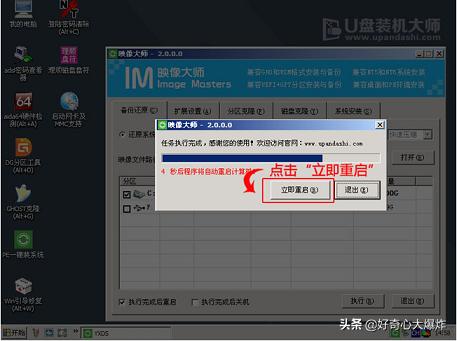
电脑重启后,自动安装系统后续程序,直到进入win10系统桌面。


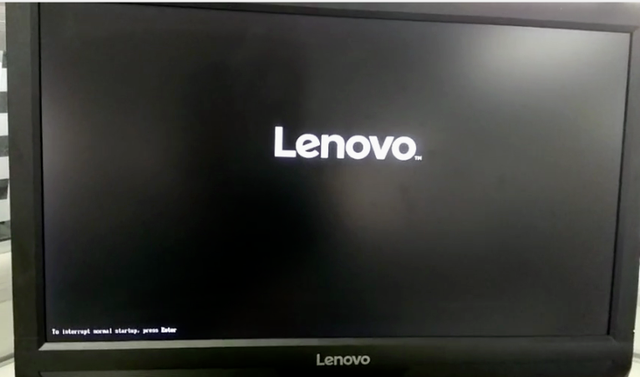

![RedHat服务器上[Errno 5] OSError: [Errno 2]的解决方法](https://img.pc-daily.com/uploads/allimg/4752/11135115c-0-lp.png)

