以前人们安装系统都是使用传统的光盘安装系统,这需要安装的人一定要有计算机方面的知识,否则容易安装失败。而近几年,人们摒弃了传统光盘系统,改用U盘装 系统,省去了光盘安装的缺点,也提高了系统安装的成功率。那么该用什么软件制作U盘启动盘呢?今天小编为你介绍一款全新的云骑士系统装机大师软件,这款软件带有一键制作U盘启动进入PE系统以及备份/还原等功能,比其他软件更加新颖,功能更加强大。接下来我们详细的了解U盘启动盘制作的整个过程吧!
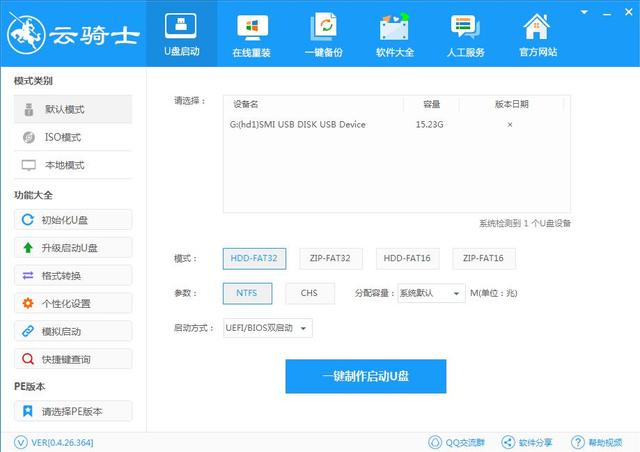
注:云骑士系统装机大师文件大小约为20MB,这款软件最大的特点是独有云端加持,只需要下载一个客户端,用户就能通过选择可以下载云端的PE工具和各种系统进行安装使用。
麻雀虽小但是五脏俱全,云骑士几乎囊括了所有安装系统所需要的功能。比如一键制作启动U盘,用户只需要把一个空U盘插入电脑(建议使用8G以上的U盘),云骑士系统装机大师显示插入的U盘,如下图:
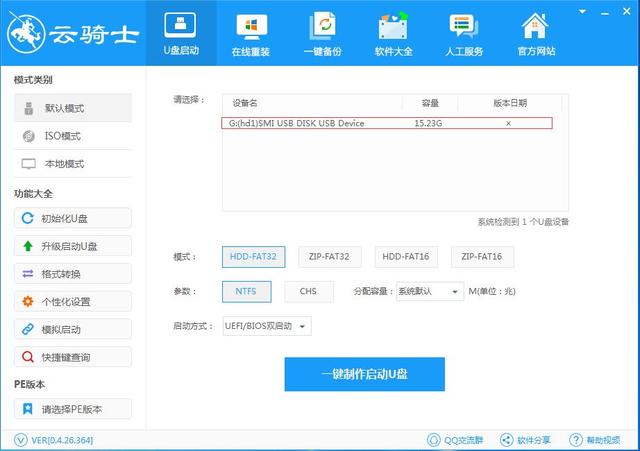
搜索到U盘后,我们可以看到U盘设备下方可以选择【模式】、【参数】、【分配容量】和【启动方式】。在这里我们详细介绍下该怎么选择这些启动模式:
注:每个电脑的配置都是不同的,建议用户根据自己的电脑配置来选择启动模式。
1、【模式】
①、HDD-FAT32模式适合新型电脑。
通常新型主板或笔记本电脑的BIOS都支持HDD模式,这时在制作的时候可以选择HDD-FAT32。
②、ZIP-FAT32模式更兼容于老电脑。
通常老式电脑BIOS支持ZIP模式的比较多,如果是老电脑的可以制作ZIP-FAT32模式,但是也有老电脑支持HDD模式的,不过相比之下老电脑兼容ZIP模式比较多
③、HDD-FAT16模式与ZIP-FAT16模式:
都是和前两个原理一样只是的格式不同。 前者可以放入2g最大的单文件后者不行。
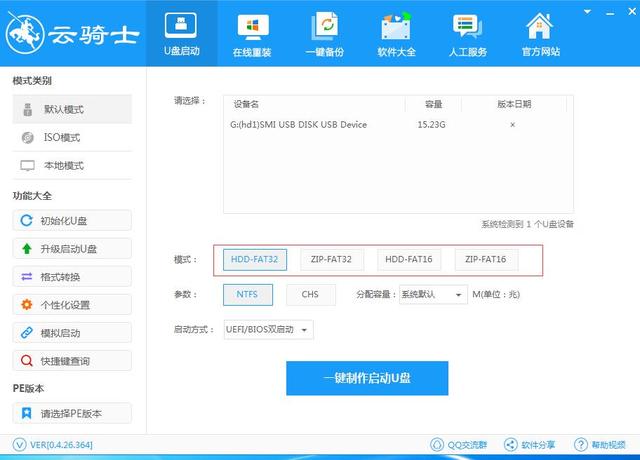
2、【参数】
①NTFS是:选择后会将U盘格式化为NTFS格式,这样你就可以放单个文件大于4G的文件或镜像(操作系统所在的盘符的文件系统必须格式化为NTFS的文件系统,4096簇环境下)。
②CHS是:较老的机器的一种兼容模式。可用于某些不能自动检测模式的BIOSCHS寻址模式。
ntfs chs是二个不同的概念,没有冲突。为了保证兼容性,NTFS,CHS应当同时勾选。
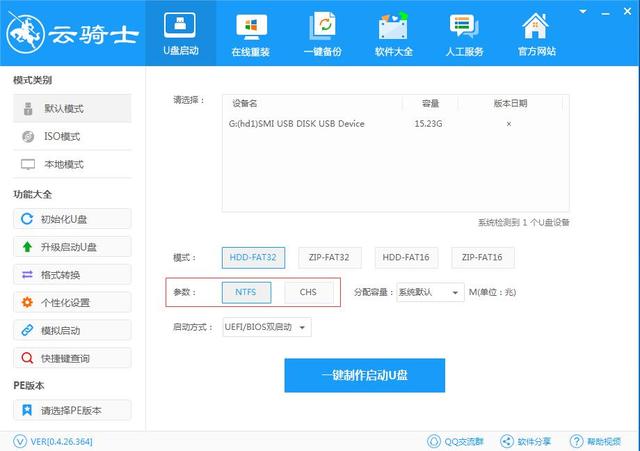
注:建议用户两个参数都选择,也可以根据自己的电脑情况选择NTFS或者CHS都可以。
3、【分配容量】
①分配容量是用来存储U盘启动的系统和一些软件数据的。那是不是容量越大越好?其实这是不正确的,U盘的分配容量是要根据自己的需要来进行分配。
②如果想要安装不同的系统,要将XP系统或WIN32位的系统等其它系统都拷进U盘,根据自己的需要进行选择的话,那应该就要分配大一些了,不然,放不了这么多的系统。
③如是平时只安装一个系统,那么就分配小一些,只要能装得下U盘PE和自己要安装的系统镜像就可以了。
④一个U盘的空间是有限的,分配容量是根据需要进行选择的,分配的启动盘大了,存储的量也就小了。

注:用户如果不知道怎么分配容量,可选择系统默认来分配
4、【启动方式】
云骑士系统装机大师有两种启动方式,一种是UEFI/BIOS双启动,另一种是BIOS启动,下面我们来比较下这两者之间的优势。
UEFI启动对比BIOS启动优势三点:
①安全性强:
UEFI启动需要一个独立的分区,它将系统启动文件和操作系统本身隔离,可以更好的保护系统的启动。即使系统启动出错需要重新配置,我们只要简单对启动分区重新进行配置即可。
②启动配置更灵活:
UEFI启动和GRUB启动类似,在启动的时候可以调用EFI Shell,在此可以加载指定硬件驱动,选择启动文件。比如默认启动失败,在EFI Shell加载U盘上的启动文件继续启动系统。
③支持容量更大
传统的BIOS启动由于MBR的限制,默认是无法引导超过2.1TB以上的硬盘的。随着硬盘价格的不断走低,2.1TB以上的硬盘会逐渐普及,因此UEFI启动也是今后主流的启动方式
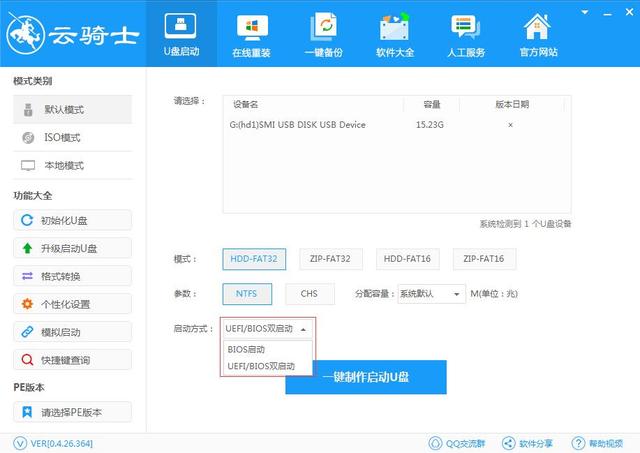
根据上面的描述,相信大家对UEFI和BIOS这两种模式有一定的了解,在这里建议用户选择UEFI/BIOS双启动,UEFI/BIOS双启动能够兼容新主板和老主板,有多种启动方式,而BIOS只适合老主板。
该软件提供了【菜鸟版】、【标准版】和【豪华版】三个版本供用户选择。 需要详细了解PE版本的用户可以在【版本介绍】查看,里面详细介绍了PE版本的使用方法和功能。在这里小编就不为大家一一介绍了。

了解完三个PE版本后,用户可根据自己的需要选择PE版本下载,由于【专家版(标准)】适合大部分装机人员,我们以该版本来做示范,操作如下:

点击页面左下角的【PE版本】,选择【专家版(标准)】,再点击【一键制作启动U盘】,页面会弹出一个提示框,如果你的U盘内有重要文件,一定要记得拷贝起来,否则你U盘内的数据将被全部删除。确定拷贝好重要文件后,点击【确定】,软件会自动下载PE版本

注:为避免下载PE版本时出现异常,请勿对U盘做其他操作,以免造成装载失败以及U盘损坏。
开头所讲到的该软件最大的特点——云端加持,云骑士系统装机大师是透过网络联机取得由远程主机提供的服务。当然根据每个用户终端的网络带宽不同会有很大差异,大家只需等待下载完成就可以了。

PE系统版本下载完之后,将跳转到U盘内下载,此时将会格式化U盘里面所有的资料,清空为零。U盘的名字将改为云骑士U盘 属性改为NTSF文件系统。
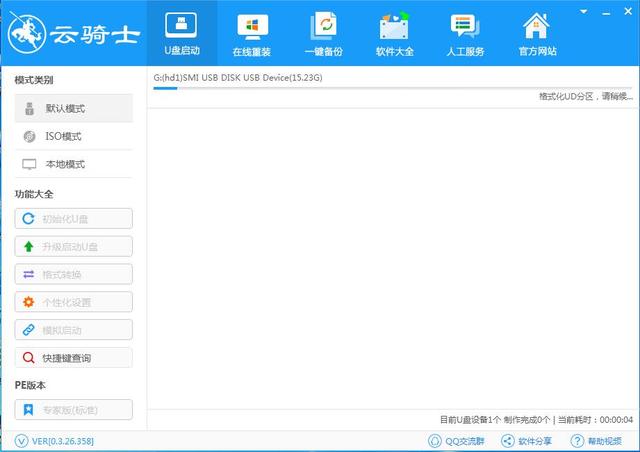
PE系统版本导入U盘完成之后,软件会弹出U盘设备制作完成的窗口,点击【确定】,就可以开始使用云骑士系统装机大师维护U盘了。
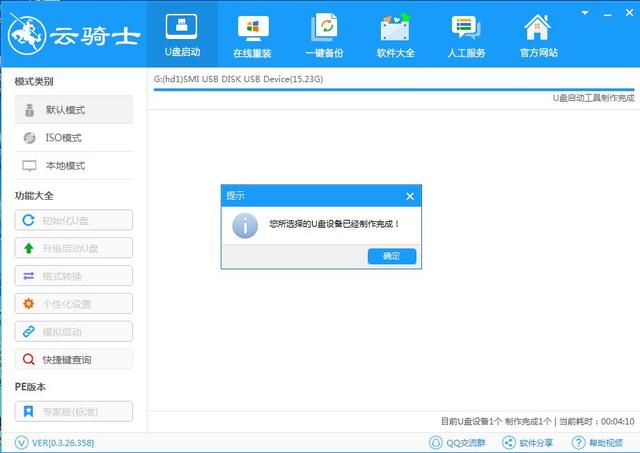
当你看到完成提示的时候,整个U盘启动盘制作过程就已经制作完成了,那接下来怎么使用呢?其实非常的简单,我们只需将制作好的U盘插到电脑上的USB接口并重启电脑,然后在电脑进入系统之前根据主板上的提示将U盘设置为首选启动项就可以了。
PS:如果大家不知道自己电脑BIOS快捷启动键是哪个时,只需点击打开云骑士快捷键查询菜单查询即可,云骑士快捷键查询提供组装电脑,笔记本电脑,品牌台式电脑,三种选项,大家可以根据自己的品牌来进行查询。
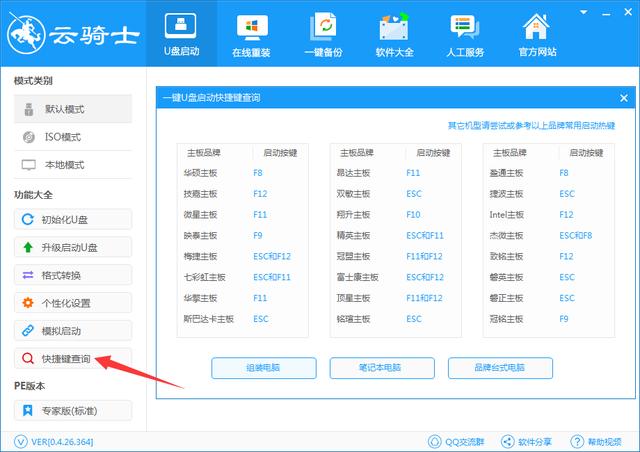

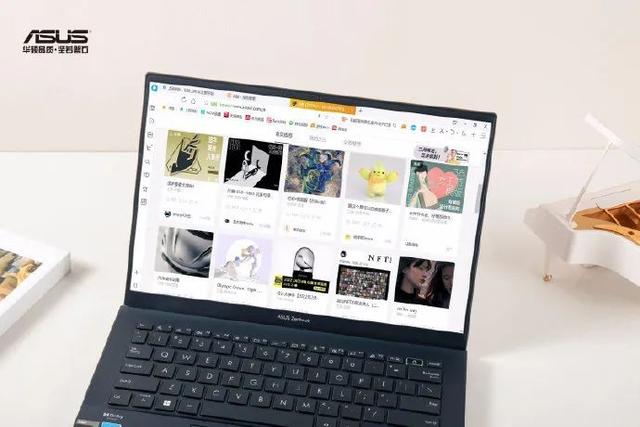
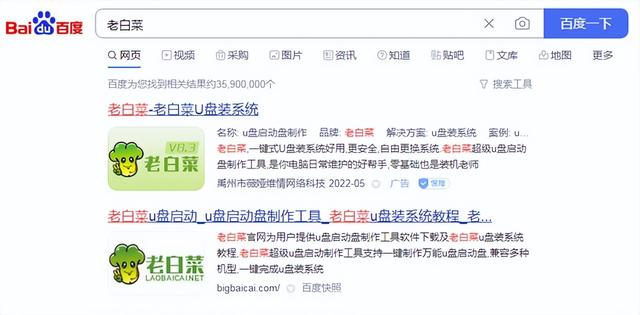

![RedHat服务器上[Errno 5] OSError: [Errno 2]的解决方法](https://img.pc-daily.com/uploads/allimg/4752/11135115c-0-lp.png)

