我们为了确保电脑中的文件不会丢失,大家应定期备份重要的文件,在适当的时候再将备份的文件进行还原。

一、备份文件
进行文件备份的具体操作方法如下:
1 单击“备份和还原”超链接
在“控制面板”窗口中单击“备份和还原”超链接,如下图所示。
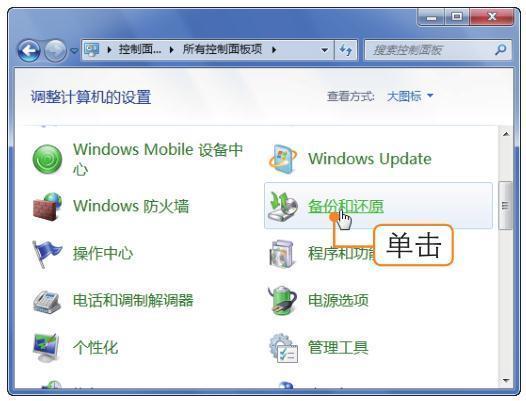
2 单击“设置备份”超链接
在打开的窗口中单击“设置备份”超链接,如下图所示。
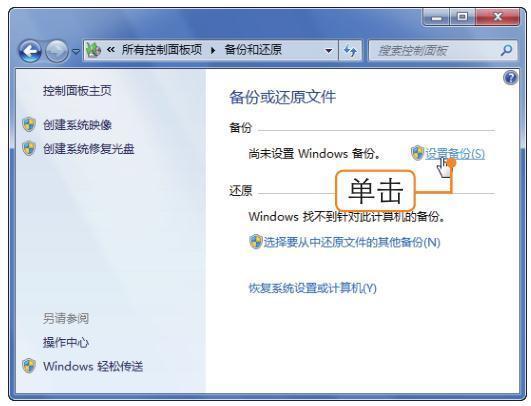
3 启动Windows备份
开始启动Windows备份,这时需要稍等片刻,如下图所示。
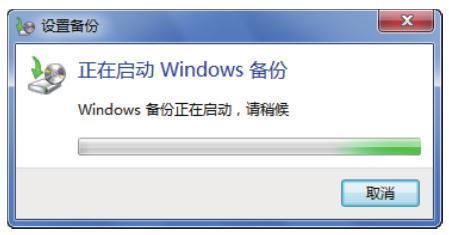
4 选择保存备份的位置
弹出“设置备份”对话框,选择保存备份的位置,如选择“本地磁盘(H:)”,单击“下一步”按钮,如下图所示。
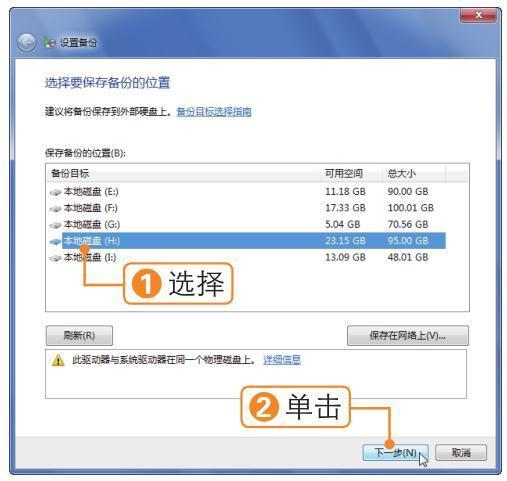
5 选中“让我选择”单选按钮
弹出对话框,选中“让我选择”单选按钮,然后单击“下一步”按钮,如下图所示。
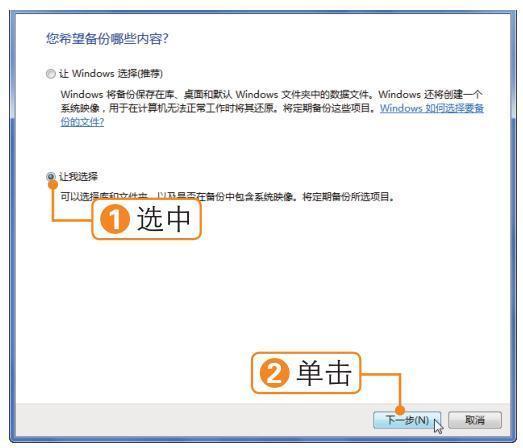
6 选中要备份的文件
选中要备份的项目前面的复选框,然后单击“下一步”按钮,如下图所示。
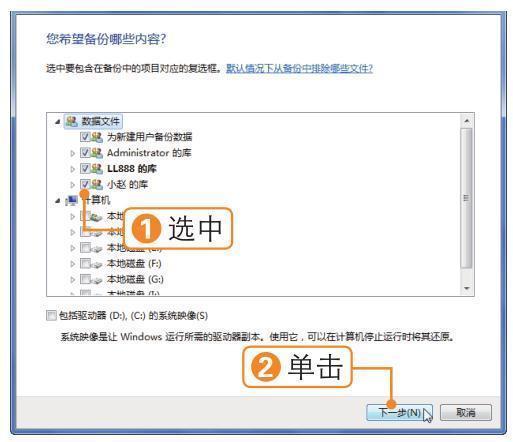
7 保存设置并运行备份
弹出“查看备份设置”对话框,单击“保存设置并运行备份”按钮,如下图所示。
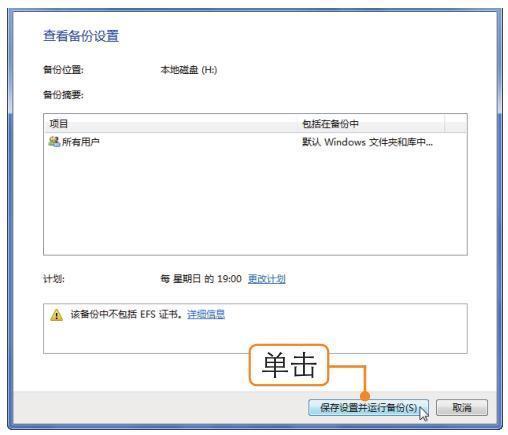
8 正在备份文件
此时对话框自动关闭,返回“备份和还原”窗口,显示“正在进行备份”,如下图所示。
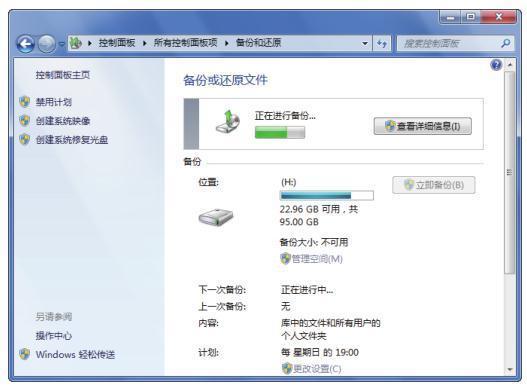
9 备份已完成
稍后即可完成备份操作,显示“备份已完成,但跳过了某些文件”,如下图所示。
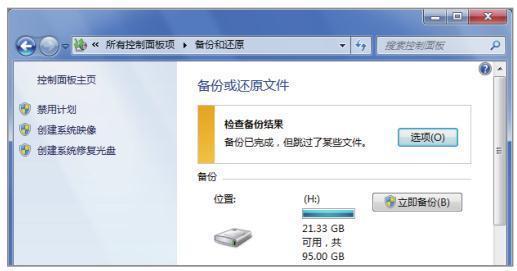
10 查看备份文件
打开文件备份的位置,从中可以查看备份的文件,如下图所示。
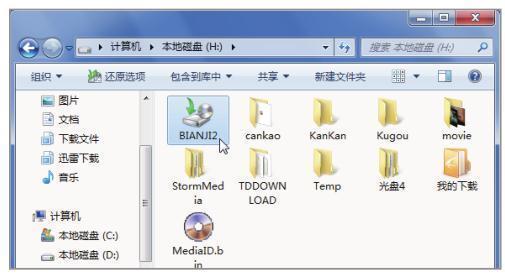
二、还原文件
用户可以从文件备份中还原丢失、损坏的文件,也可以还原个别文件、文件组或已备份的所有文件,具体操作方法如下:
1 单击“还原我的文件”按钮
打开“备份和还原”窗口,单击“还原我的文件”按钮,如下图所示。
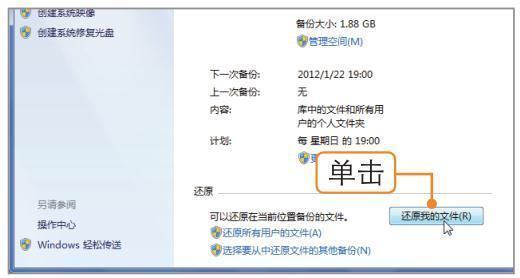
2 单击“浏览文件夹”按钮
弹出“还原文件”对话框,单击“浏览文件夹”按钮,如下图所示。
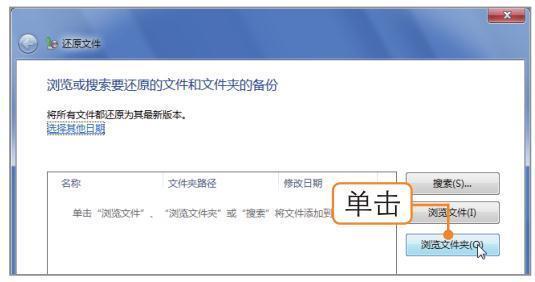
3 添加文件夹
弹出对话框,选择要还原的文件夹,然后单击“添加文件夹”按钮,如下图所示。
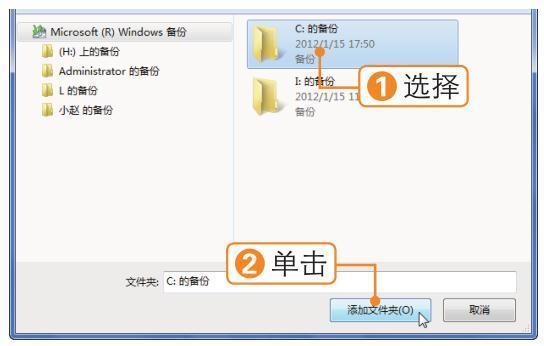
4 查看添加的文件
返回“还原文件”对话框,可以看到已经添加的文件,此时单击“下一步”按钮,如下图所示。
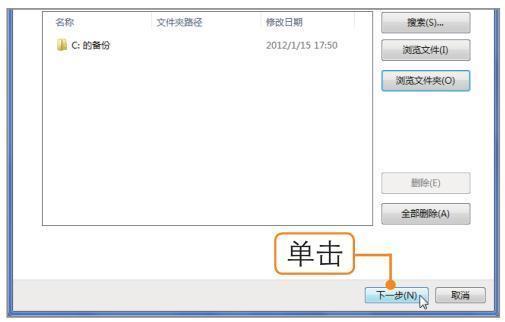
5 设置还原位置
选择要在何处还原文件,然后单击“还原”按钮,如下图所示。
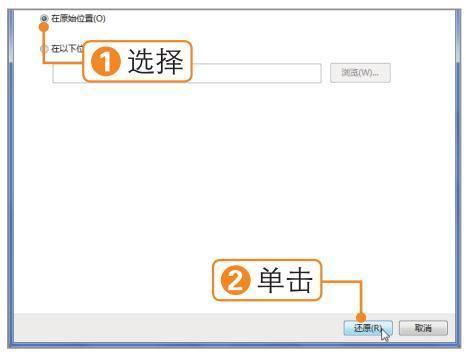
6 开始复制文件
弹出“复制文件”对话框,根据需要设置是否要替换文件,并选中下方的复选框,如下图所示。
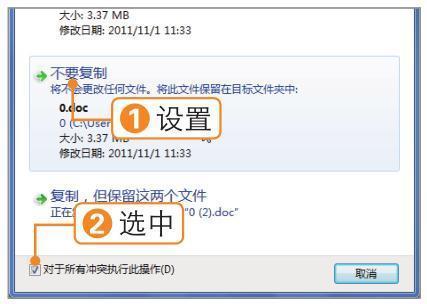
7 开始还原文件
开始还原文件,并显示还原的进度,如下图所示。
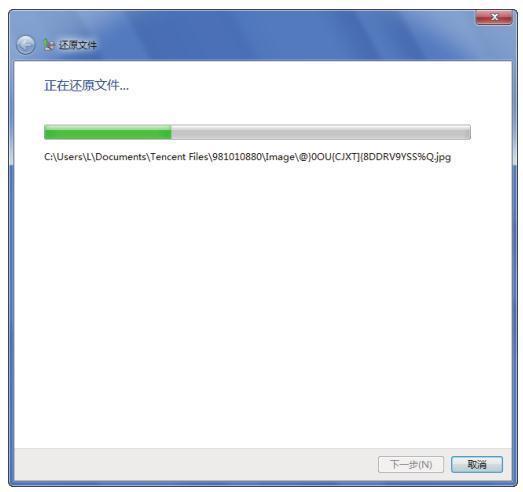
8 还原文件完成
稍后即可完成文件的还原操作,单击“完成”按钮即可,如下图所示。
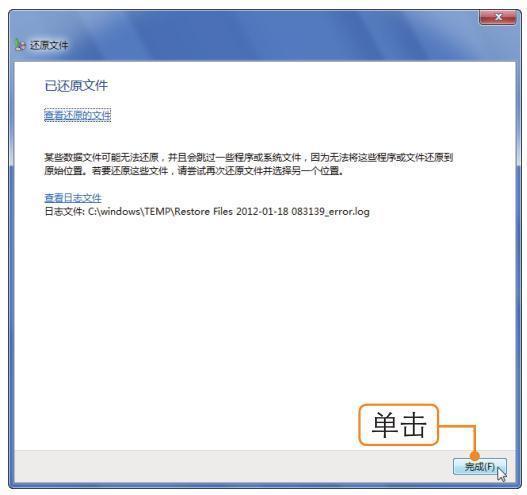

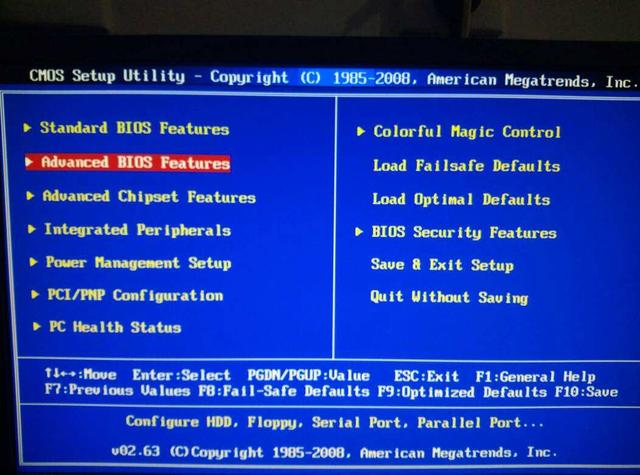


![RedHat服务器上[Errno 5] OSError: [Errno 2]的解决方法](https://img.pc-daily.com/uploads/allimg/4752/11135115c-0-lp.png)

