电脑作为我们日常使用办公的必备工具,如果硬件和驱动不匹配、不兼容,势必会给工作造成影响,这种情况大多是出现在重新安装系统之后,想必很多小伙伴都有遇到过。小编今天特意以win10电脑为例为大家准备了一个win10电脑如何备份硬件驱动的图文教程,在电脑硬件驱动出现故障的时候可以重新安装驱动,以备不时之需。
win10电脑如何备份硬件驱动?
1、鼠标双击打开桌面【此电脑】图标,选择驱动要备份保存的磁盘位置,这里选择D盘,
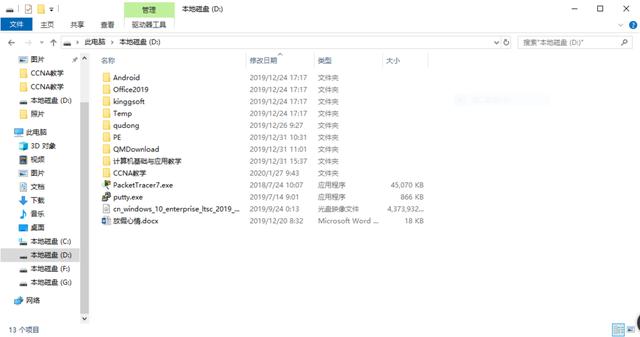
win10电脑如何备份硬件驱动
2、新建一个文件夹,并给它重新命名,
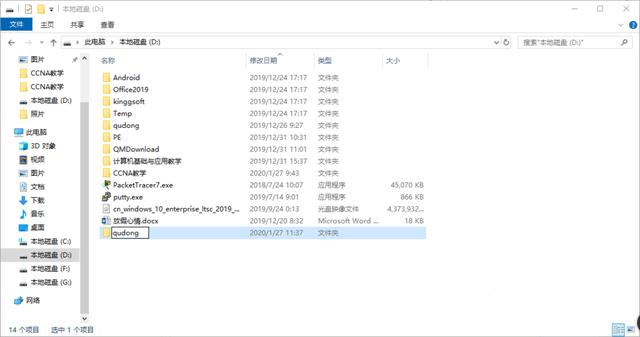
win10电脑如何备份硬件驱动
3、打开命令提示符窗口,输入命令【dism /online /export-driver /destination:D:\qudong】,回车,
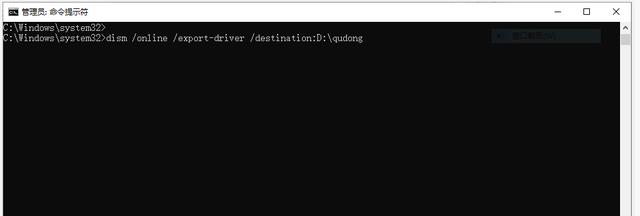
win10电脑如何备份硬件驱动
4、正在备份驱动,请耐心等待
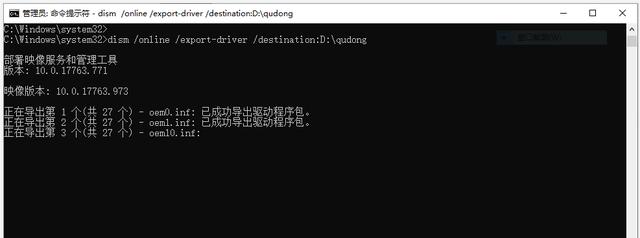
win10电脑如何备份硬件驱动
5、驱动备份成功,回到保存路径,即可查看相关文件,
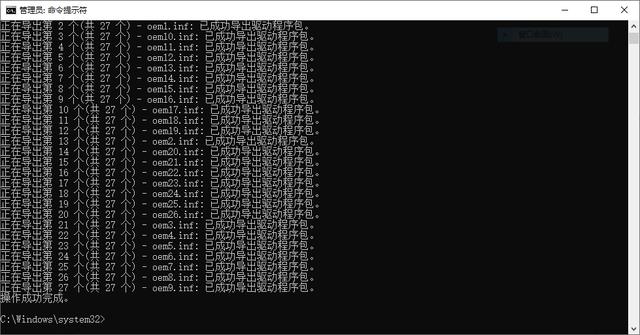
win10电脑如何备份硬件驱动
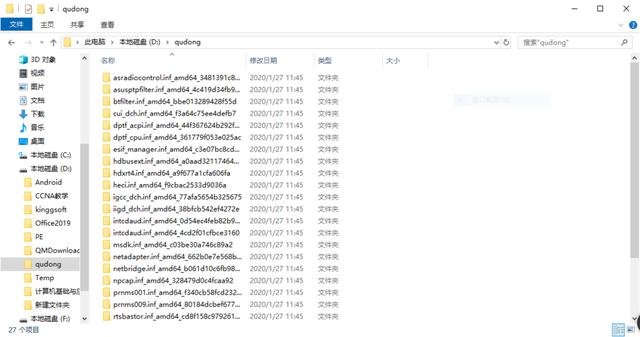
win10电脑如何备份硬件驱动
6、当然了,你也可以通过软件进行驱动备份,例如360驱动大师,打开软件,进入界面,如图,点击【驱动管理】,
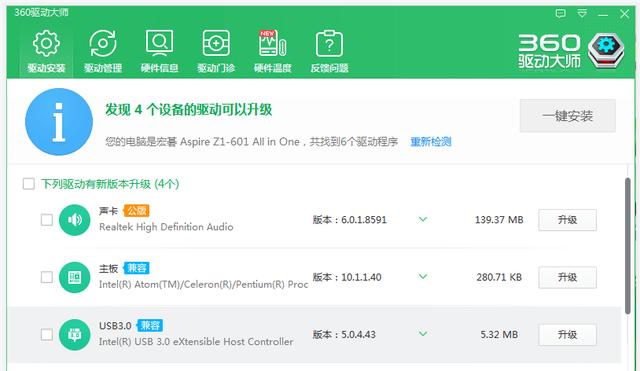
win10电脑如何备份硬件驱动
7、进入驱动管理窗口,这里有驱动备份、驱动还原、驱动卸载选项,点击【驱动备份】,
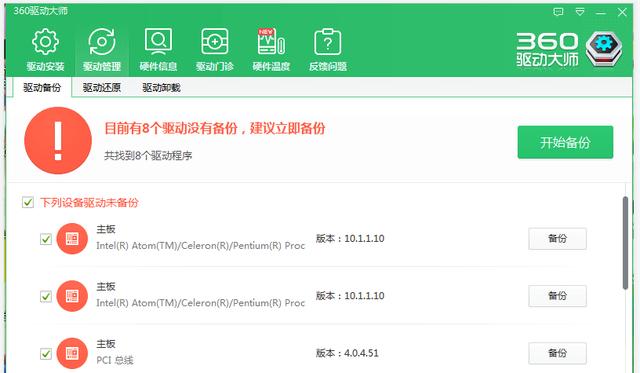
win10电脑如何备份硬件驱动
8、如图所示,软件开始备份电脑中的所有驱动,耐心等待即可。
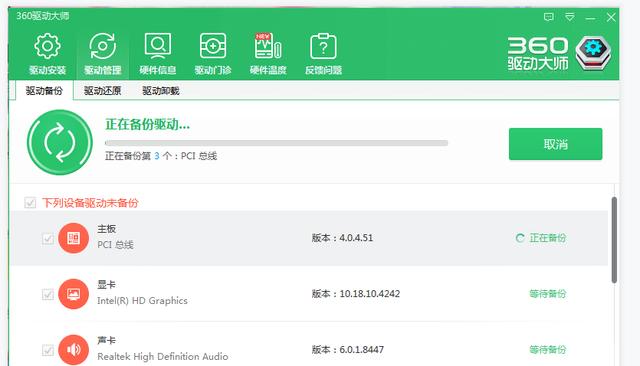
win10电脑如何备份硬件驱动

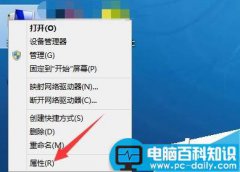


![RedHat服务器上[Errno 5] OSError: [Errno 2]的解决方法](https://img.pc-daily.com/uploads/allimg/4752/11135115c-0-lp.png)

