
的确这样操作之后确实会让电脑跟新买来时一样,流畅如新,但是大部分情况我们很多人并没有u盘,那么这个时候该怎样来给自己的电脑更新系统呢?这一期我就给大家分享下如何不使用u盘来给自己的电脑安装全新系统!
首先我们需要准备2个工具
一、硬盘安装器
二、系统镜像文件!
这2个工具准备就绪之后,我们首先打开【硬盘安装器】

打开硬盘安装器之后就会出现如下界面
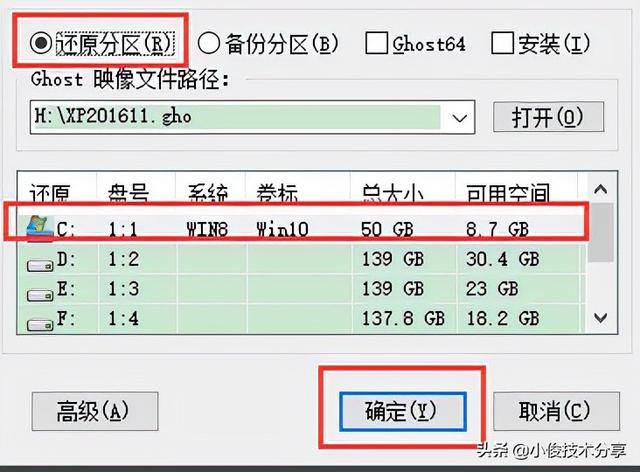
在这里我们直接点击【还原分区】,然后点击右边的【打开】选择【电脑上的系统镜像文件】,选好之后直接点击【打开】

接着点击【确定】就可以了!点击确定之后就会重启电脑帮我们自动进行安装全新系统,无需我们手动操作!
当然除了自动安装之外,我们还可以选择【手动】进行安装
在手动安装界面中,我们首先点击【OK】
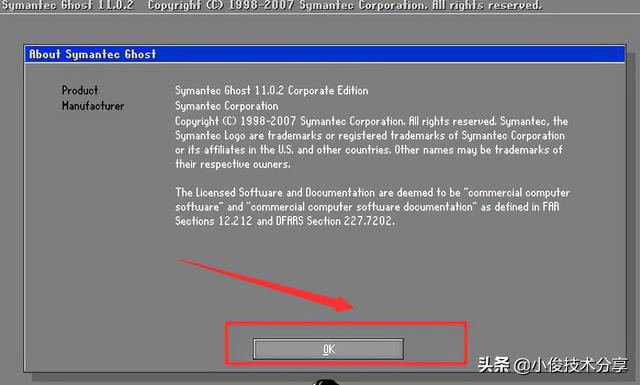
接着进入安装设置界面,我们点击【第一个】
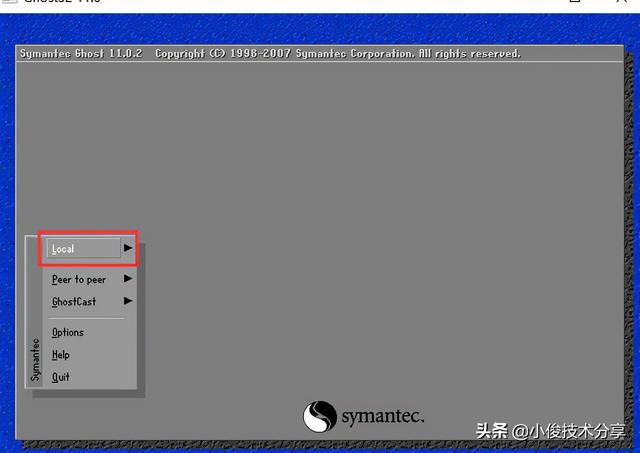
然后选择【第二项】
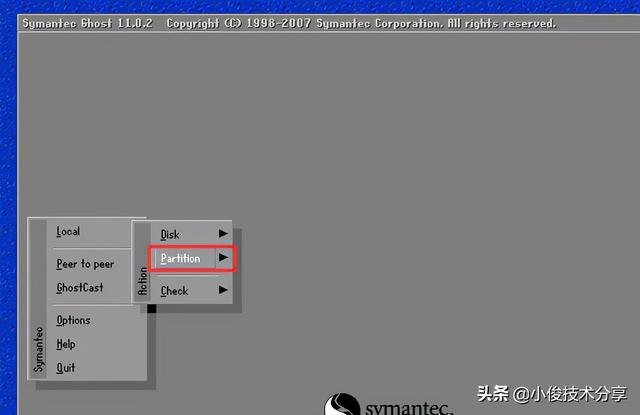
接下来点击【第三项】
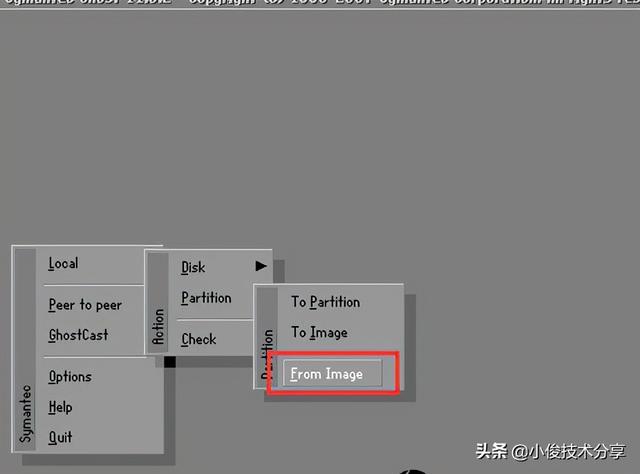
在这里边一定要按步骤操作,以免安装失败!
设置好之后选择【电脑中的系统文件】,点击【open】
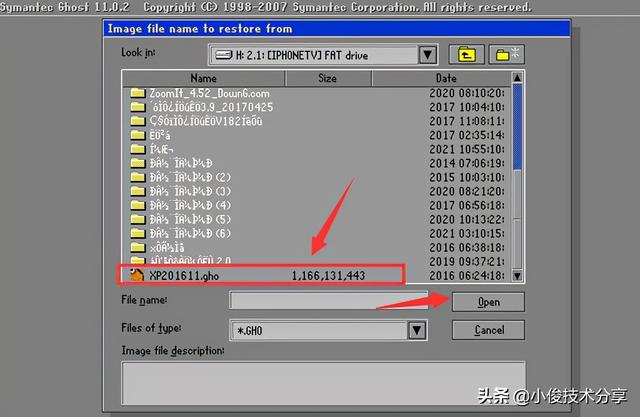
然后点击【ok】
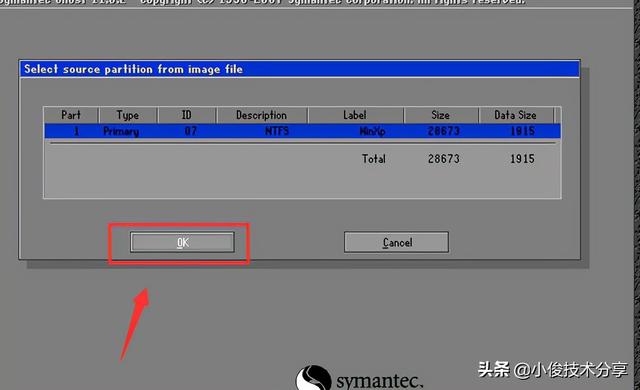
再次点击【ok】
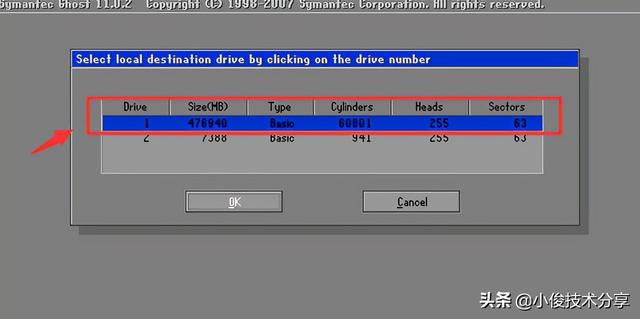
然后选择第一个之后点击【ok】
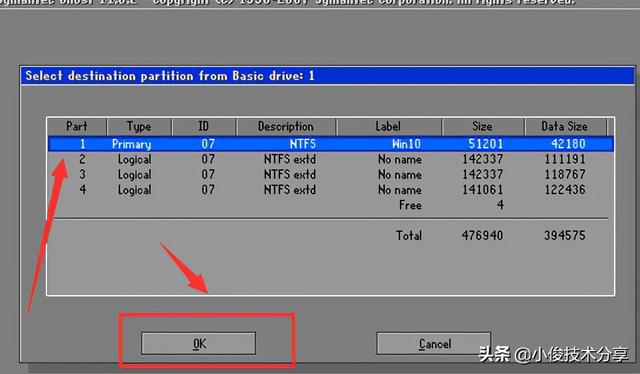
接着点击【yes】就可以自动帮我们安装系统了!
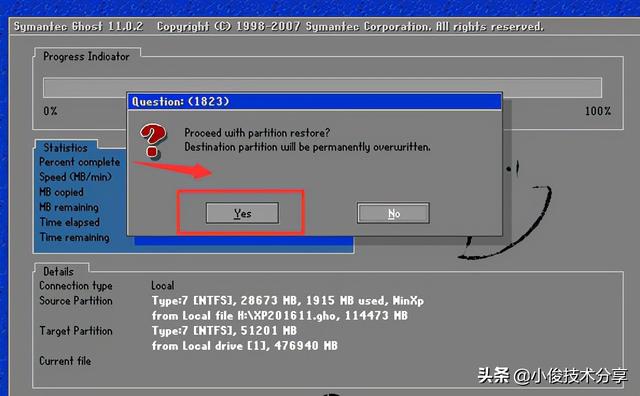
通过这种方式就可以解决在没有u盘的情况下也能给我们的电脑安装系统了,这里温馨提示一点安装后数据会被覆盖需要谨慎操作,或者安装前请先提前备份好数据!




![RedHat服务器上[Errno 5] OSError: [Errno 2]的解决方法](https://img.pc-daily.com/uploads/allimg/4752/11135115c-0-lp.png)

