上回我们讲到rocky linux是和RHEL的商业系统百分百兼容,因此你可以认为除了logo不一样,其它都一样。rocky因为立项不久,所以它的文档并不全,因此我们学习和使用rocky可以借助RHEL的文档和centos的文档来进行。
首先我们先找到RHEL的官方文档,使用bing或google搜索RHEL

如果你没有找错,那么你应该看到的是这个页面:
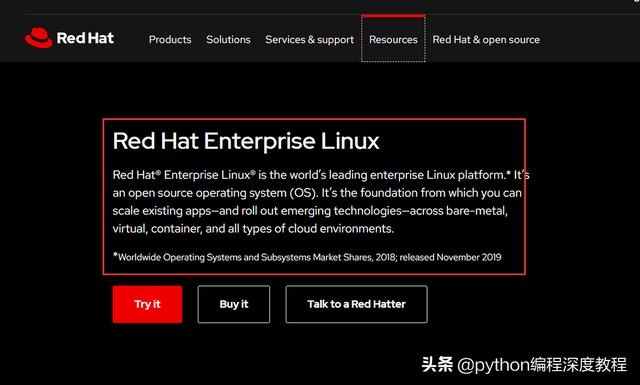
开源项目并不是个个都是质量硬、品质优秀的,所以在众多的linux发行版中,RHEL无疑在行业里是举足轻重的存在。在centos官宣“死亡”之后,国内公司虽然都在纷纷“自研”linux,但都离不开RHEL的影子。
注:这里的死亡并不是指centos项目终结,centos原本基于RHEL进行发行,但被RHEL收购后以及2020年底CentOS宣布改变发行策略,使用得Centos变成了RHEL的测试品。原本CentOS基于RHEL发行,变成了RHEL其于CentOS发行,CentOS成了测试品,所以CentOS在行业里就等于宣告了死亡了。
我们在官网首页接着往下滑,就可以找到RHEL的文档了,rocky linux也可以使用这份文档操作,它们是通用的。
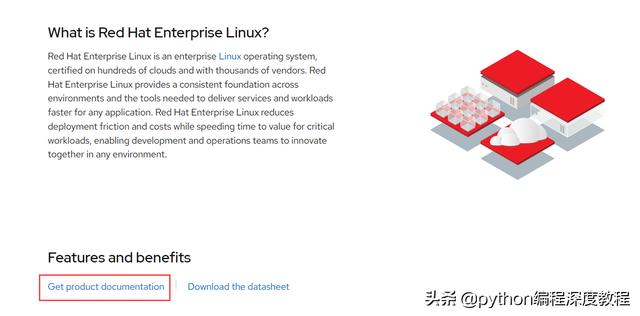
打开上图中的红色框页面,你就可以看到RHEL的文档了。当前最新的版本为9.0 Beta:
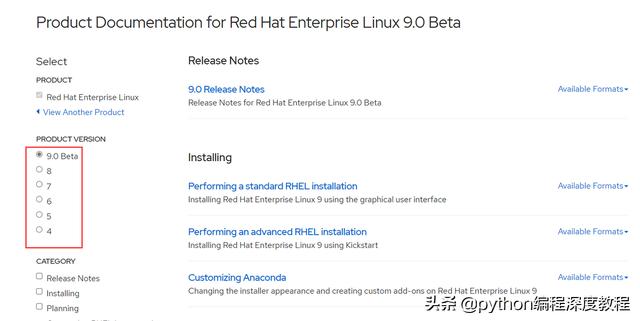
Beta是测试版,并不稳定,我们学习使用要选择稳定版,所以要点击上图中的8,查看版本号为8的文档。
Release Notes和Planning暂且不需要我们关注,我们急需知道RHEL如何去安装,因此请查看Installing, upgrading, and converting to RHEL部分的内容

这里我们选择标准方式(standard)去安装即可。
到此,你就找到了RHEL的安装方法,也就是Rocky的安装方法。
不过作为专业级的服务器操作系统的专业级说明文档,你一定会头晕目眩的,所以我来带领大家来完成rocky linux系统的安装。上面的步骤是告诉你找文档的方式,是不是和python很类似,以后我们会见到更多的东西,比如mysql, docker, nginx, django等等,这些东西都有官方文档。我们逐渐熟悉这些生态体系后,这些东西的使用你会手到擒来,哪怕扔给你一个陌生的东西,你也会很快得心应手。互联网技术迭代这么快,没有这点本事,搞不好你连安装卸载一个软件都不会,linux上编译安装软件可比windows复杂多了!
话不多说,我们马上开始。
如果你前面一节的工作准备得当,那么你的电脑上至少应该有一个安装好vmware workstation和一个rocky linux的系统镜像文件。
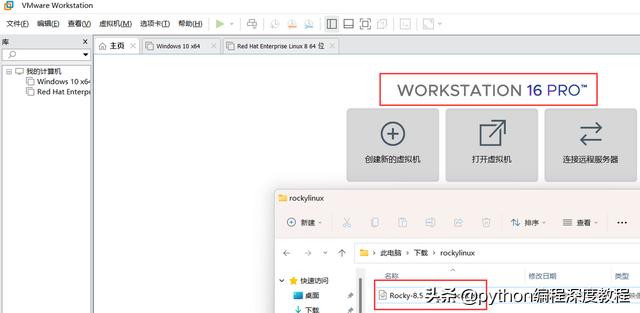
首先选择“创建新的虚拟机”:
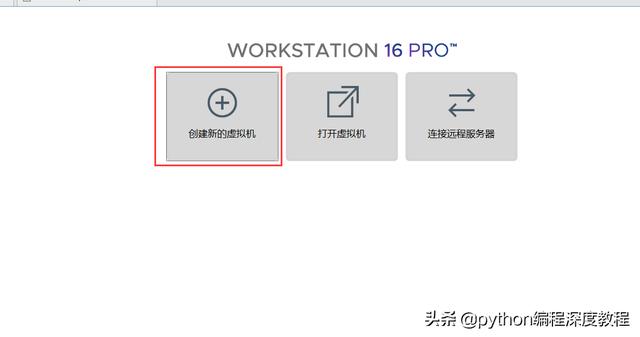
选择典型安装

选择稍后安装操作系统:

选择linux,并找到Red Hat Enterprise Linux 8 64位
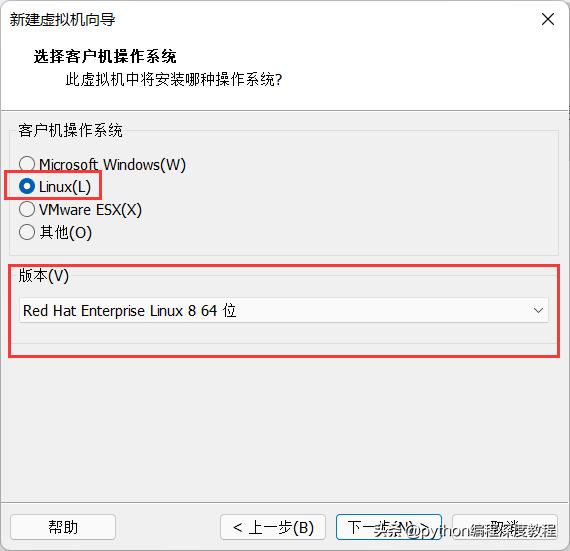
保持默认不用修改
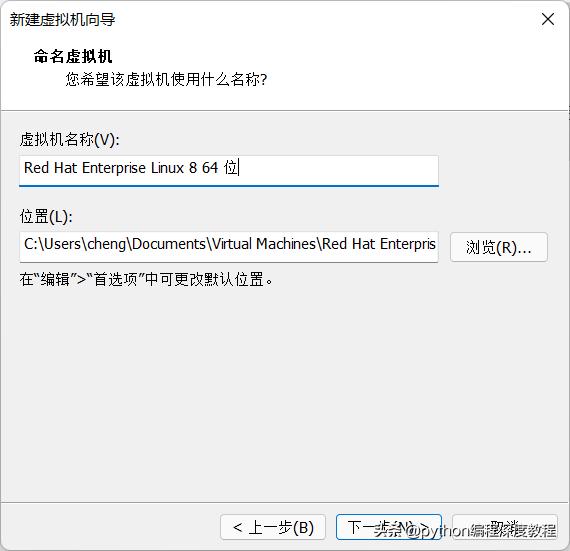

选择自定义硬件

点击内存,然后点击蓝色三角,为虚拟机提供最大建议内存
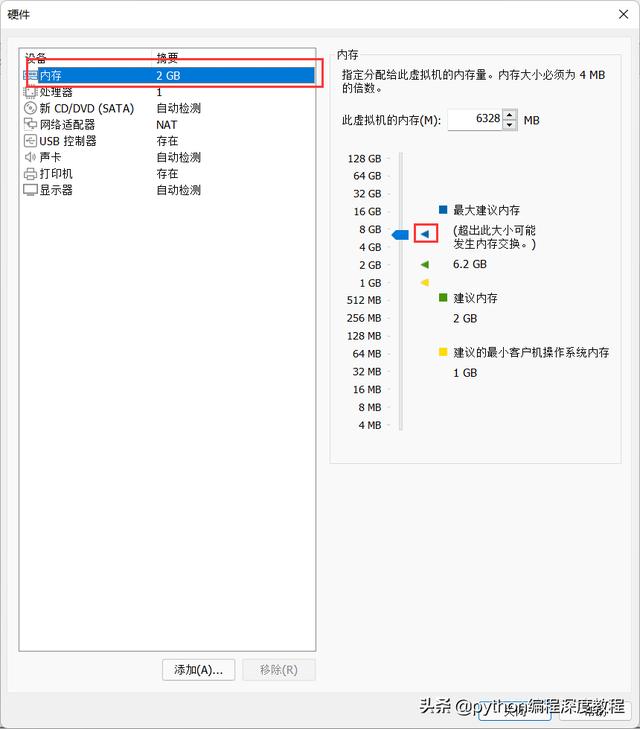
点击处理器,右侧的数量都调成2,如果“提示开启虚拟机将会失败”,就把数字改小,直到错误提示消失
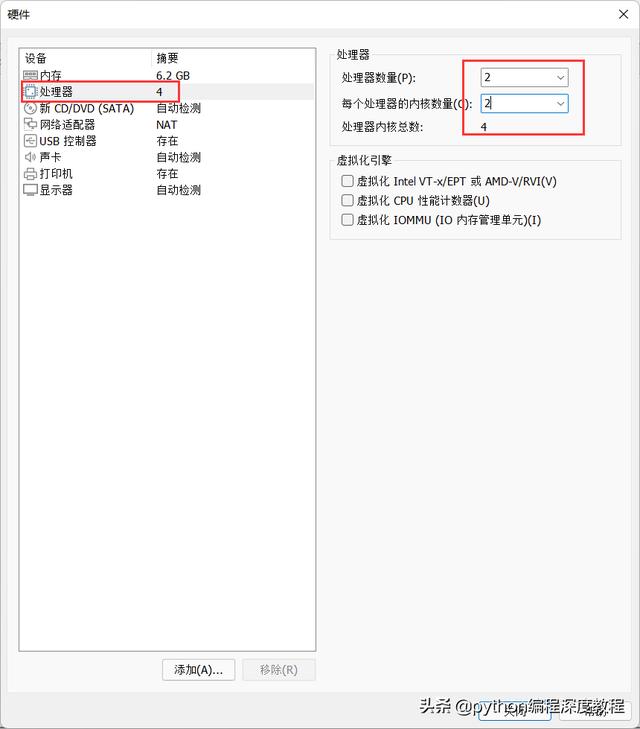
选择新CD/DVD,挂载你下载好的rocky linux系统镜像

然后点击关闭,然后再点击完成,这个虚拟机就创建好了。然后点击开启此虚拟机
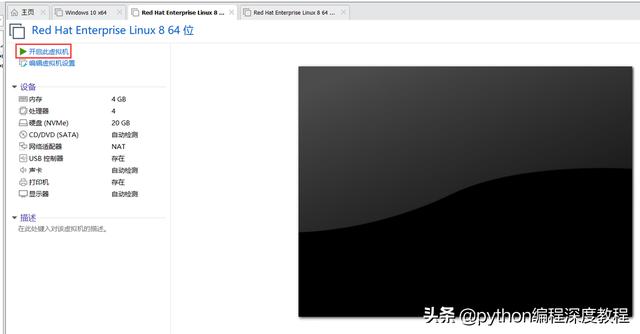
鼠标点击一下黑色屏幕,然后使用键盘的方向键中的上方向键,选择"install Rocky Linux 8"然后按下回车键

然后等待安装初始化完成,直到出现以下界面
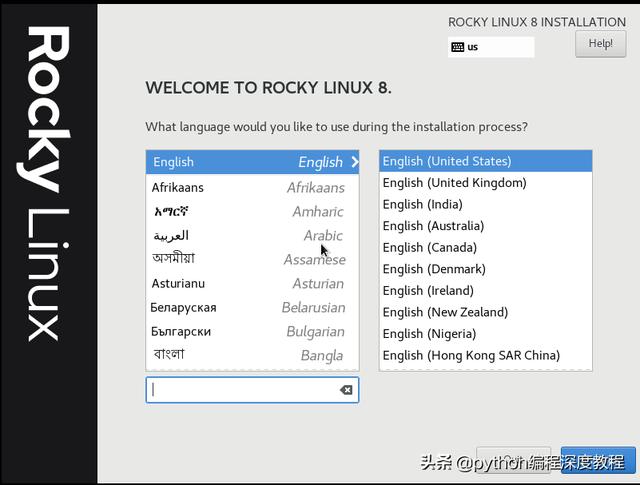
不用修改直接点击Continue。
虽然可以选择中文,但是学习python及linux十分不建议使用中文,因为这些东西本身是由开发者编写的,他们并不懂中文。因此在你使用中文系统和阅读官方中文文档时,部分内容会产生歧义,可能会让你走向错误的使用方式上;同时,仅有少数开源项目中文文档,而且还有一部分是机翻的,读起来驴唇不对马嘴,根本没法使用。因此,请使用英文的方式使用这些产品和阅读官方文档。
以下操作一定要按教程的顺序来
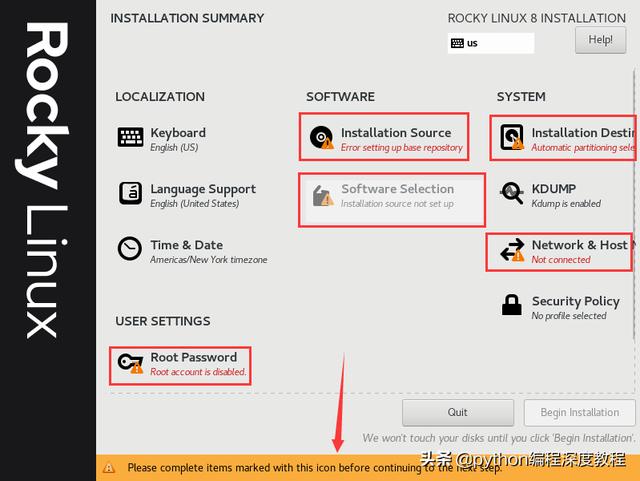
如果你前面的步骤都正确执行,那么你就见到了上图中的情况。红色框表示需要你进行进一步设置的地方,注意红色箭头指向的说明,只有完成这些黄标项目的设置,你才能点击Begin Installation开始安装操作系统。
首先要选择该系统的时区,点击"Time & Date",直接点击中国的地图,选择中国时区,然后点击Done
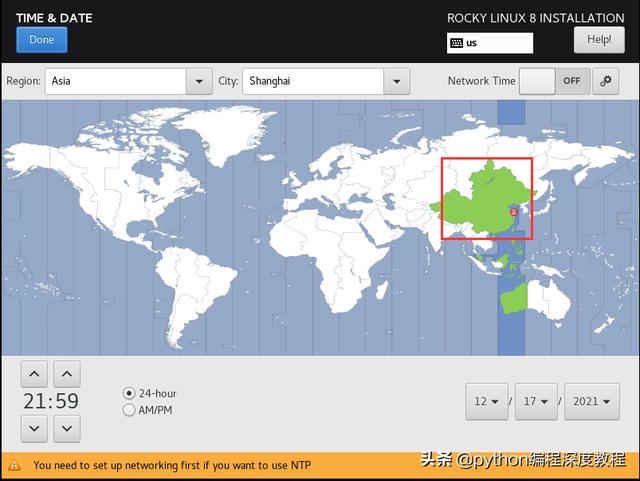
选择NETWORK & HOST NAME,打开网络连接,然后点击Done.
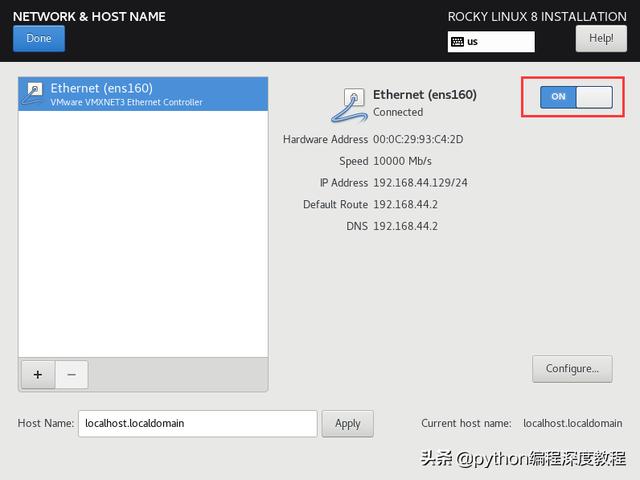
选择Installation source,设置安装源

在上图红框内输入"mirrors.aliyun.com/rockylinux/8/BaseOS/x86_64/os/", 最后点击done即可。
选择Software Selection, 选择Workstation
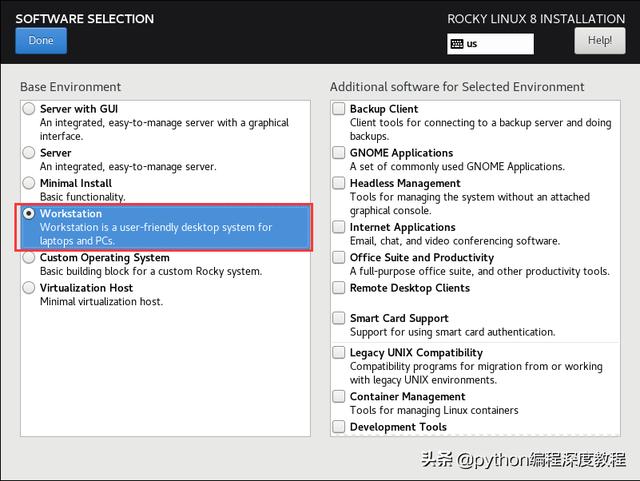
选择Installation Destination, 进去后直接点击done即可
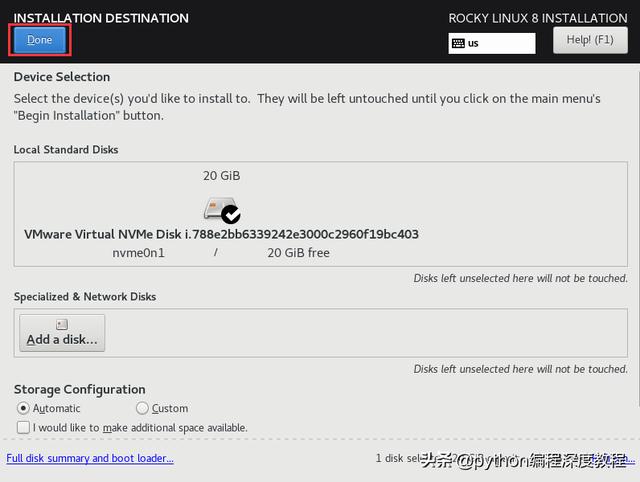
选择Kdump,把Enable kdump的勾去掉
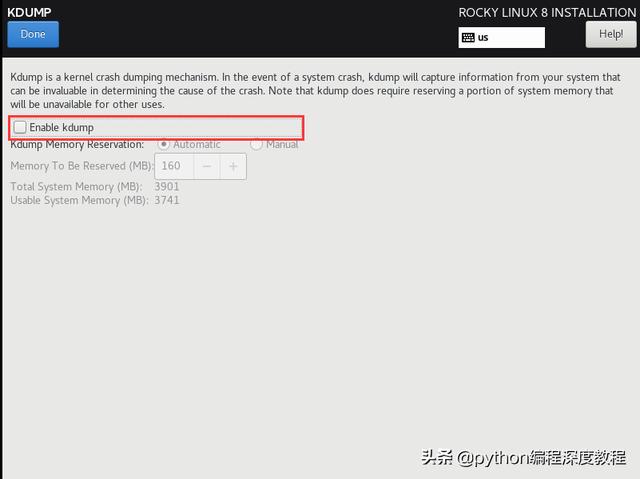
选择Root Password, 设置系统的管理员密码
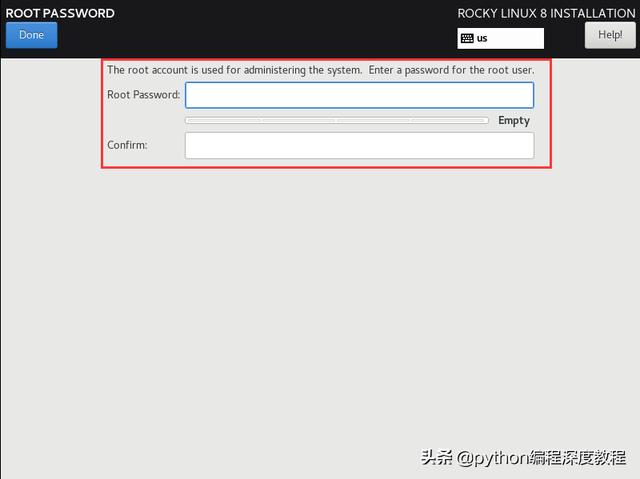
这里需要输入两遍你的密码
最后选择User Creation, 创建一个普通用户,好方便我们的使用,名字随便起
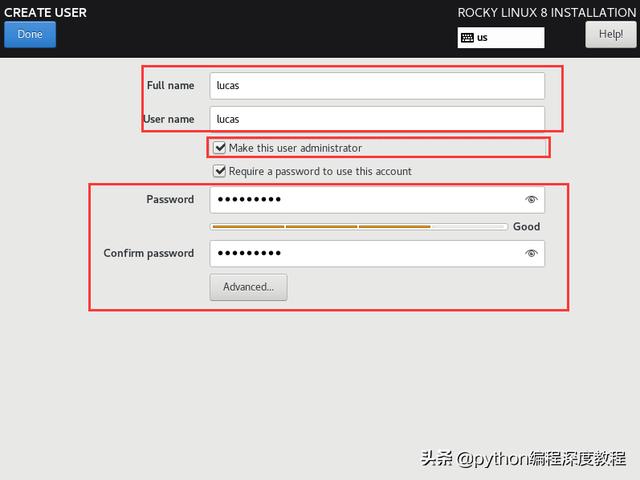
注意上图中的Make this user administrator, 一定要勾选上,这将使你的普通用户具有管理员的权限
一切准备就绪后,就可以点击Begin Installation了
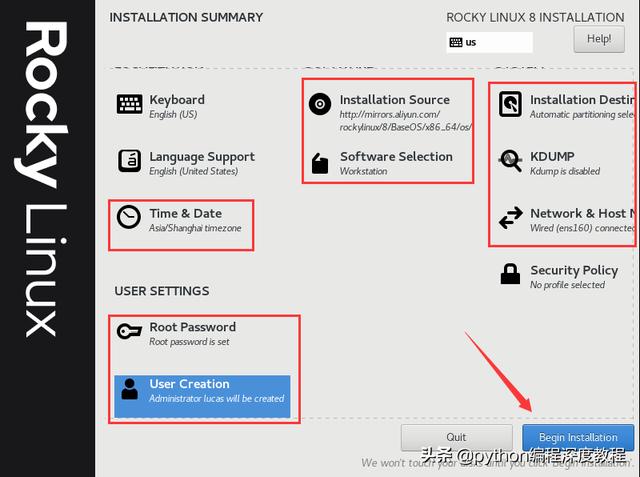
一定要注意上图中的设置你都设置好了,然后就静静等待系统的安装吧

进度条走完后,系统就安装完成了,然后点击Reboot System就可以进入我们装好的Rocky Linux系统了。
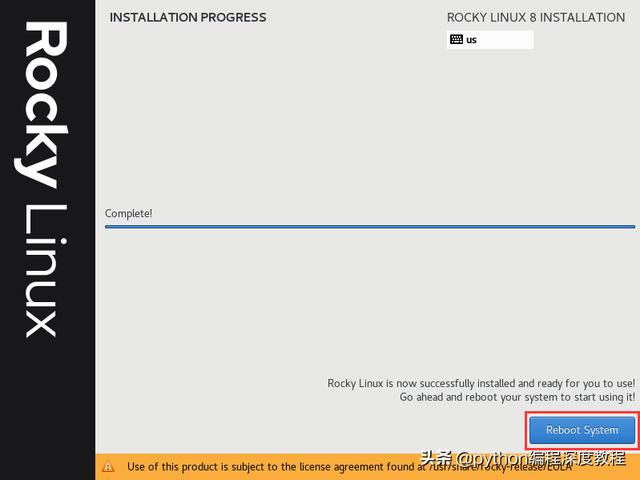
重启系统后,我们还需要接受它的license, 直接点进去,点击下方红色框即可,然后点击Done
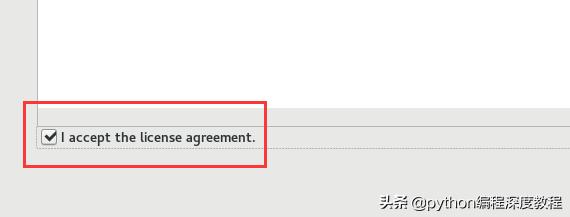
然后点击FINISH CONFIGURATION, 终于我们进入到了系统登录界面,点击你安装系统时创建的用户名,然后输入密码就可以进入系统了。当然,小屏不够爽,我们可以点击这里进去全屏享受。
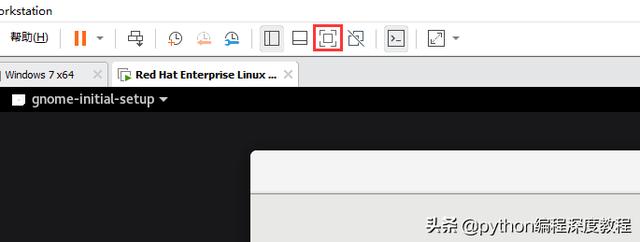
好了,这下大家可以体验一下这款服务器级别的linux操作系统了。但真正的linux系统并没有这样的图形界面,还是只有黑色的命令行提供使用,如下图。但是选择Workstation安装,会提供类似windows的桌面窗口,让大家熟悉适应linux系统。
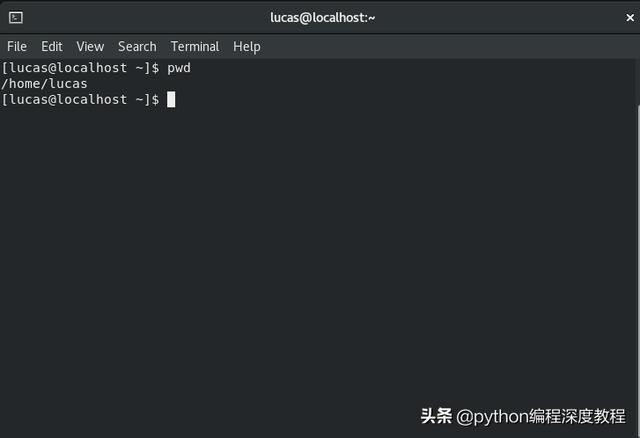
稍后的教程,我们将学习一些Linux的基础知识,之后将在这里编译安装python解释器,后续的python教程和Linux教程都将在这个系统里进行。

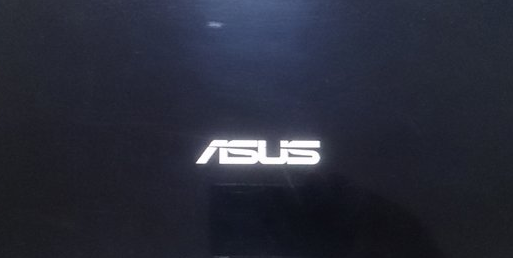


![RedHat服务器上[Errno 5] OSError: [Errno 2]的解决方法](https://img.pc-daily.com/uploads/allimg/4752/11135115c-0-lp.png)

