
安装Win10 系统准备工作:
1)、电脑装机必备启动U盘一个
下载U盘装机大师U盘启动盘制作工具,制作成U盘启动盘。
2)、Download Win10 镜像文件
(Download文件连接,在下方评论专区)
具体操作步骤:
第一步:将准备的电脑装机U盘插入电脑的USB接口,然后按开机按钮。

第二步:看到显示器变亮出现LOGO的同时,按电脑启动快捷键,进入系统启动选择。(多数电脑都有提示BIOS和开机选择快捷键)
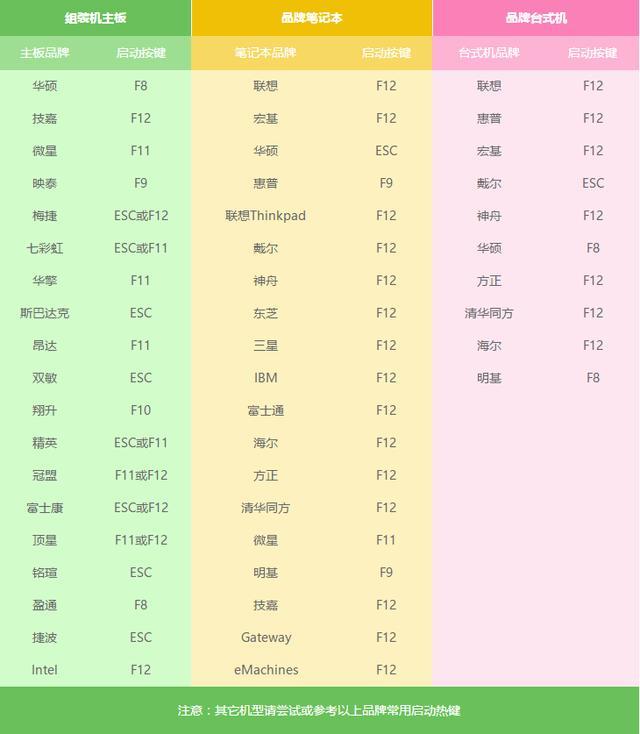
第三步:进入列表后,选择刚才插入的U盘 。然后按回车键进入U盘装机大师主界面

第四步:进入PE系统执行“PE一键装机”安装Win10
完成第3步,就会出现下图,找到“02.启动Windows_2003PE(老机器)”或者“03.启动Windows_8_x64PE(新机器)”选项,具体可根据自己的机器实际情况选择。这里因为我们实验的机器较老,所以选择“02.启动Windows_2003PE(老机器)”。选中后,按“回车键”进入PE系统。
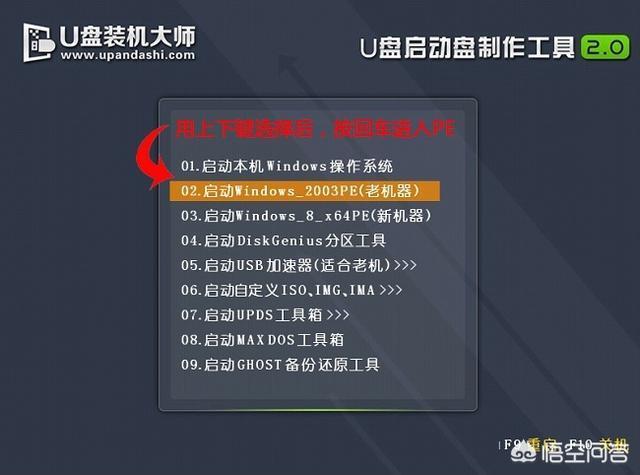
1、PE启动后,自动加载U盘装机大师界面,等待几秒后,进入PE系统桌面。
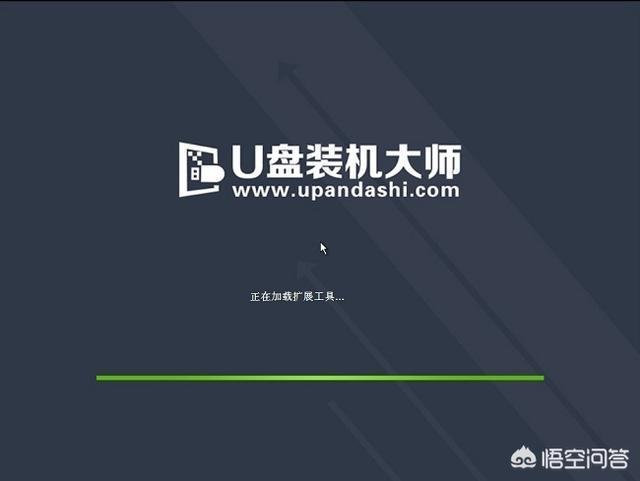
2、一键恢复系统
进入PE桌面后,用鼠标双击“PE一键装系统”图标,将打开“映象大师”软件。
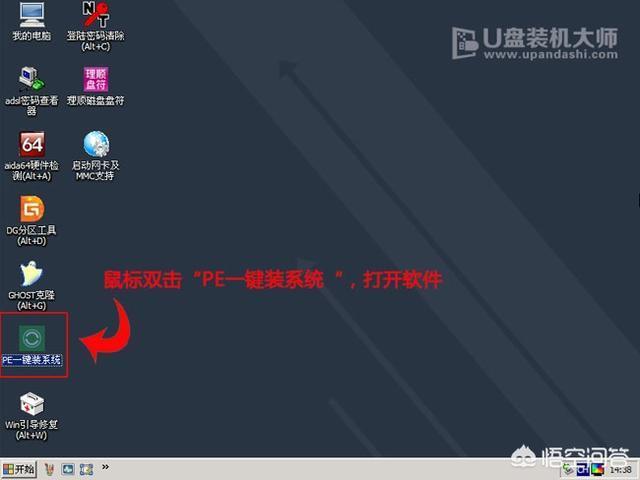
3、进入“映象大师”后,通过“打开”按钮选择我们拷贝进U盘启动盘的“A”文件。
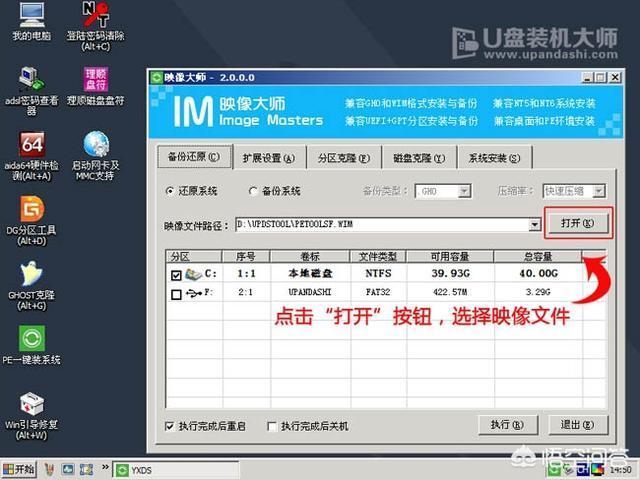
4、在弹出窗口中,首先通过下拉列表选择U盘启动盘的A目录;然后选择刚才拷贝进去的windows10系统镜像;确认文件名无误后,点击“打开”按钮。
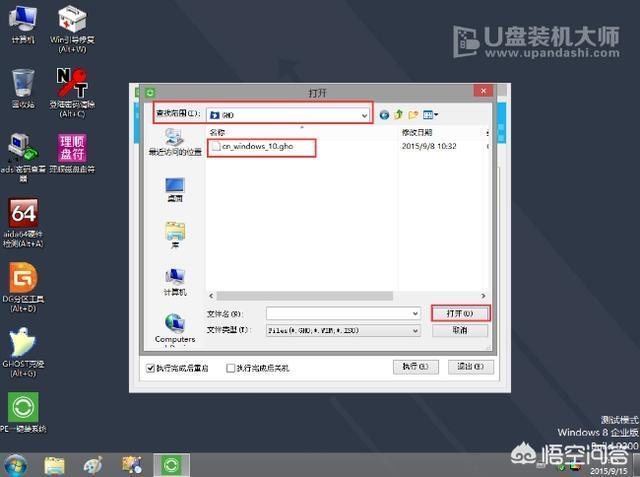
5、格式如果为GHO的请略过此步骤,在弹出的窗口界面中,鼠标单击选中Win10.GHO文件。选中后,点击“确定”按钮。
6、选择要恢复的分区,一般默认是C:盘。
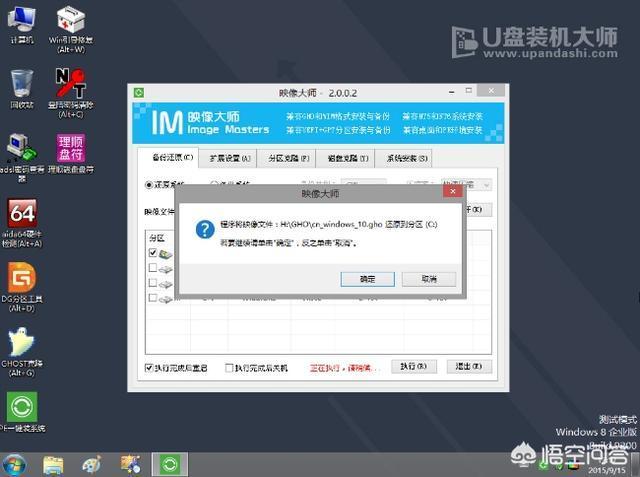
7、开始恢复系统之前,软件会再次弹窗确认是否要继续操作,在确认无误后,点击“确定”按钮。
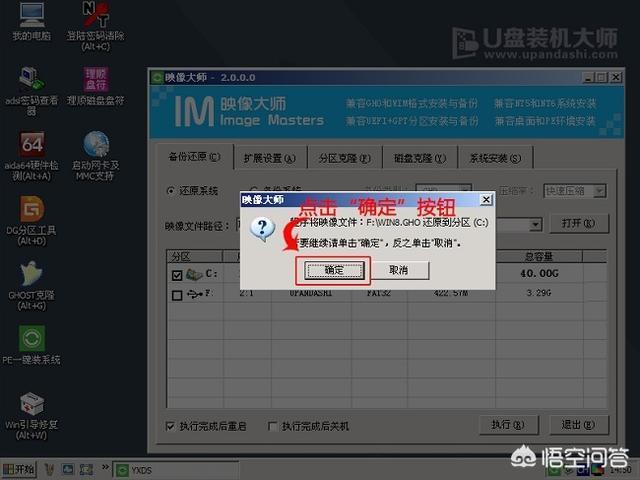
8、此时,会自动弹出Ghost系统还原界面。我们耐心等待Ghost还原自动安装Win10系统。
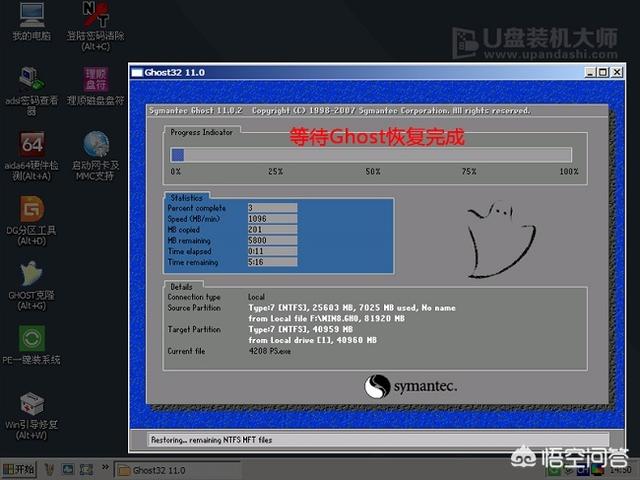
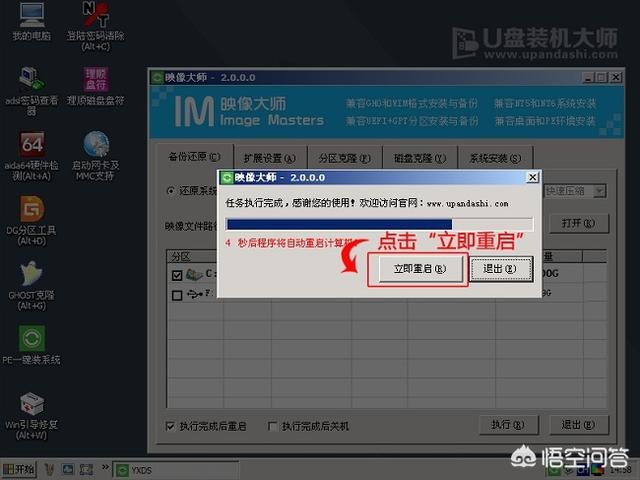
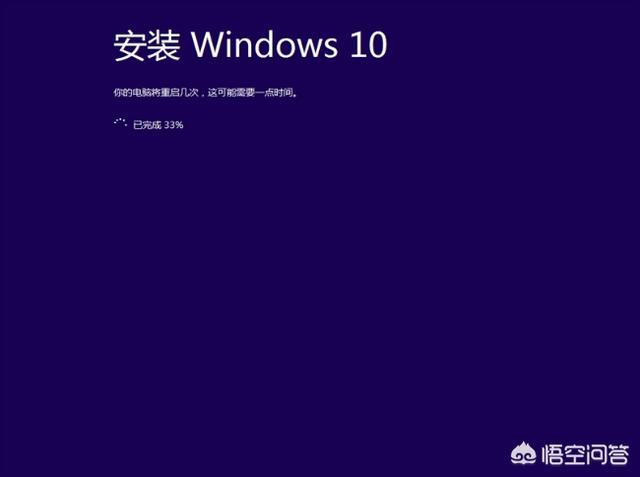
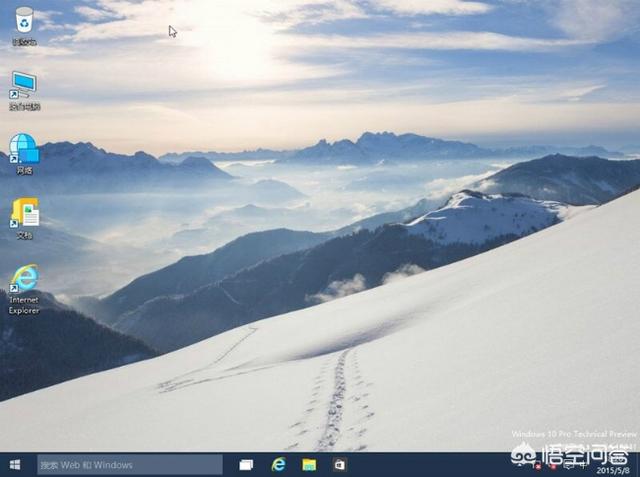
OK,以上就是电脑如何用U盘重装系统Win10的介绍了,有需要的小伙伴,可参照以上的详细步骤进行系统的重装。

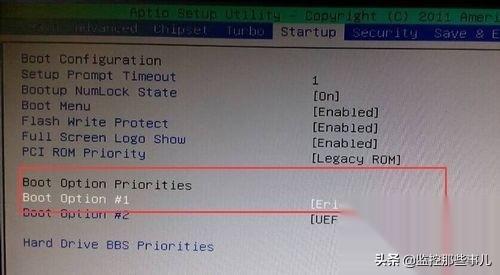
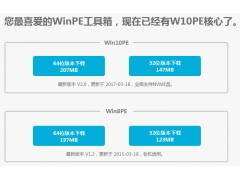

![RedHat服务器上[Errno 5] OSError: [Errno 2]的解决方法](https://img.pc-daily.com/uploads/allimg/4752/11135115c-0-lp.png)

