现在做系统维护的人都在使用U盘装机。常用的就是PE系统了,现在PE系统比较多,我这里选用 微PE,因为它承诺不含任何广告与插件,也确实是这样的,所以我比较常用 微PE,我这里就不做广告,大家可以到它的官网去下载。
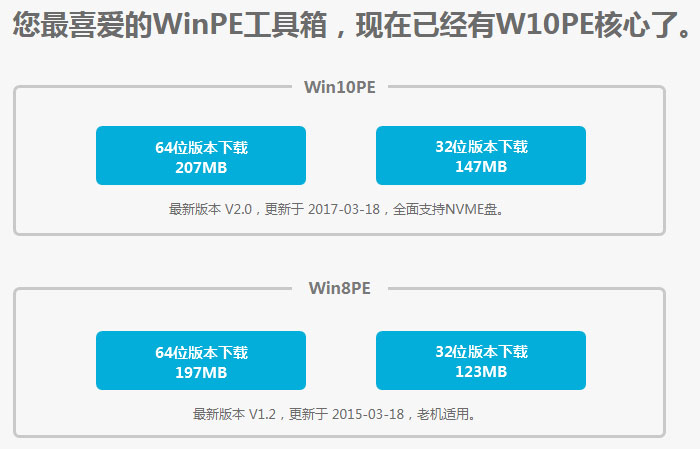
微PE下载
我这里下载的是最新版的64位版本。
准备一个U盘最好是8G,虽然PE系统装下来其实只用到了600M的空间,但是最好还是选用空间稍大点的U盘,可以将系统镜像,以及一些常用的软件先放在U盘里面。以备不时之需。
需要注意的是制作PE工具盘会对U盘重新分区,清空数据,所以U盘暂时不要放任何东西。
PE系统安装过程(安装过程请慢慢操作别装错了)
双击上面下载的微PE安装程序,默认是安装到系统启动盘,我们是要将其装到U盘所以选择安装PE到U盘。千万别点错了!选择安装PE到U盘。千万别点错了!选择安装PE到U盘。千万别点错了!下面的设置如果没有特殊要求默认就行了。
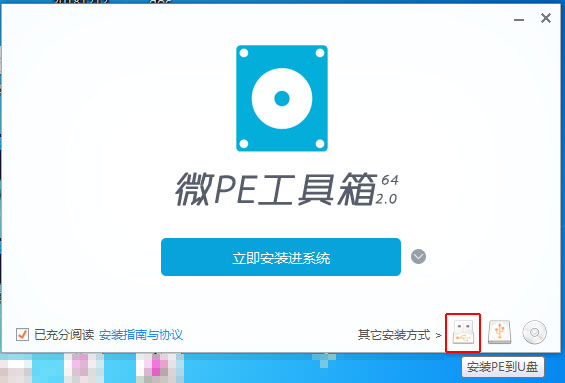
安装PE到U盘
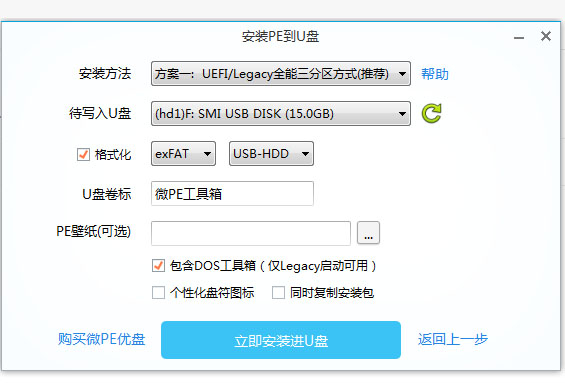
安装PE到U盘
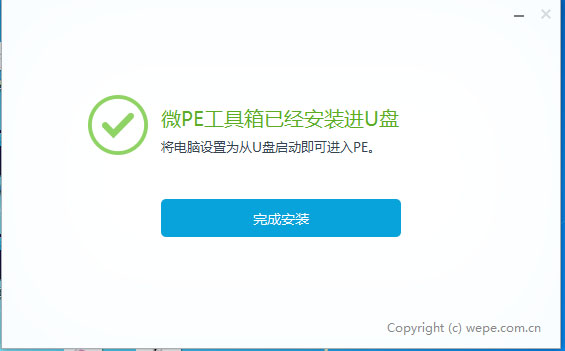
安装PE到U盘
安装完成后这个PE工具就做完了。
装完后会发现U盘空间比以前少了大概600M的样子,这是因为制作PE系统时有一部分空间被设置为了隐藏分区用来安装PE了。插上PE系统盘当成正常的U盘使用。我习惯放一个WIN764位的ISO镜像,一些常用的软件如:WinRAR、常用网卡驱动、Office安装包、WPS软件、驱动精灵、极速版迅雷、QQ微信等。
到这里PE工具就算是制作完成了,下面讲下如何进入PE系统。
进入U盘PE系统
插上U盘后,启动电脑。选择启动菜单。选择U盘启动。有些需要到BOIS里面设置启动顺序,有些直接按F12或F8或其它键就可以进入启动菜单选择。
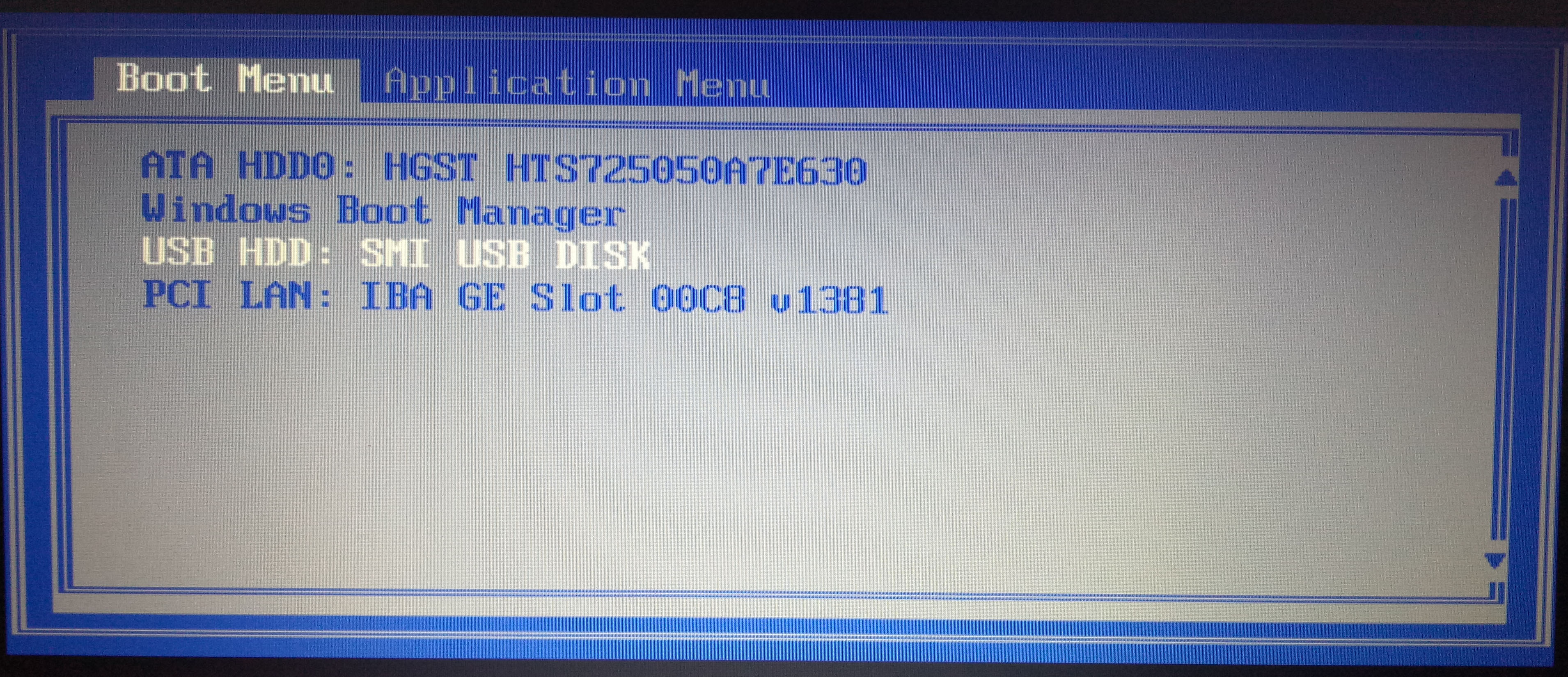
选择U盘启动
这里教大家一个技巧。开机后界面是不是有时侯跳得很快有时根本来不及看该按哪个键进入BOIS或哪个键选择启动菜单,其实在开机时按 PAUSE (暂停)这个键就可以停住画面慢慢看仔细到底该按哪个键,再按任意键继续。
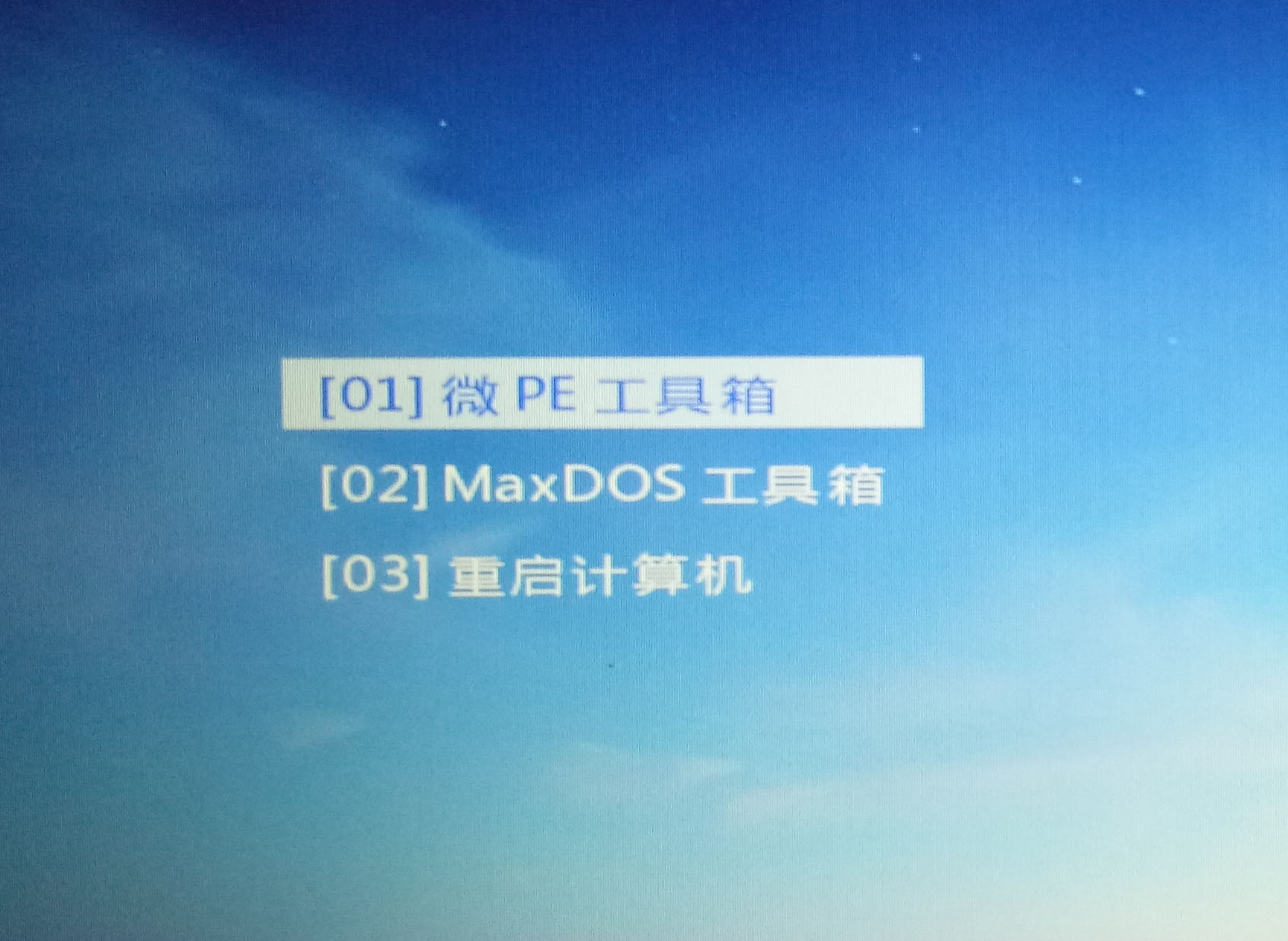
启动微PE工具箱
从U盘启动微PE工具箱,后进入系统,其实是一个精简版的Win10系统。基本操作就和windows一样的。

微PE系统界面


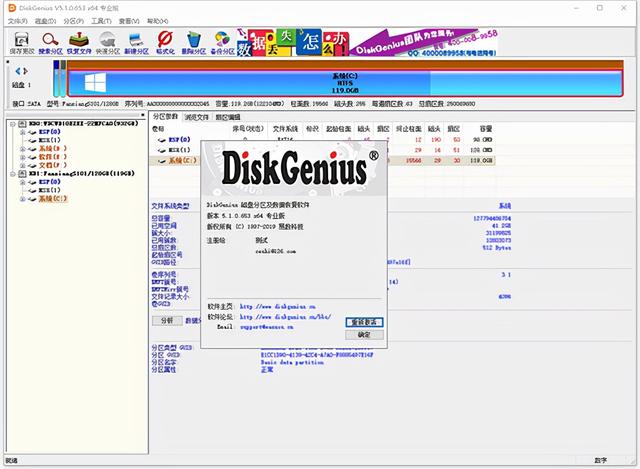

![RedHat服务器上[Errno 5] OSError: [Errno 2]的解决方法](https://img.pc-daily.com/uploads/allimg/4752/11135115c-0-lp.png)

