
优盘启动盘里边一般都包含DiskGenius这个软件,如果没有的话也可以自己下载,下载完成后双击运行。

软件运行后就是这个界面,左侧是硬盘列表,我自己有三个硬盘,所以显示了有三个硬盘,这里我就用我的优盘当做硬盘开始分区,我先演示一下手动分区,先选择自己的硬盘。

然后在软件的上方有三个分区,首先对着分区点右键删除当前分区。
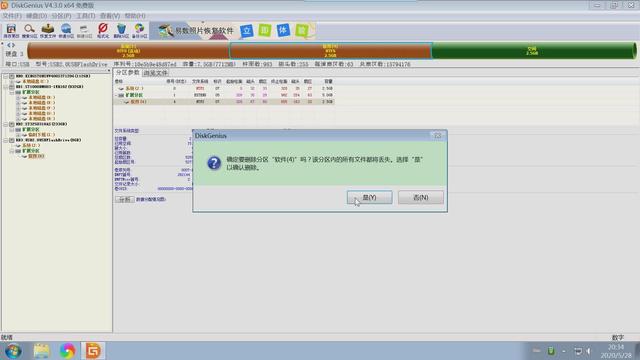
点击确定。然后依次把所有的分区都删除掉,删除硬盘后,对着硬盘剩余空间,点右键建立新分区。

之后软件出现一个建立新分区的对话框,我们首先建立一个主分区。

由于我这个是优盘演示,我这里就设置1G空间,如果你是固态硬盘的话,还可以点击下方的对齐到扇区整倍数,这个意思就是固态硬盘用到的4k对齐,设置完成后,然后点击确定。

接着我们对着硬盘的剩余空间点右键,建立扩展分区,建立扩展分区的话,就要把剩余的空间全部用上,这里我们把剩余的7g空间都设置上。

接着再对着建立扩展分区点右键,建立逻辑分区,这时候可以建立两个分区,我这里先建立一个3g的分区,再建立一个4g的分区。

建立完成后会提示是否保存进行格式化。

我们点击是开始进行格式化。

这时候软件就会开始进行格式化,经过一小会的等待软件就格式化完毕,分区也会被分配卷标。

我们已经进行手动分区完毕,这时候再演示一下快速分区,也就是自动分区,首先我们先选择硬盘,然后点击工具栏的快速分区按钮。

在快速分区对话框中,我们设置三个分区,然后依次把每个分区的容量大小设置一下,左方中间有个选项重建主引导记录,这个对勾默认是选择的不要取消,否则电脑无法引导,进不了系统,如果你是固态硬盘的话,在下方对齐整倍数也对选员勾选上,这个就是4k对齐,设置完成后,我们点击确定。
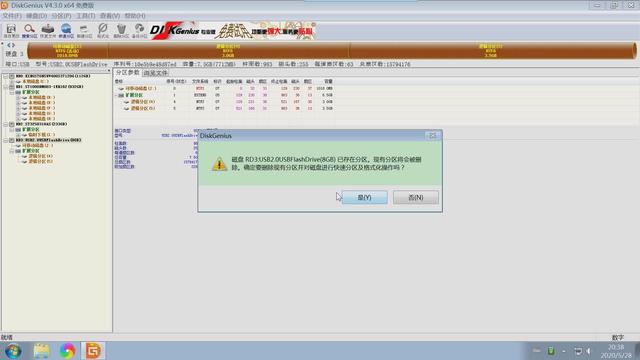
之后软件会提示是否保存进行分区,我们点击是的。

然后软件就开始进行分区格式化,等待一小会就完成了。

这时候快速分区也分好了。
到这里两种分区的方式都介绍完毕,一种是手动分区,一种是自动分区,看个人喜好可以选择其中一种就可以了。


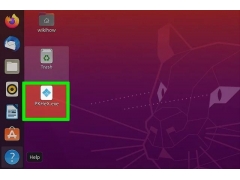

![RedHat服务器上[Errno 5] OSError: [Errno 2]的解决方法](https://img.pc-daily.com/uploads/allimg/4752/11135115c-0-lp.png)

