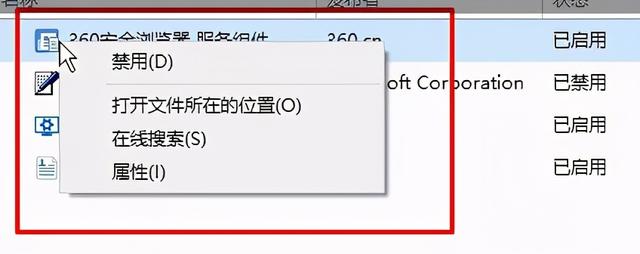Win10系统开机准备进入桌面的时候出现了黑屏的现象,只显示鼠标,该怎么办呢?出现这样的问题,我们可以尝试使用下面方法来修复。
开机黑屏的解决方法一:驱动导致
1、重启电脑,显示windows 图标的时候长按电源键关机,然后又开机,重复3次左右;
2、依次点击“疑难解答” — “高级选项” — “启动设置” — “重启”;
3、重启后选择f8进入【安全模式】,进入安全模式在开始菜单上单击右键,选择【设备管理器】;
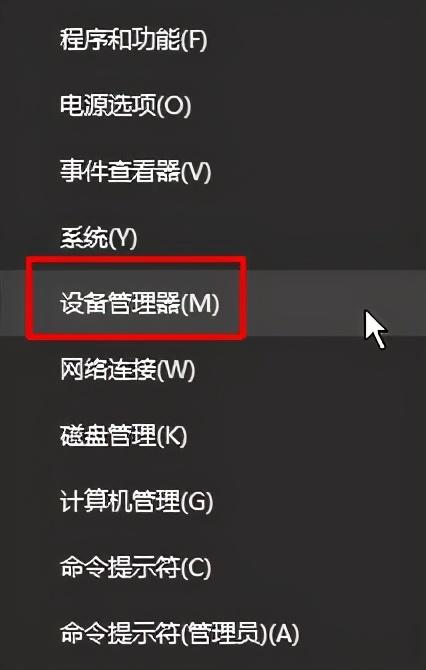
4、展开【显示适配器】,在下面的显卡上单击右键,选择【卸载】;
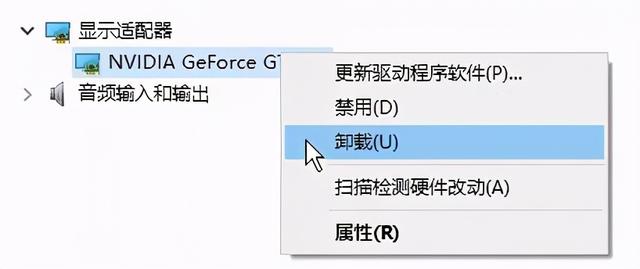
5、等待卸载完成后重启电脑,然后去显卡官方下载对应的显卡驱动进行安装即可。
开机黑屏的解决方法二:系统桌面组件丢失
1、按下【Ctrl+Alt+Delete】呼出任务管理器;
2、点击【任务管理器】;
3、点击【详细信息】,在下面查看是否有【explorer.exe】,有的话单击右键,选择【结束任务】;
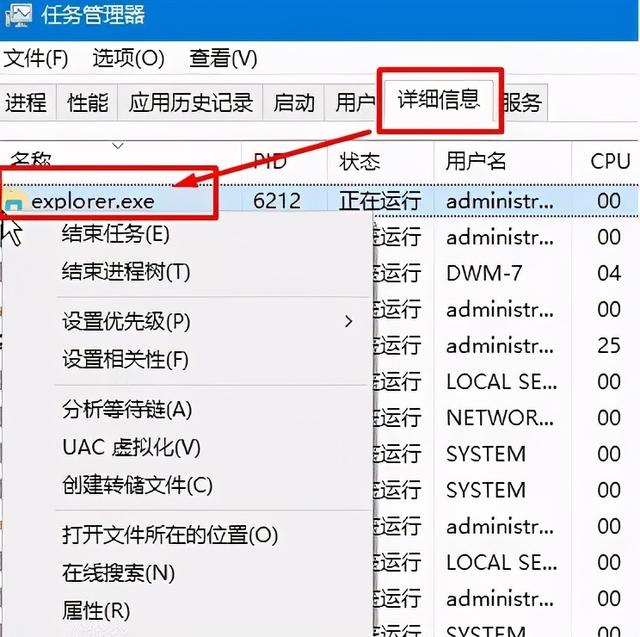
4、点击【文件】-【运行新任务】,输入:explorer.exe 点击确定即可显示桌面。
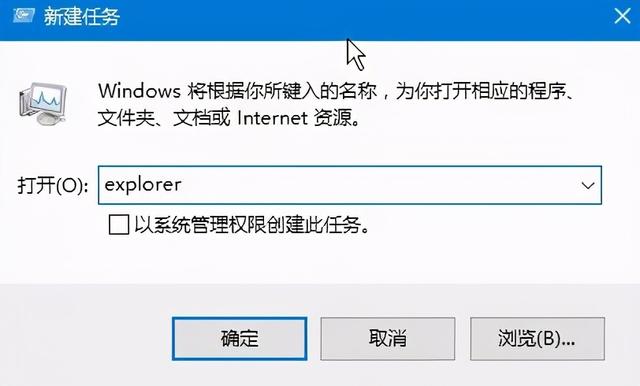
开机黑屏的解决方法三:软件不兼容导致
1、按照方法一进入win10的安全模式;
2、按下【Win+R】组合键打开运行,输入msconfig 点击确定打开系统配置;
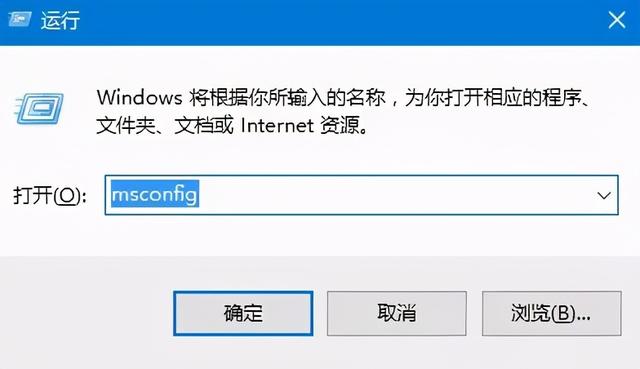
3、切换到“服务”选卡,在下面勾选“隐藏所有 Microsoft 服务” 然后点击【全部禁用】;
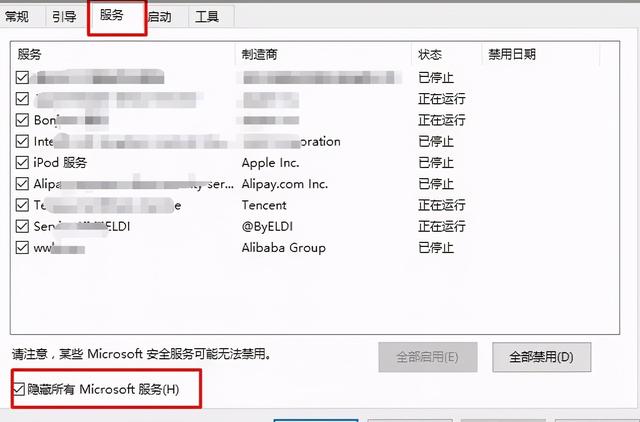
4、点击【启动】-【打开任务管理器】;
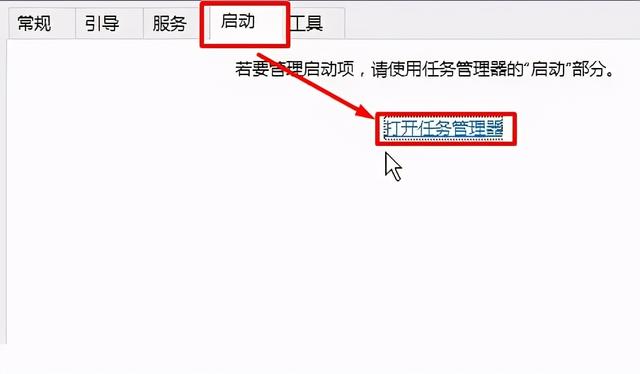
5、将所有开机启动的程序单击右键,选择【禁用】,禁用后重启电脑即可解决问题。