使用win7的朋友可能都不知道系统的如何一键备份的吧,平时使用电脑比较频繁的朋友建议备份win7系统,这样在系统需要还原的情况下,可以一键还原备份的系统,无需要再到网上下载系统镜像,省时省力为以后做打算,下面小白教你一键备份win7的方法。
准备工具
一、安装前准备
1、小白一键重装系统工具
2、正常能上网的电脑
二、注意事项
1、安装前请确保电脑盘符至少有2个
2、请确保系统盘资料备份哦
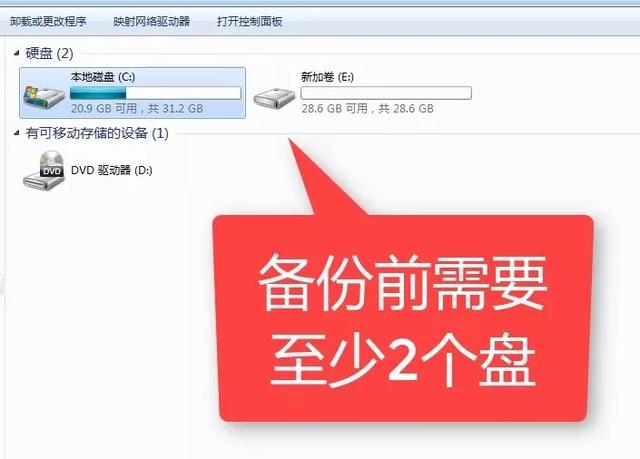
图文详细教程
三、详细安装步骤
1、打开小白一键重装系统软件,下图所示:

2、请提前关闭杀毒软件,避免影响重装,下图所示:
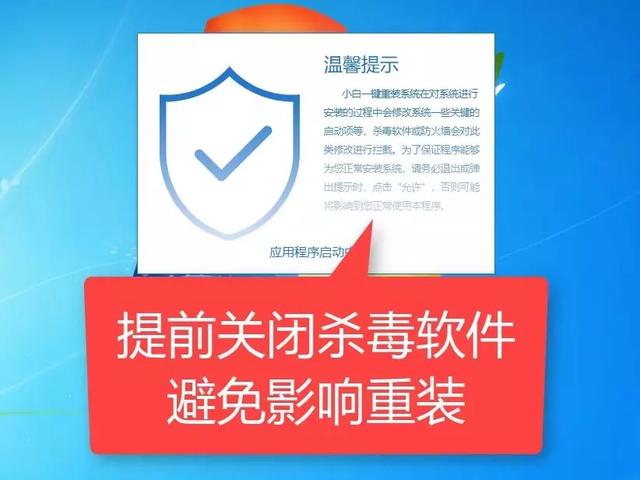
3、等待完成本地网络环境检测后出现的界面,点击备份还原的选项,下图所示:
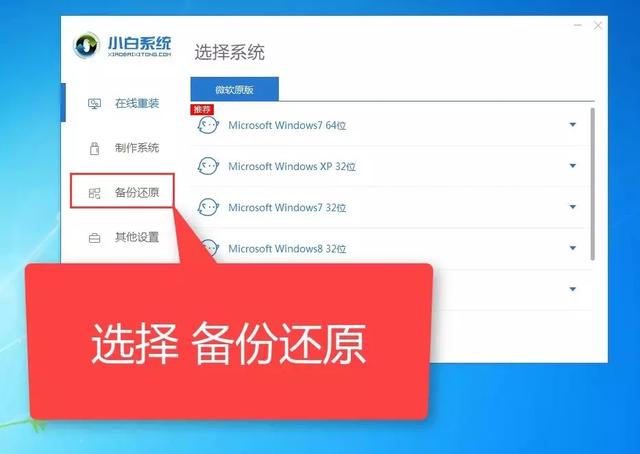
4、出现的界面,我们选择Ghost备份还原的选项,下图所示:
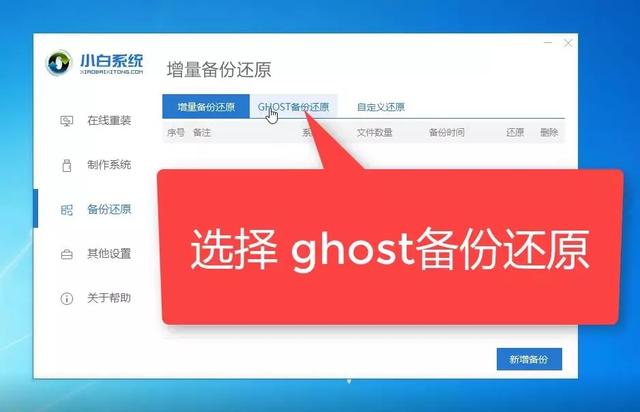
5、然后点击新增备份,下图所示:
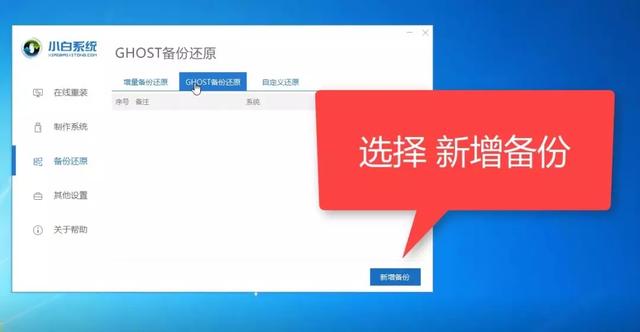
6、出现的界面,添加备份的备注,下图所示:
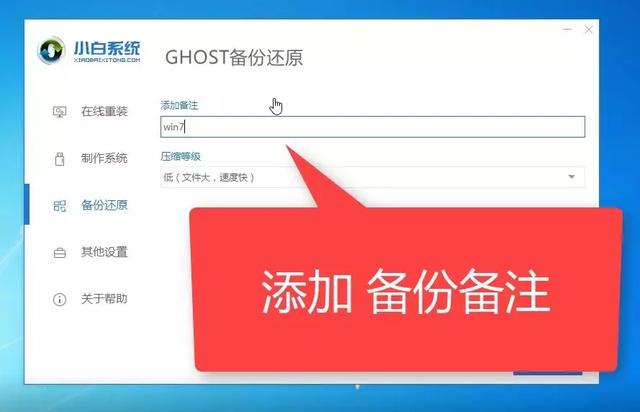
7、压缩等级,一般选择低,然后选择开始备份,下图所示:
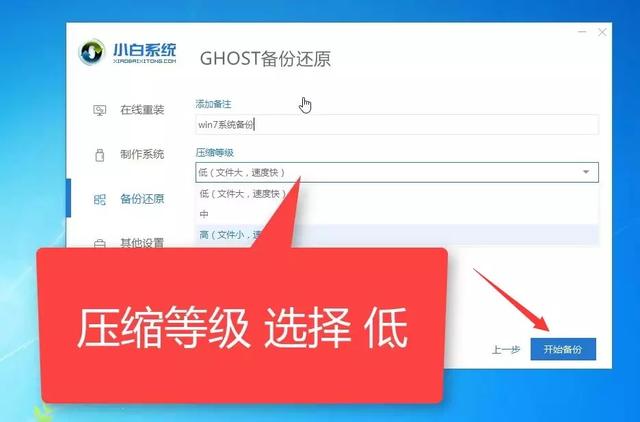
8、正在开始下载PE系统,耐心等候,下图所示:
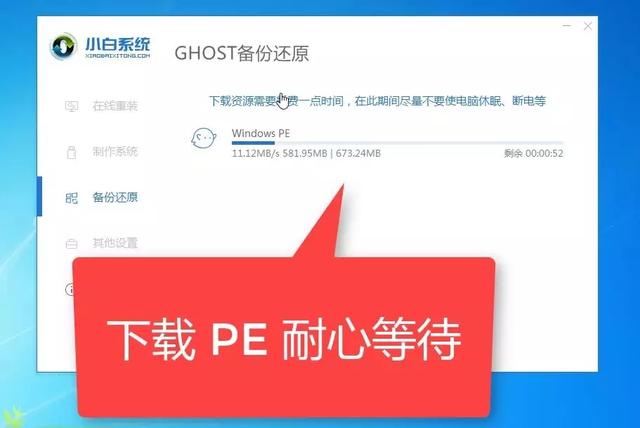
9、等待系统环境部署完成后,点击重新启动,下图所示:
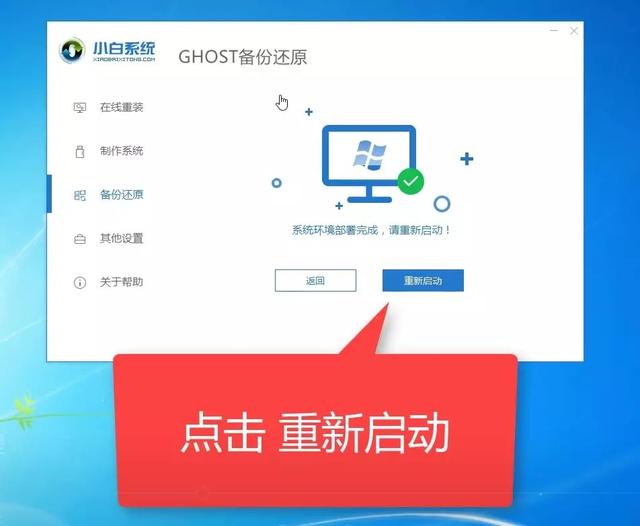
10、重启电脑后出现开机选项,我们选择DOS-Ghost选项,然后按回车确定,下图所示:
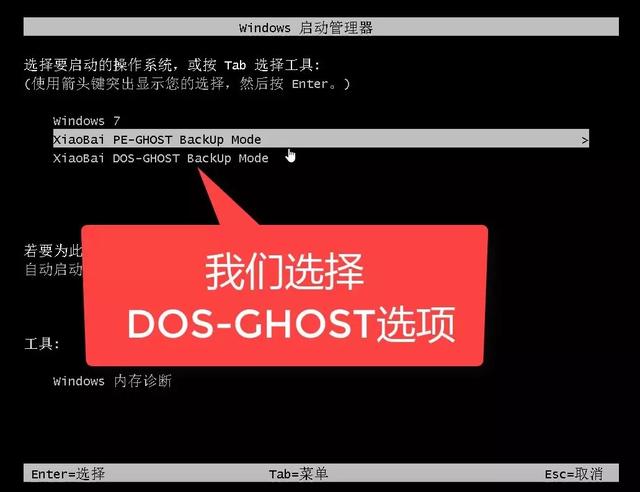
11、接着开始一键备份系统,请勿操作电脑哦,下图所示:
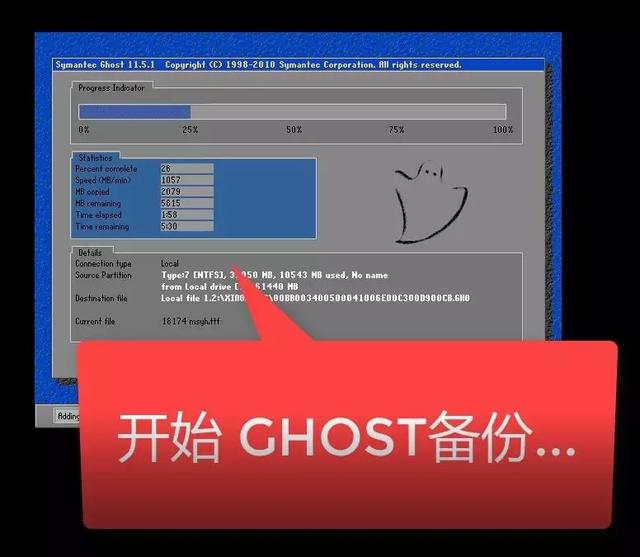
12、等待备份完成后会自动重启进系统,如何查看备份呢?我们重新打开小白工具,可以看到刚刚一键Ghost备份的记录,下图所示:
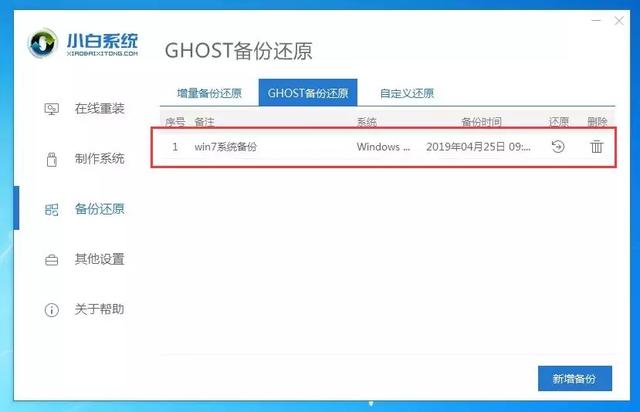
以上就是小白一键备份win7系统的详细教程,备份的文件包含C盘内的系统文件,还原系统后,原来的部分软仍然需要重新安装,避免使用出现问题。

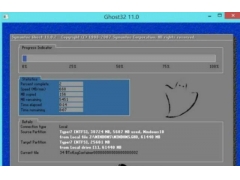


![RedHat服务器上[Errno 5] OSError: [Errno 2]的解决方法](https://img.pc-daily.com/uploads/allimg/4752/11135115c-0-lp.png)

