有空折腾了一下旧电脑15年MacbookPro,换了个1TB SSD,TB配个转接头开始全新安装系统。

做双系统有2种方案,一种是用macOS自带的bootcamp另外开辟硬盘空间来安装windows,2个系统相对独立,只能选择一种系统开机,系统之间需要交换文件就会麻烦不少,系统需要重装的话会比较麻烦一点, 优点是各自独立,不共享硬件,windows系统可以随时修改,重装比较方便。
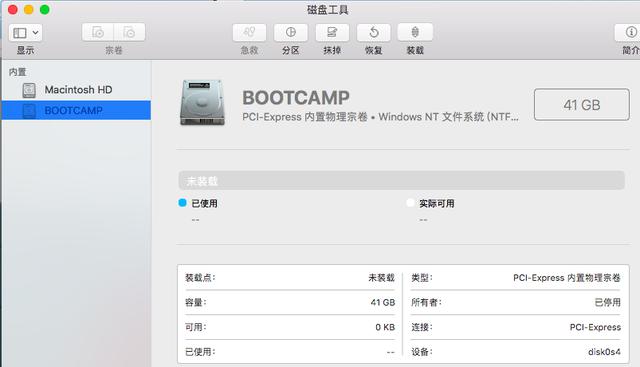
第二种是用安装PD虚拟机软件Parallels Desktop来安装windows,这种安装方式相当于windows系统里的虚拟机跑多一个系统,必须在MACOS系统里面启动PD程序,再开启windows, 这样硬件资源是共用的,内存等硬件会比较紧吃紧。考虑到之前的体验,我的macbook只有8G内存,我还是选择第一个方案。需要此方法安装的可以参考我之前的文章。
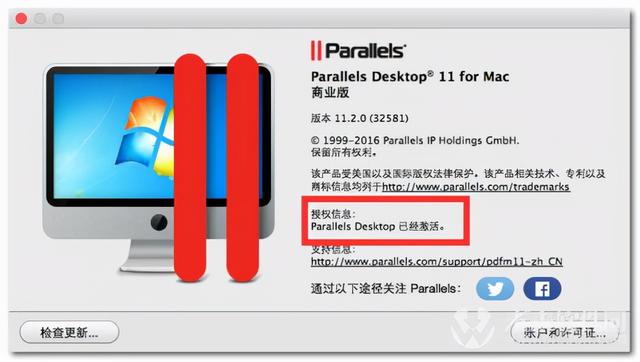
顺便提一下,Macbook Intel芯片是可以独立安装windows的,我成功安装过Win10, 这样硬盘比较宽松很多,但是无法体会到MacOS的优雅了。安装过程基本上和普通电脑全新安装差不多,不过必须用PE系统U盘启动后先把硬盘格式改为windows认识的格式,再安装windows即可,这里就不再赘述了,有问题的小伙伴可以私聊我安装方法。
回到双系统的安装, 首先制作一个MacOS的系统安装U盘,如果没有MacOS系统,也可以在windows电脑上制作:
balenaEtcher 是一个免费开源的镜像制作工具,有macOS、Windows版本,可以很方便制作macOS 安装U盘,省去了终端操作的麻烦,不管是macOS还是windows制作过程都是一样的。
制作教程:
1.打开balenaEtcher 软件,win系统最好是右键 — 以管理员权限打开,打开后如下图所示;
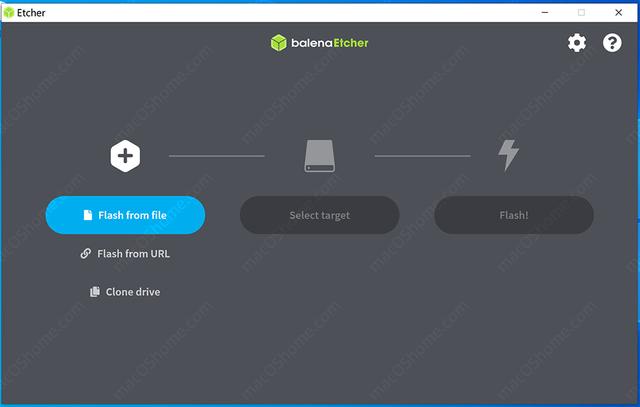
2.点击 Flash from file 按钮,选择你的macOS安装镜像(dmg结尾的),然后点击打开按钮;
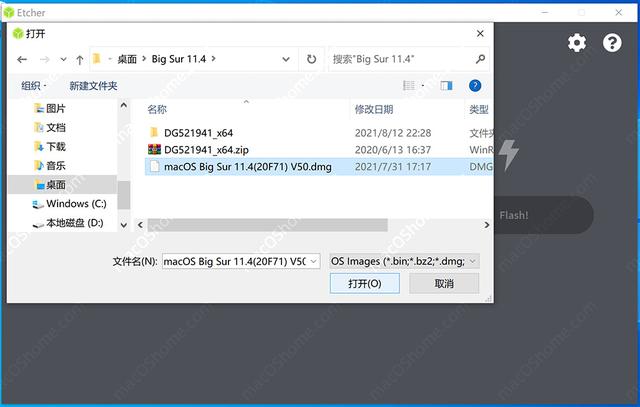
3.选好dmg镜像之后,插上一个U盘,然后点击 Select target 按钮;
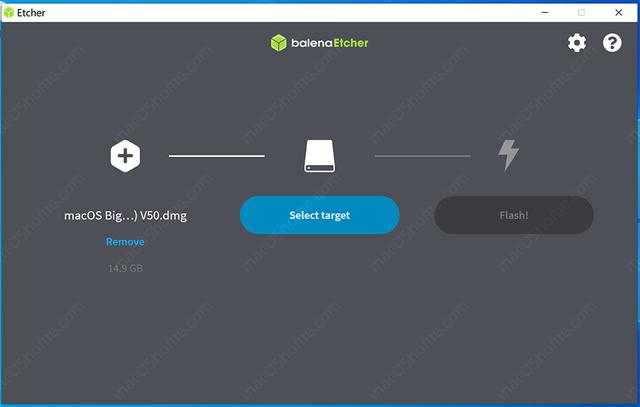
4.勾选上你要用来制作的U盘, 然后点击 Select按钮;
注意:U盘有文件请提前备份走!
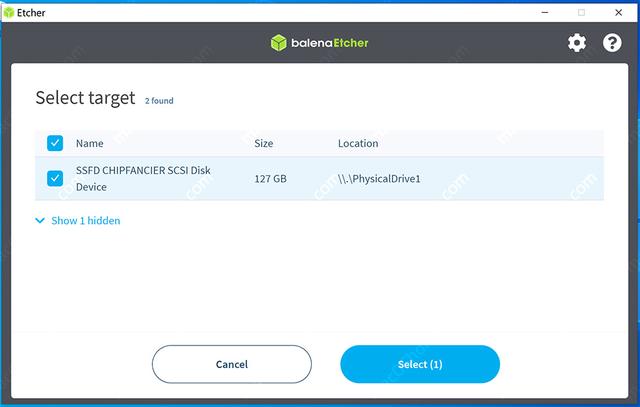
5.点击 Flash!按钮开始制作安装U盘;
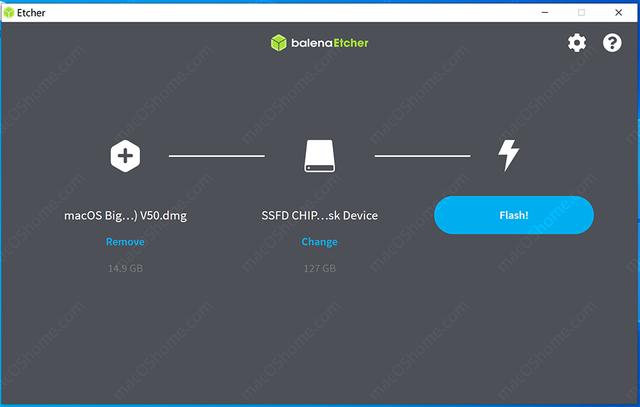
6.制作过程静静等待…;
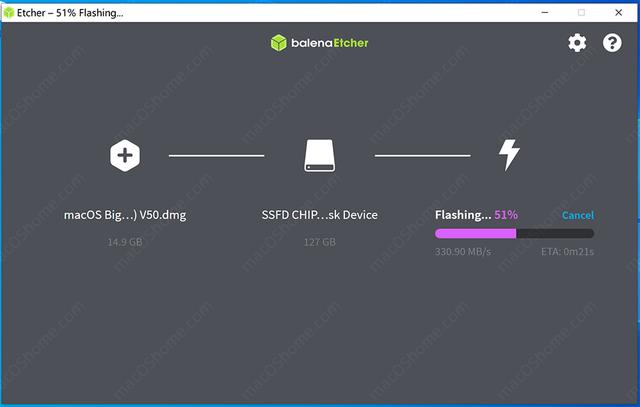
7.验证制作好的U盘中,如果你不想等那么这个过程你可以点击 “SKip”跳过验证过程;
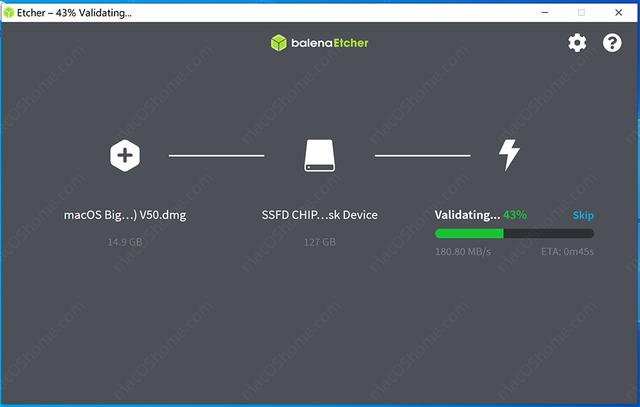
8.U盘制作OK。
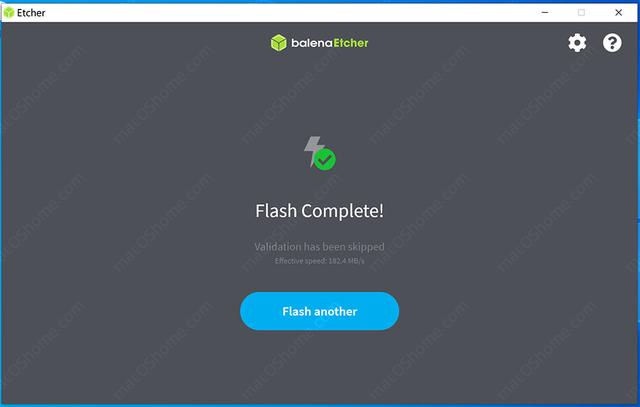
使用这个U盘启动电脑,按住option键,选择从U盘启动,进入安装界面就可以简单完成MACOS系统安装了。安装完成后,进入磁盘工具将空余磁盘分区一部分留给windwos使用,我是预留了300G,考虑到我用MACOS为主,window用来跑几个必须windows才有的软件,所以预留是足够了。
这里说明一下window11目前官方的正式版已经发布,不过官方已经声明不支持苹果电脑。不过经过本人操作,这个是完全可以避免的。Win11目前可以绕过TPM2.0限制,具体操作方式如下:
本人实操最简单有效的方式,只需要下载一个WinISO即可!还有Win10安装ISO文件和Win11安装ISO文件。网上流传的什么注册表大法,win10升级大法,操作非常麻烦。以下是本人实操过程:
1、打开windows11.iso, 去到sources/文件夹下,找到install.wim这个文件,然后复制出来到一个单独的文件夹下。
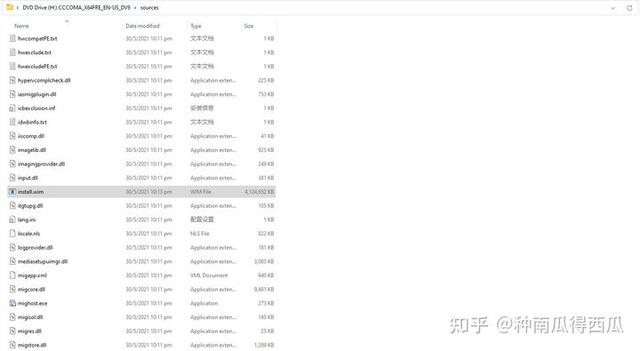
键盘上输入Win+R,搜索cmd,然后回车,打开指令。输入以下指令。(注意把C:\Path换成你的路径)
dism /Get-WimInfo /WimFile:C:\Path\install.wim
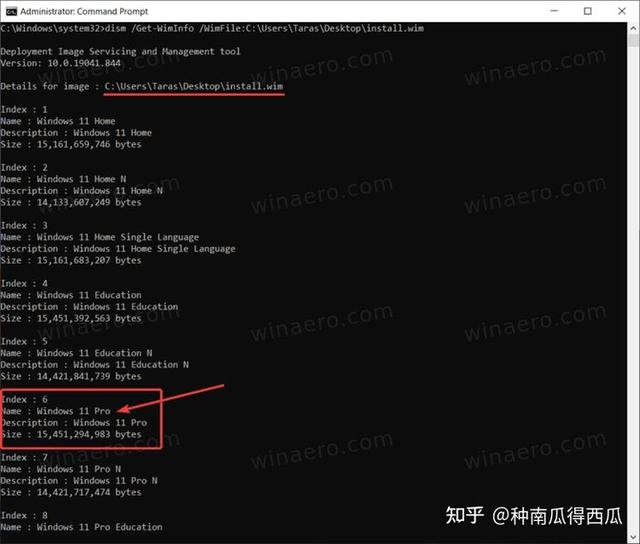
然后记录下你要装的Windows 11 版本的序号,比如图中的Windows 11的序号是6。
接下来继续在指令栏中输入以下指令:(注意把‘X:\Path’替换为你的路径,把INDEX替换为你要安装的序号,比如‘6’)
dism /export-image /SourceImageFile:"X:\Path\install.wim" /SourceIndex:INDEX /DestinationImageFile:"X:\Path\install.esd" /Compress:recovery /CheckIntegrity
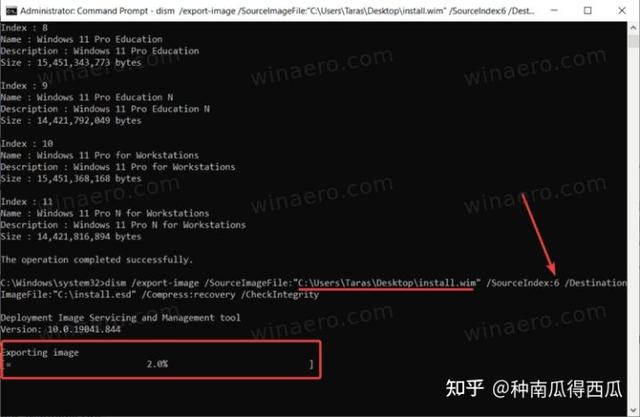
输入之后系统会开始生成esd文件。
完成之后关闭指令栏。
用WinISO打开Windows 10的镜像文件,打开sources/文件夹下,找到install.wim,将其删除,把刚才生成的esd文件复制到或者拖动到WinISO软件里这个目录下。然后保存。这个ISO文件就变成Win10的壳, Win11的芯。接着就可以用这个文件夹下的安装包进行Windows 11 安装了。
不想折腾的朋友可以拿我修改好的镜像直接安装升级。升级界面会显示在安装Windows10,因为用的是Win10的包装,但是里面的镜像是Win11正式发布版10月发布的。亲测可用。
安装Win11:
方法/步骤
- 打开 Boot Camp 助理,Boot Camp 助理会引导您完成在 Mac 上安装 Windows 的整个过程,
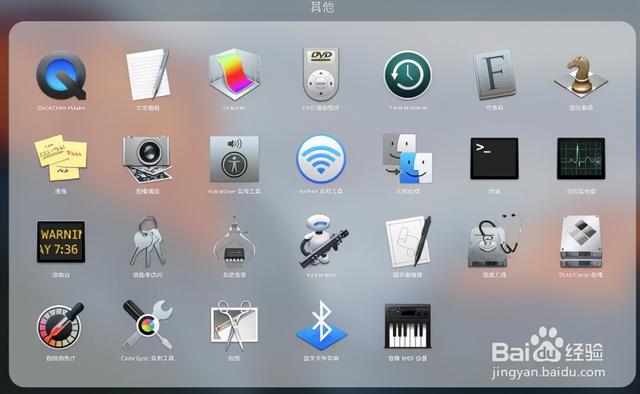
- 从“应用程序”文件夹的“实用工具”文件夹打开此 app,然后按照屏幕上的说明操作,以自动对启动磁盘进行重新分区并下载 Windows 的相关软件驱动程序。出现提示时,连接 USB 闪存驱动器。
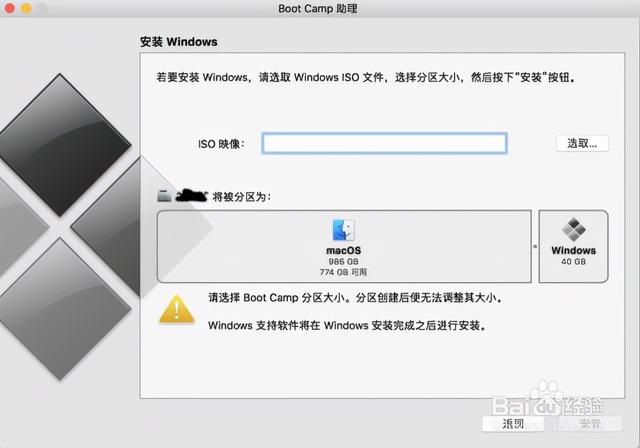
- 完成该助理的操作后,Mac 会重新启动至 Windows 安装程序。当系统询问您您希望的 Windows 安装位置时,选择 BOOTCAMP 分区,然后点按“格式化”。
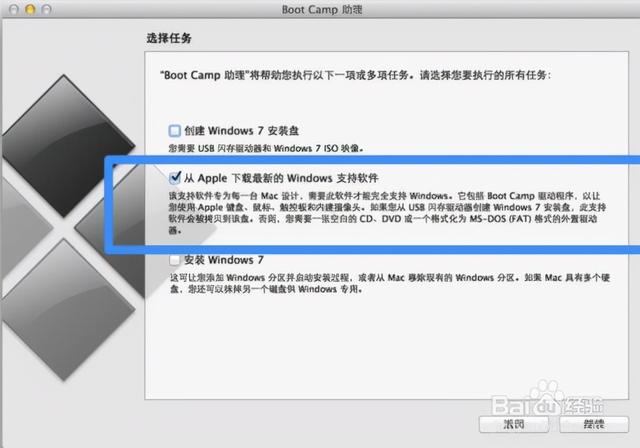
- 安装 Windows,按照屏幕上的提示完成 Windows 的安装。
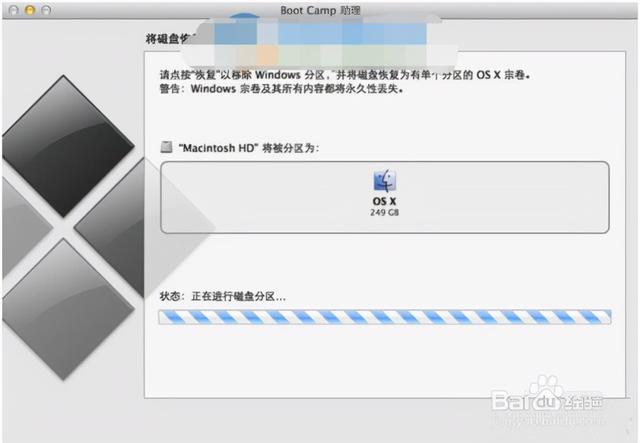
- 完成 Windows 的安装后,您可以在 OS X 和 Windows 之间切换。使用 OS X 中的“启动磁盘”偏好设置面板或 Windows 中的Boot Camp 系统托盘项来选择启动磁盘,然后重新启动电脑。
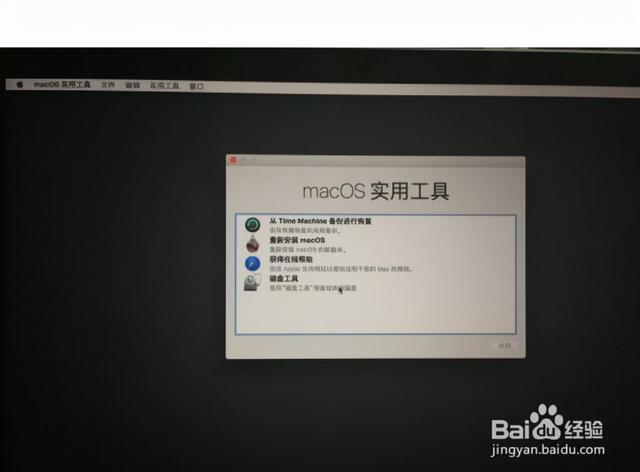




![RedHat服务器上[Errno 5] OSError: [Errno 2]的解决方法](https://img.pc-daily.com/uploads/allimg/4752/11135115c-0-lp.png)

