刚买了苹果电脑有些小伙伴开始不习惯了,脑子一热就去电脑店花钱装了window系统;但是没过多久时间突然感觉还是原来的系统好用后悔了怎么办?找别人还得花钱,别急我是歪歪哥今天免费给大家分享一项苹果笔记本恢复系统的实战技能,不会的朋友请收藏!
1.步骤一:因为安装了win系统所以需要清除数据,手指同时按住键盘0ption+command+r键不动,再同时按开机直到出现macos实用工具才放开。没有出现实用工具界面的就会出现一个滚动的地球,自己连接网络就好了,进度条满格就会出现实用工具。


2.步骤二:选择磁盘工具并点击继续,会出现如下图

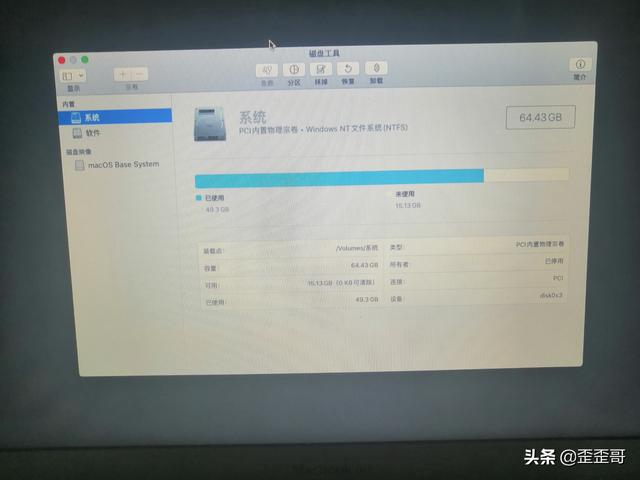
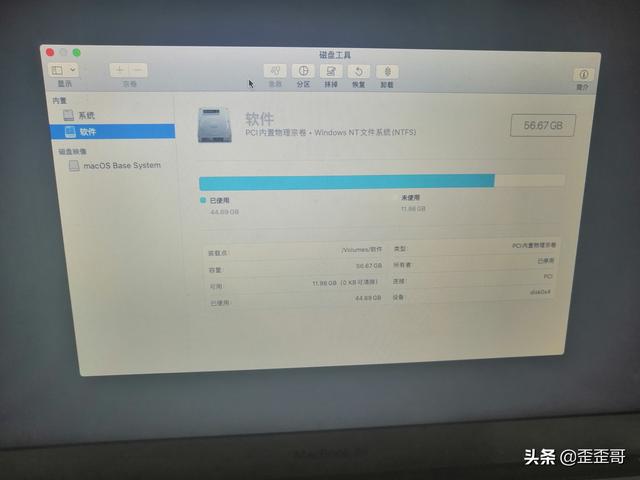
这时我们会看到电脑内存并且显示win系统信息。
3.步骤三:点击系统盘选择抹掉选项,意思是把win系统清除,格式选择mac os扩展(日志式);软件盘也要抹掉,方法雷同看下图
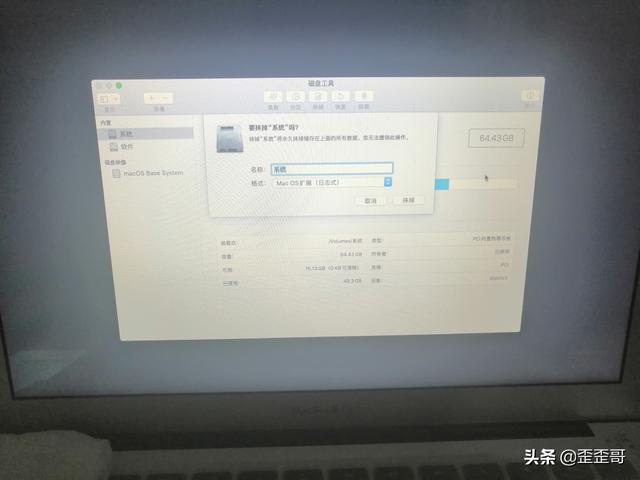
4.步骤四:抹掉win系统之后,我们就全部看到mac系统了
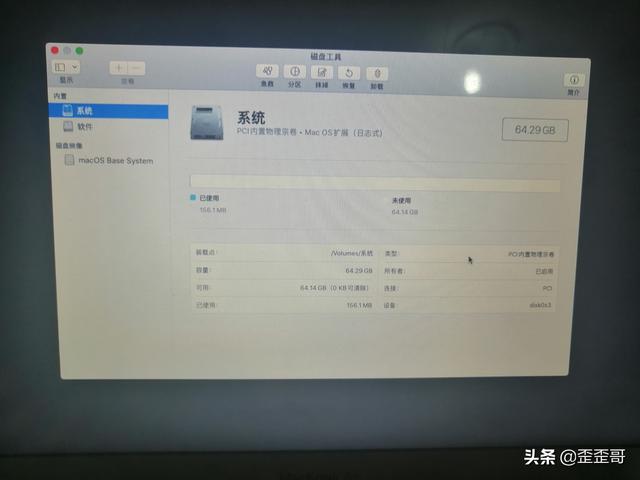
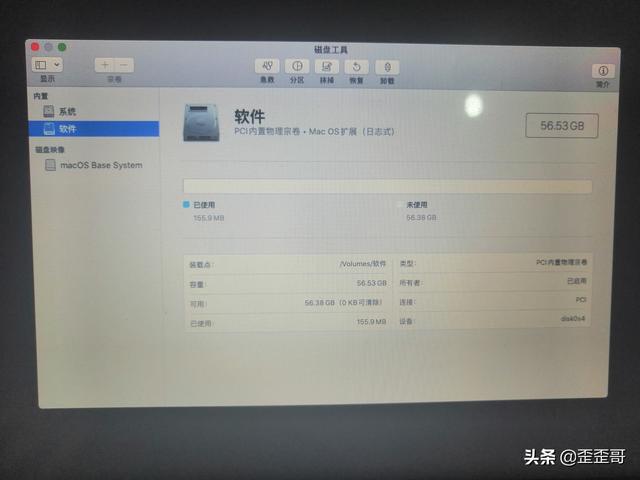
5.步骤五:点击系统盘 选择分区出现如下图,因为苹果系统最好是把软件内存合并到系统里。出现下图后点击白色软件区域,并一直按底部减号,最后一步点击右下角的应用并且退出磁盘工具
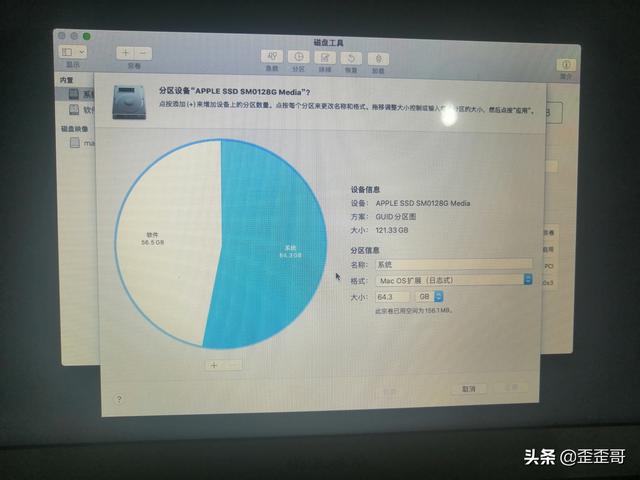
6.步骤六:重装系统,按提示操作
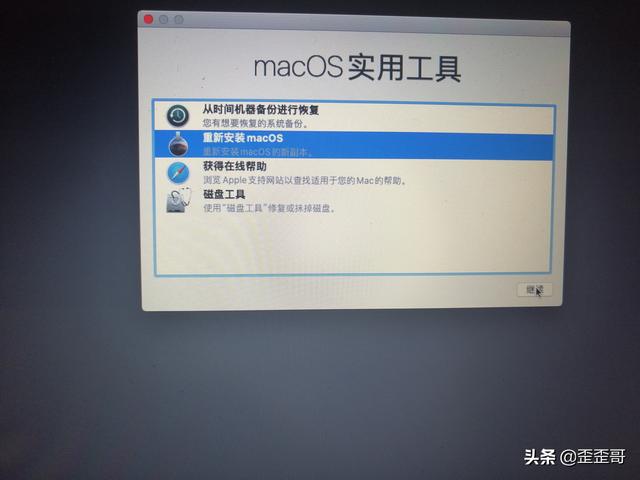
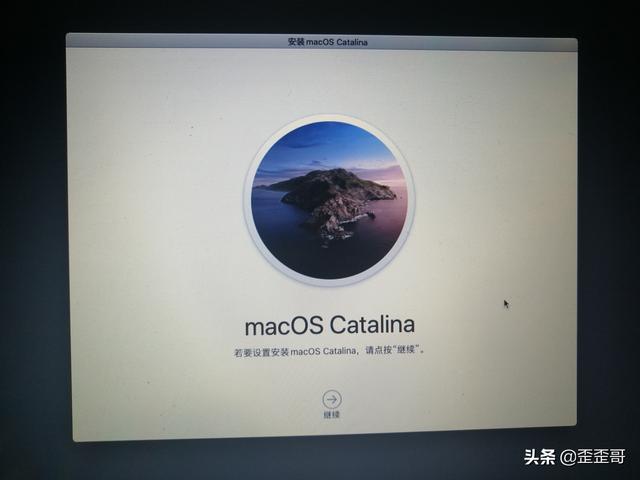
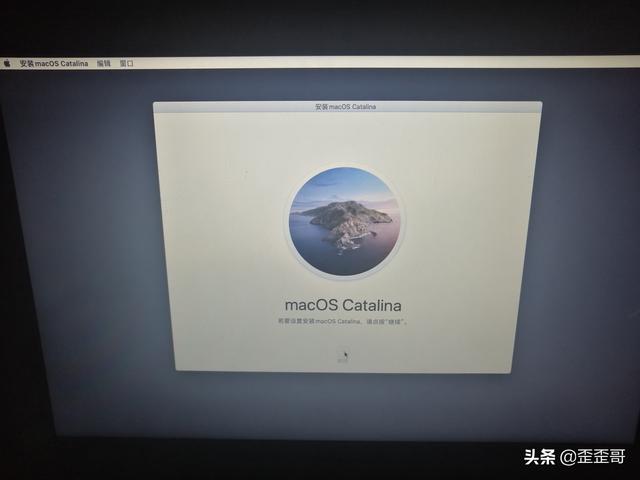
7.步骤七:安装不顺利会出现下图顿时感到迷茫不知所措以为电脑坏了,原因是苹果服务器在美国网络不稳定,我们换个wifi连安装就好了
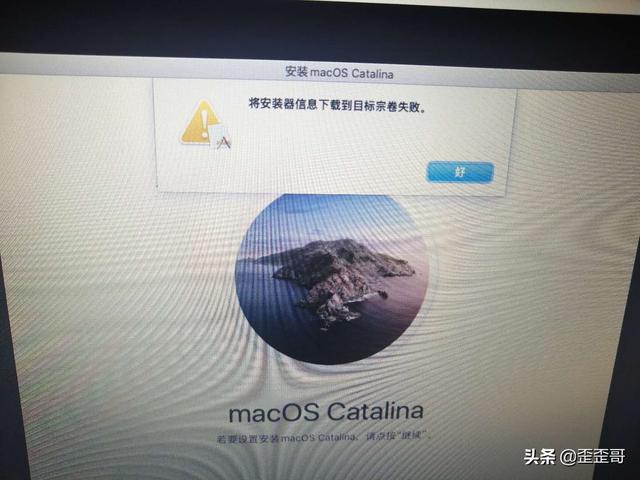
正常是这样显示的,点击同意进行下一步
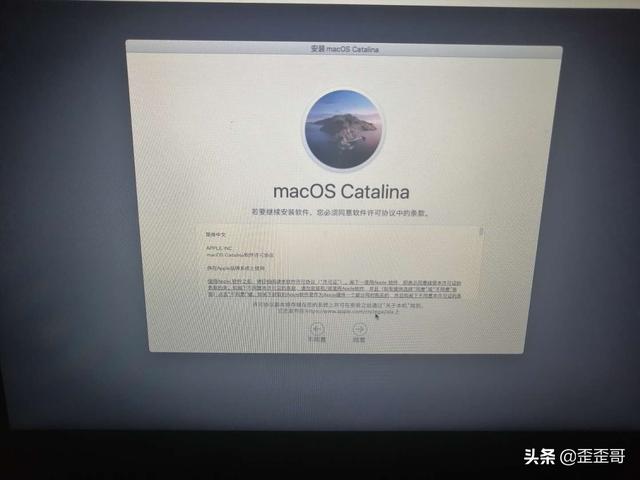
8.步骤八:这时会出现2个磁盘,我们点击系统盘安装
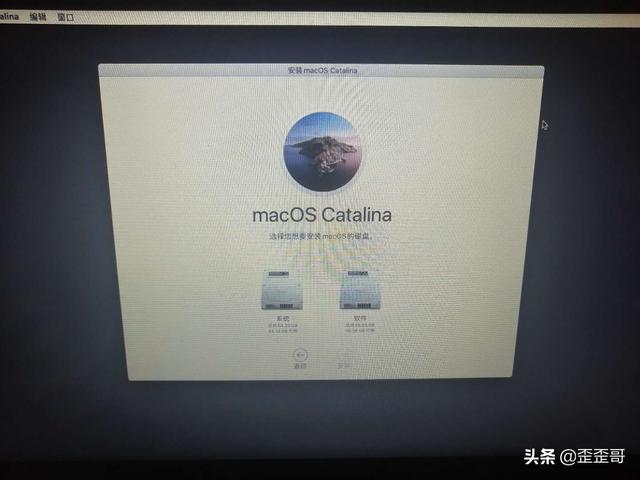
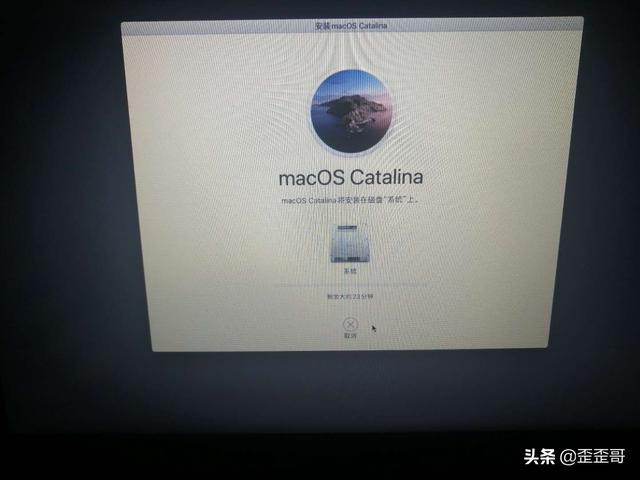
9.步骤九,按提示操作即可,如图
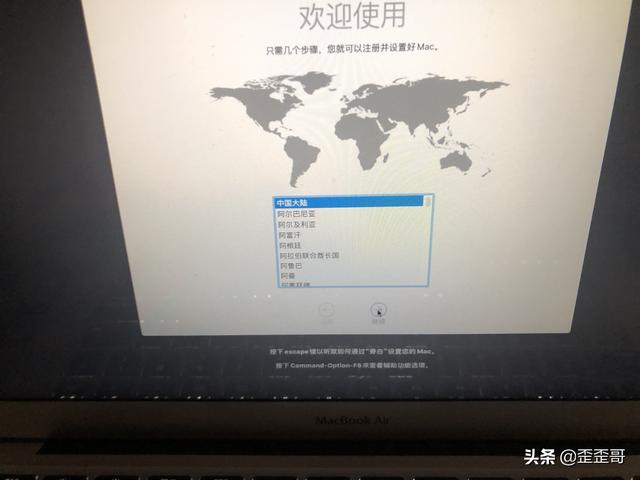
1
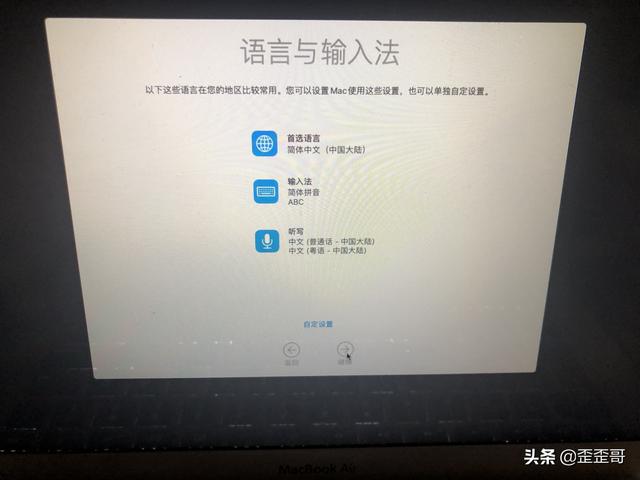
2
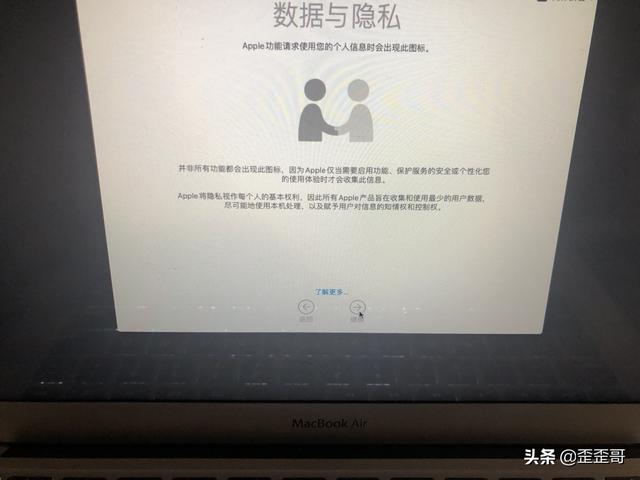
3
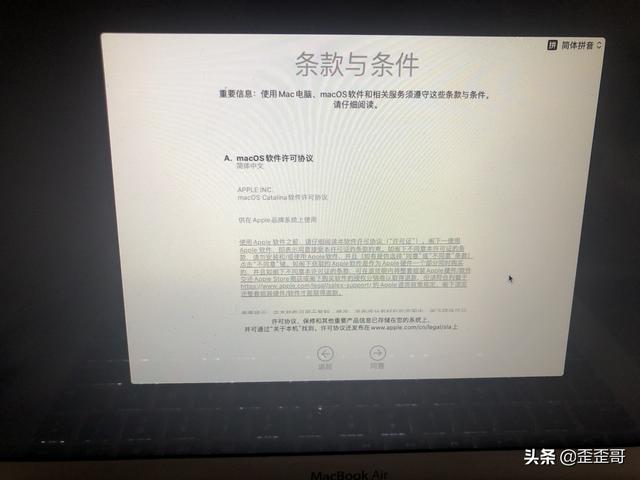
4
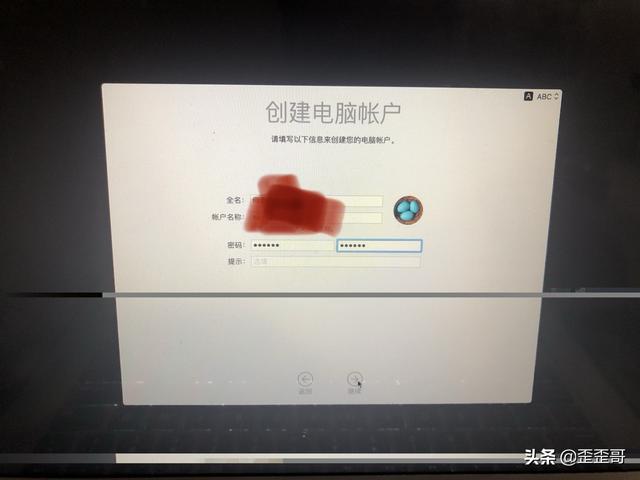
5
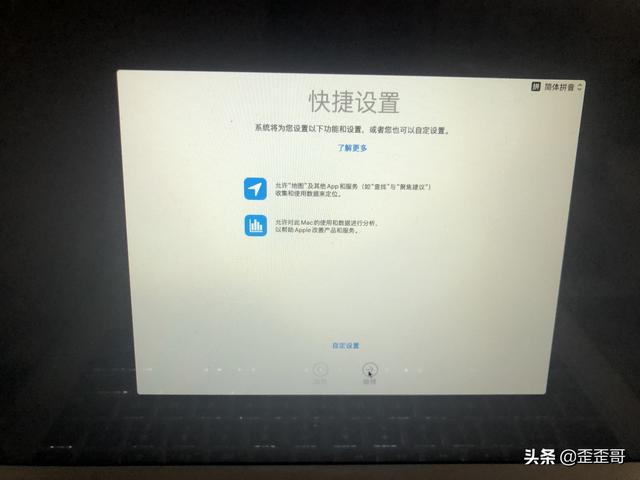
6
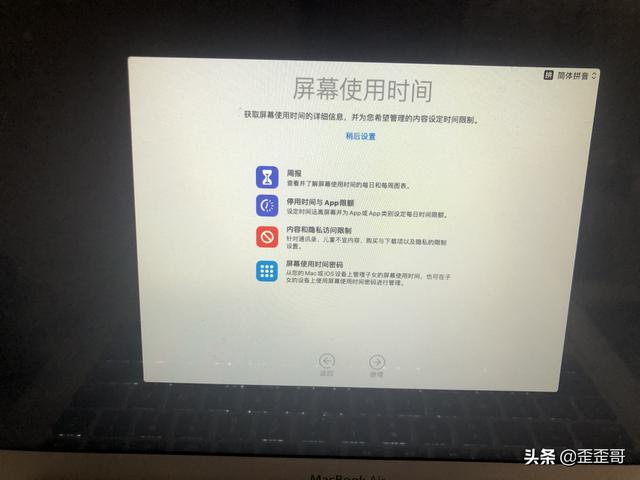
7
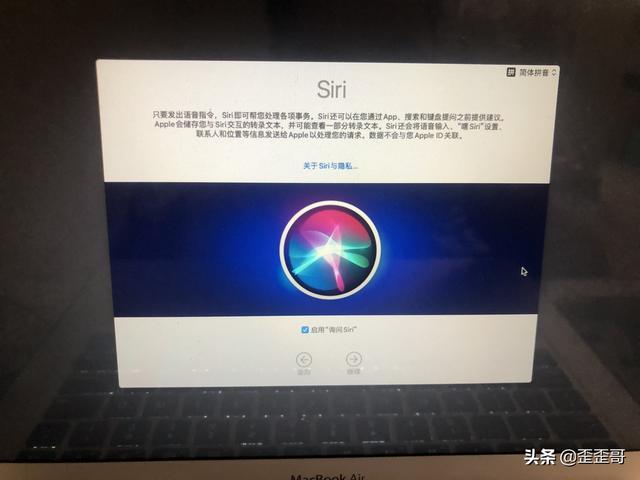
8
最后一步就点击继续,等待电脑开机 学会了吗?

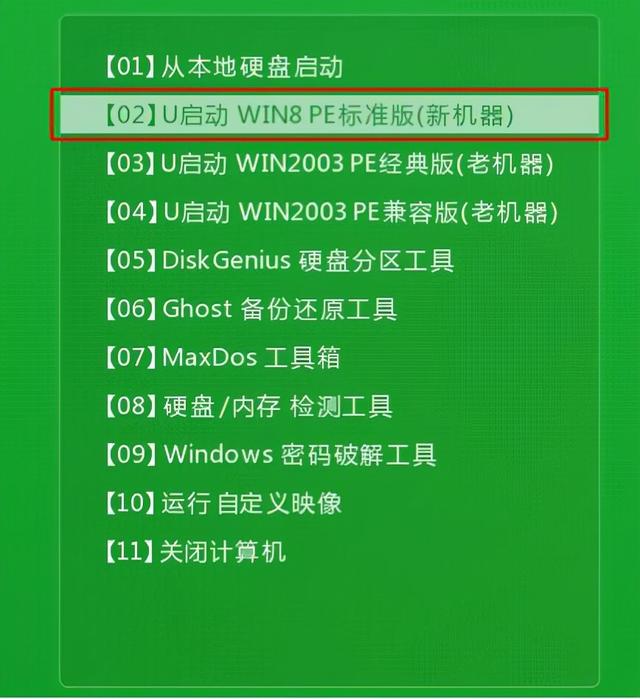


![RedHat服务器上[Errno 5] OSError: [Errno 2]的解决方法](https://img.pc-daily.com/uploads/allimg/4752/11135115c-0-lp.png)

