关键词: 蓝伏豚 , windows10, windows11,远程装系统,重装系统
本教程适用于蓝伏豚Windows远程安装器(以下简称安装器)版本 V1.1.5 。
V1.1.4,支持在不具备TPM2.0的平台上安装Windows11;
V1.1.5,支持驱动注入;
1、准备
在非系统盘上,找一个剩余空间较大的盘(大于20G),如本例中的d盘,建立目录d:\lanfutun。
下载安装器到磁盘,并解压到目录d:\lanfutunLanfutunInstaller-1.1.5。
使用迅雷,下载windows操作系统ISO镜像,解压到d:lanfutunwin11。如何下载原版系统请参考《Windows:如何 下载 原版Windows 系统镜像》
2、启动远程安装器
进入安装器目录,右键点击LanfutunInstaller.exe,然后以管理员身份运行。
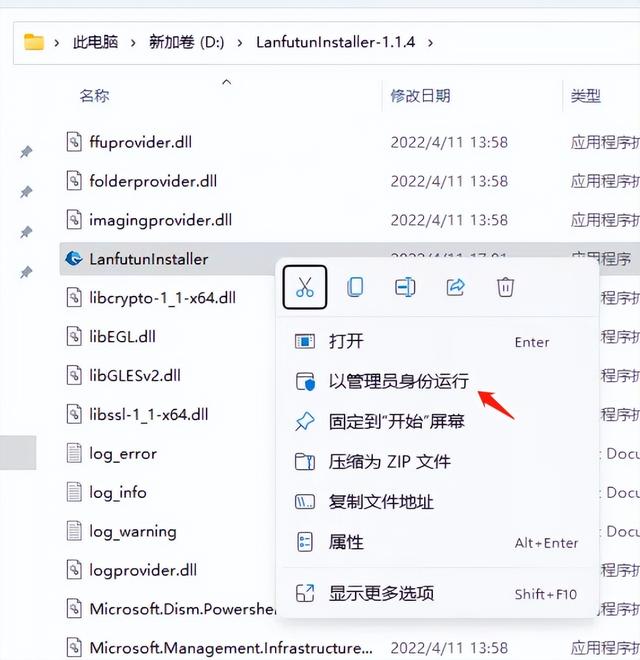
第一个准备开始界面,请重视提示内容哦。
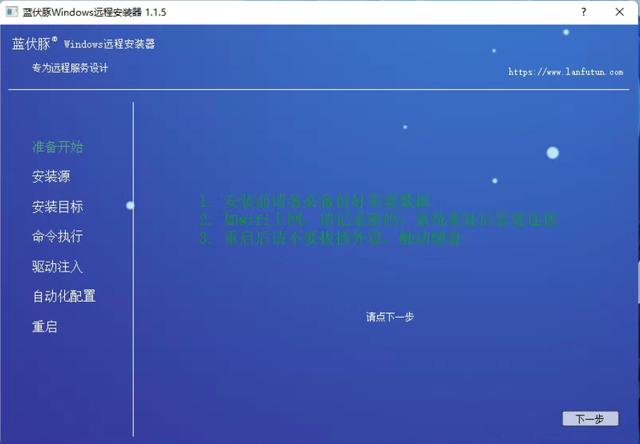
点击【下一步】。
3、安装源选择
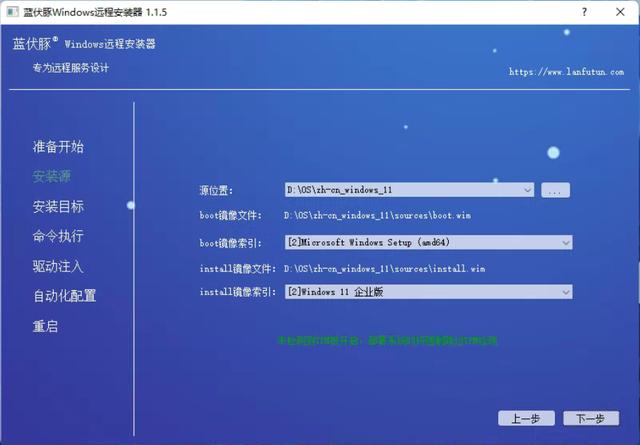
点击安装源后面的【…】按钮,打开windows11所在目录,安装器自动分析目录内容。如果所装电脑没有TPM2.0功能,或者没有开启,安装器会提示我们,并且在部署的时候会跳过TPM检测。这使得我们可以在没有TPM2.0功能的电脑上安装Windows11了。
一般情况下,我们只需要在install镜像索引下拉列表中,选择想要的系统版本(如企业版、专业版等)。选择好系统版本后,点击【下一步】。
4、安装目标选择
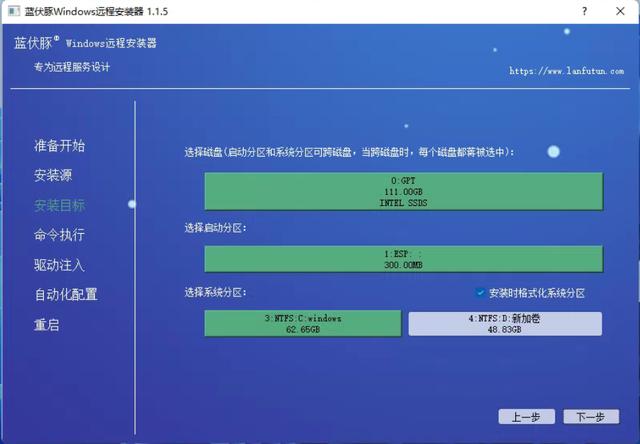
安装目标中,我们要选择将系统安装在什么位置,安装器会将当前系统所在的位置选中,无需改变。我们可以决定是否选择“安装时格式化系统分区”,如果不格式化,原来的系统分区上已经有操作系统时,旧的系统在安装后会放在windowsold目录下,可供今后恢复。
5、命令执行
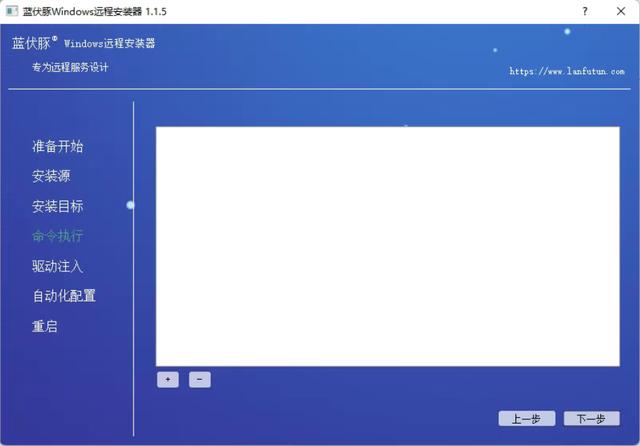
命令执行这一步,我们可以构造,需要在系统部署时、第一次进入桌面时,每次进入桌面时需要允许的软件,或执行的命令。
比如,你可以插入todesk精简版,在第一次进入桌面时运行,以便进入桌面时再次远程。
提示:点击列表下发的【+】新增命令,【-】删除命令。在前面的命令优先于后面的命令,可调整多个命令直接的执行顺序。
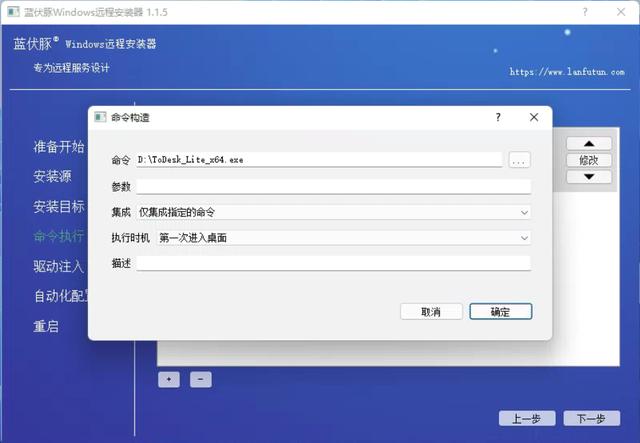
命令集成的三种模式:1、系统命令无需集成,指操作系统自带的命令;2、仅集成指定的命令。这仅将命令中指定的文件集成到系统中。这适用于单文件的情形;3、集成命令、目录及目录下的文件。这不仅集成指定的命令,其会将与命令在同一目录下的内容完全集成。
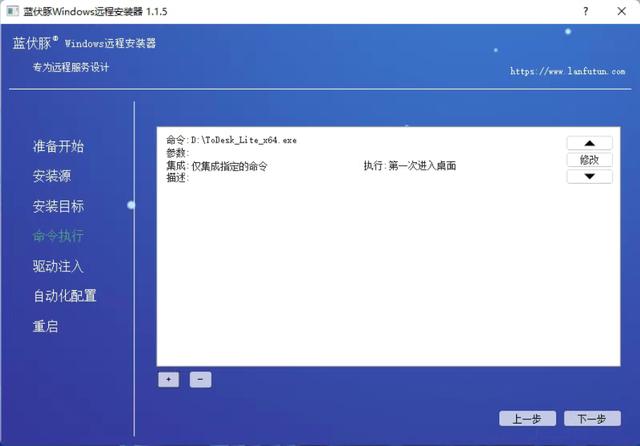
当我们完成命令构造后,点击【下一步】。
6、驱动注入
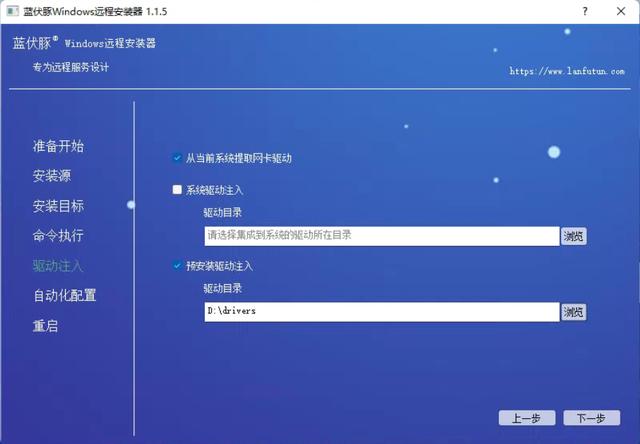
驱动注入
从当前系统提取网卡驱动:此项默认勾选,安装器提取当前系统驱动,并注入到新系统中。你需要确保当前系统的网卡驱动,与所安装的新系统兼容,否则可能会出错。
系统驱动注入:如果系统部署完成,进入桌面发现键盘鼠标无法使用,说明你所使用的安装源镜像,缺少与当前电脑匹配的驱动程序,尤其是苹果电脑上比较常见。我们可通过此功能将驱动提前注入。
预安装驱动注入:如果安装器在配置完成,并重启电脑后,发现部署程序无法识别目标硬盘,很大的可能性是你所使用的安装源镜像,缺少与当前电脑匹配的驱动,我们可通过此项功能将驱动注入。
7、自动化配置
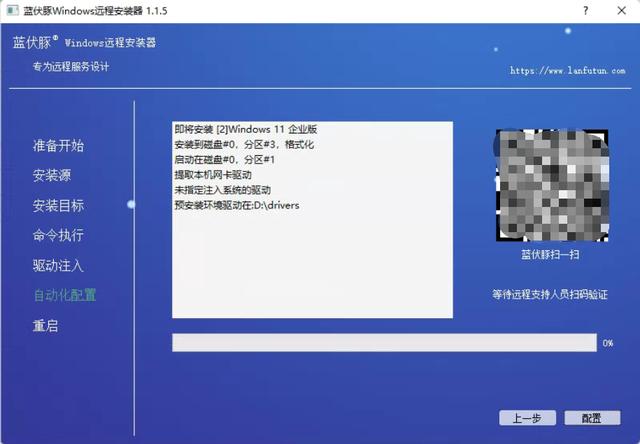
这一步,待二维码显示后,用蓝伏豚App扫码,提交确认。然后点击【配置】,安装器将开始对自动化部署进行配置。下面是蓝伏豚App确认本次安装的界面:
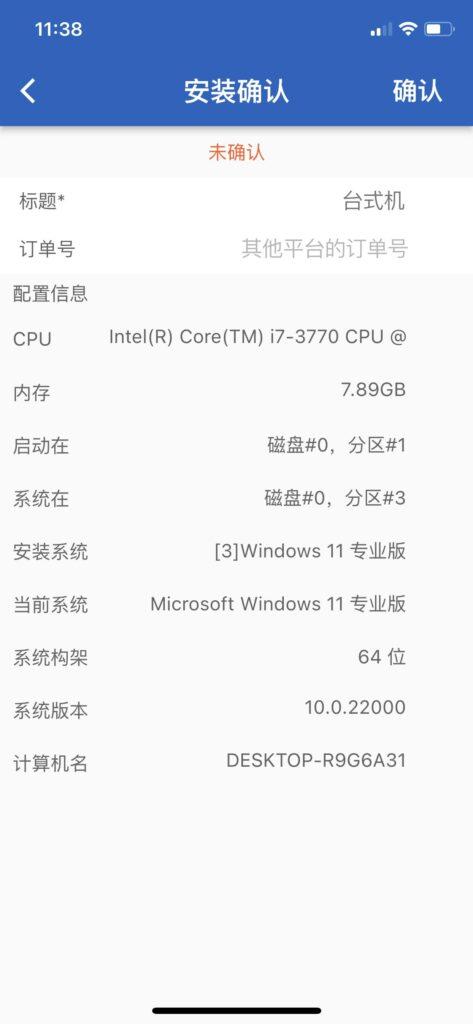
蓝伏豚Windows远程安装器,专为技术服务团队设计,扫码的目的,在于团队可以对技术人员的装机工作进行数据统计和管理。
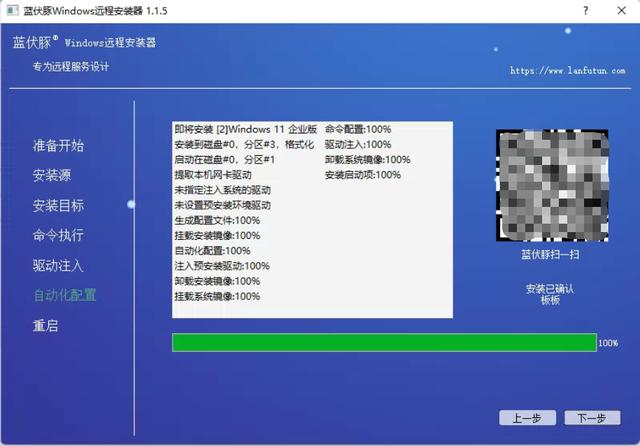
配置完成后,点击【下一步】。
8、重启
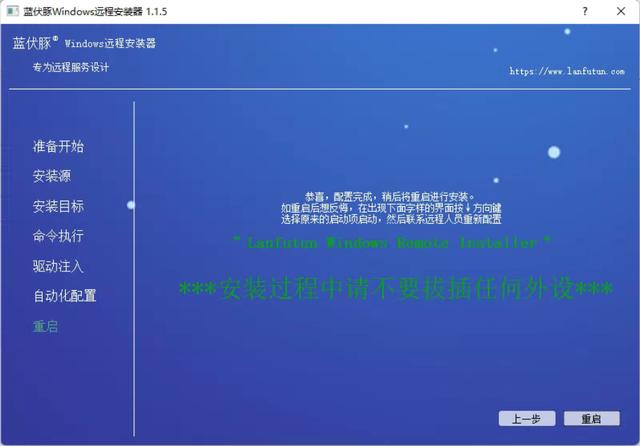
这个就没什么好说的,点击【重启】即可。接下来不需要我们做任何动作,不要拔插外设、触动键盘鼠标,直到进入桌面。




![RedHat服务器上[Errno 5] OSError: [Errno 2]的解决方法](https://img.pc-daily.com/uploads/allimg/4752/11135115c-0-lp.png)

