最近,公司采购了一批苹果的笔记本,使用是MACos系统,对于普通办公来说足够了。但有时候必须要使用一些只有在windows下才有的软件,所以计划把笔记本都装成双系统,即MACos和windows。但查找一通发现,此笔记本是基于M1芯片的,以前基于Intel平台的安装方法基本无法实现双系统。最后经过一番操作只能找到临时解决办法,就是在基于M1芯片MAC下虚拟安装windows 11系统。

由于M1芯片使用ARM框架,随意我们装的windows 11也只能使用ARM 的 Windows 版本,也就是Windows 11 for ARM Insider Preview版本。同时还是使用一个可以在MACOS下可以运行的虚拟机软件Parallels Desktop。(这个软件还是收费的,价格还不低,但有14天试用版)
首先要在MAC下安装Parallels Desktop和下载ARM 的 Windows 11。目前此版本只有一个预览版你可以到微软官方注册账号后登录下载,然后单击 Windows Client ARM64 Insider Preview 按钮并允许 Windows VHDX 文件进入 Mac 的下载文件夹
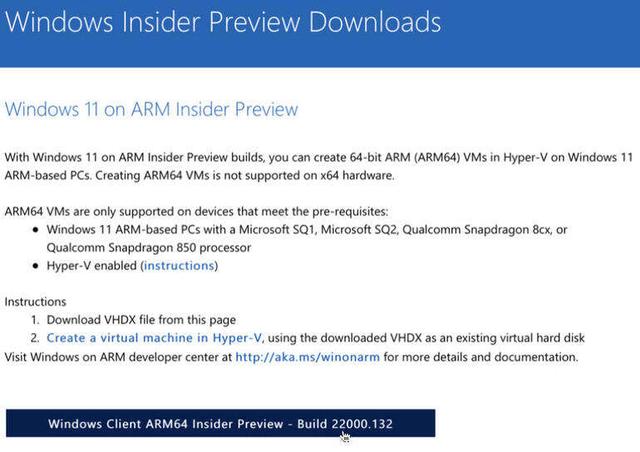
接下来就是运行Parallels Desktop软件,它会提示你需要一个ARM 操作系统的安装映像。单击 "How to download Windows 10 on ARM Insider Preview"的链接可以获取安装视频和说明。返回后可以单击“Create New”, 然后单击“Install Windows or another OS from a DVD or image file" 点击“Continue”继续操作。
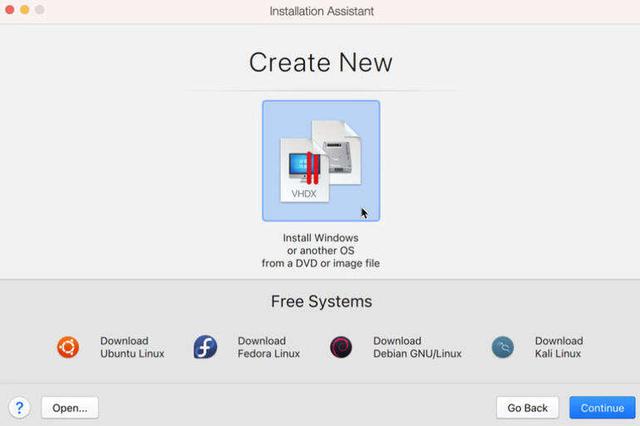
选择“Select Installation Image(选择安装映像)”屏幕上,单击“Find Automatically(自动查找)”按钮。Parallels Desktop 应找到下载的 Windows 11 VHDX。如果没有,请单击“ Choose Manually(手动选择)”按钮浏览文件并选择它。出现 VHDX 文件完成后,单击“ Continue”继续。
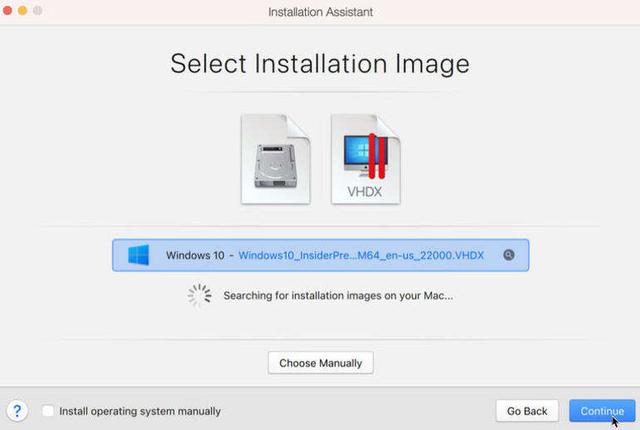
在软件上为“I will primarily use Windows for(我将主要使用 Windows 用于)”的选择。单击“ Continue”继续。在下一个界面上,保留 Windows 11 作为名称。将目标路径保留为默认值。但是在安装前选中自定义设置框。单击“Create”开始创建。
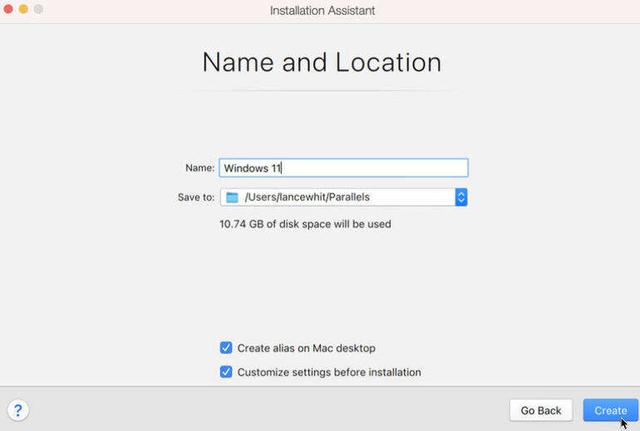
Parallels 开始为 Windows 11 创建虚拟机。然后会出现 Windows 配置屏幕。单击“Hardware硬件类别并选择 CPU 和内存。单击(Manual)手动按钮。确保至少选择了两个 CPU,然后将内存更改为至少 4GB。
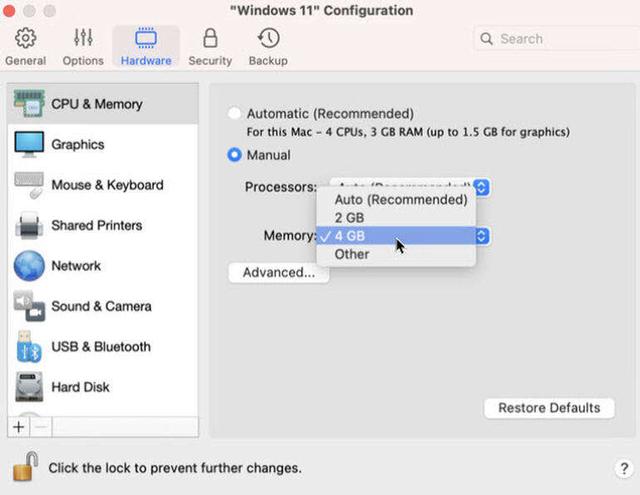
单击“Add添加”按钮可以选择是否确定要将 TPM 添加到 Windows 11 的消息。然后 TPM 芯片的条目会显示在底部。关闭配置窗口并单击“Continue”继续。
安装完成后,单击“Installation”安装完成窗口。如果您没有这个窗口,请登录Parallels 账户。
至此,在MI芯片的mac下安装windows 11已经完成。
如何在 Parallels Desktop 中使用 Windows 11
通过移动或缩小 Windows 11 虚拟机窗口,您可以访问 Mac 桌面和应用程序。您还可以以不同的模式和大小运行 Windows 11 虚拟机。在 Parallels Desktop 中,单击“View 查看”菜单以查看可用选项。你可以选择全屏使用 Windows 11。也可以像截图模式的缩小版。然后在Coherence 模式在 Dock 上放置了一个 Windows 11图标,您可以在其中访问“开始”菜单并与 Mac 应用程序一起运行 Windows 应用程序。
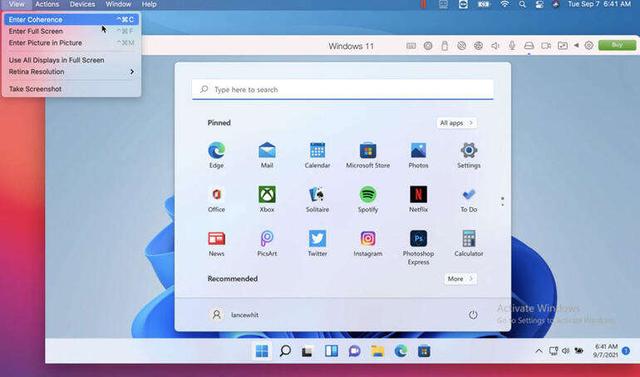

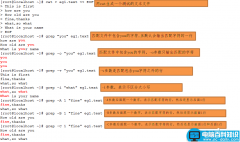


![RedHat服务器上[Errno 5] OSError: [Errno 2]的解决方法](https://img.pc-daily.com/uploads/allimg/4752/11135115c-0-lp.png)

