如何删除MacBook Air系统,改装为Win10单系统?
(MacBook Air 在Win8PE下安装Win10单系统教程)
作者:陈傲
一、苹果Air的UEFI启动模式和适宜安装的Windows系统
1、两个知识点:
(1)磁盘分区表格式:MBR、GPT(GUID)
(2)BIOS引导模式:Legacy BIOS、UEFI BIOS
MBR和GPT为硬盘的分区表格式。Legacy+MBR和UEFI+GPT是两种不同的启动模式。
我们知道,Windows操作系统有Legacy+MBR和UEFI+GPT两种不同的启动模式,2012年后的电脑大多数使用uefi启动模式。
苹果 MacBook Air笔记本就是使用uefi这种启动模式。它的主板没有BIOS设置,只有默认的UEFI启动模式(efi Boot启动)。所以要
选用能UEFI引导带Win8 PE的U盘启动盘启动电脑,在Win8 PE下安装Win10单系统。
早期的 Win 7 操作系统还没见过UEFI引导系统,所以它并不支持GPT Boot on UEFI引导,并且MBR与GPT之间是不兼容的。
微软从Win8开始支持了EFI启动和直接从USB设备启动。
虽说UEFI可以同时识别MBR和GPT,但这是理论上的。实际上微软规定了,我们采用UEFI模式只能使用GPT硬盘安装系统,要安装Win 8 以上的64位操作系统。如果要安装Win7操作系统,必须将磁盘转换为MBR引导。
所以MacBook Air苹果笔记本最好用UEFI+GPT的启动模式,安装Win8以上版本的操作系统。
如果是2015年初的MacBook air本本,安装Win7 会出现键盘和鼠标失灵的情况,这时需要额外加载键盘和触摸板的驱动,也可将驱动封装进去。
或者选用Win7带USB 3.0专用版安装镜像文件,可以解决2013/2014 年的机器键盘鼠标失灵问题。
2、苹果Air安装Win10单系统成功的关键在于:
(1)苹果笔记本要用uefi+gpt模式安装系统。将硬盘格式化为GPT(GUID)模式。
要制作带EFi模式的Win8PEx64 位才能引导苹果机器,全新安装硬盘Win10单系统。
苹果笔记本不宜将硬盘格式化mbr模式。如果采用MBR格式安装Win10单系统,启动会慢。
2015年以前的MacBook Air可以用传统MBR分区模式安装系统,2015年以后的MacBook Air就必须用uefi+gpt模式安装系统,而且只能安装64位的Win8以上版本的系统。 (如果2014的Air版本在MBR模式下安装不成功者,请转为uefi+gpt模式安装)
(2)最好用不带驱动的Win10安装版进行安装,安装好Win10系统后,再安装bootcamp驱动,这样所有的功能键就能正常使用。
3、苹果MacBook Air笔记本如何设置U盘启动?
如果想用U盘启动电脑。插入U盘后,在开机/重启时,听到 “咣”一声后,立即按住“optin键”,就会进入一个开机启动选项界面。
使用方向键,选择右边的“U盘启动”,按回车键就能启动U盘。
4、如何更换苹果MacBook Air笔记本的默认系统?
如果MacBook air是双系统,开机默认的是mac系统,我们可以先进入Win10系统,安装bootcamp驱动,
然后可以 通过bootcamp控制面板→触控板→把辅助点按(C)打上勾,并选择设置成“右下角”。
然后在右下角找到“bootcamp”,进入系统偏好设置----选择启动磁盘----进入后选择Windows磁盘为默认的启动系统,这样以后默认这个启动系统了。
二、 苹果MacBook Air重建硬盘分区方法
1、制作一个能UEFI引导的带Win8 PE x64 位的U盘启动盘。
2、 准备64位的Win10安装镜像文件、DiskGenius、UltraISO和WinNTSetup等软件。将这些软件都拷贝入U盘启动盘里。
3、选择U盘启动
把制作好的Win8PE x64 位启动U盘,插到Air电脑上。
开机/重启时,听到 “咣”的一声后,立即按住“optin键”(外接键盘是ALT),选择U盘,按回车进入Win8PE系统。
(Win7PE以下版本,进入PE后会找不到硬盘。但带UEFI功能Win7PE可以识别Air硬盘)
4、重建硬盘分区
在Win8PE下,用DiskGenius专业版删除Air的逻辑分区、主分区和扩展分区。
将整个硬盘由MBR格式转换为GPT(GUID)格式(步骤:硬盘→转换分区表类型为GUID格式)。
(注:第一次进入的新机,其硬盘一般是GPT格式的,这样就不需要转换格式了 。)
接下来是重新分区:
依次点击“硬盘”→“快速分区”,对硬盘进行分区。“分区数目”和容量根据自己需要去调整。
“分区表类型”选择“GUID”,
勾选“创建新ESP分区”,并记住这个ESP分区的盘符,这个盘符一般是(Z:)。
ESP是引导分区,用于存放系统引导文件。如果不创建ESP分区,系统就无法引导。
不勾选“创建MSR分区”。
勾选“对齐分区到此扇区数的整数倍”,选择“4096”扇区。这样可以实现硬盘分区的4K对齐,对固态硬盘非常重要。
在GPT分区表里,Windows系统的启动文件(bootmgfw.efi、BCD)是存放在ESP分区(FAT分区)里。有些厂家预装的Win8系统将该FAT分区称之为ESP分区或EFI分区。ESP和EFI分区一般都是隐藏的FAT分区。
三、苹果MacBook Air安装Win10单系统步骤
如果你要在还没有系统的裸机上安装Win10系统,那么首先选择好要安装的Win10版本镜像文件,用U盘启动到Win8PE系统,然后运行WinNTSetup硬盘安装器,选择好镜像安装文件“install.wim”,引导磁盘的位置选择ESP分区,安装磁盘的位置选择系统要安装到的分区。即可完成系统安装。
具体方法是:
1、在Win8PE下,运行WinNTSetup硬盘安装器,选择顶端右边的第二个“Windows Vista/7/8/2008/2012”选项卡。
2、 在第一行, 点击“选择包含Windows安装文件的文件夹”右端的“选择”按钮。定位到你的Win10 ISO镜像文件解压后所在的文件夹中的sources目录下后缀是“intstall.wim”或者是“install.esd”的安装文件。
3、在第二行,点击“选择引导驱动器”右端的“选择”按钮。选择ESP分区(盘符一般是(Z:))作为引导分区。
“ESP分区”的盘符一般是(Z:),其盘符以DiskGenius显示的为准!
这一步非常关键。如果你把引导盘符选错了,就无法引导系统。
【引导分区是指Windows启动,首先要有引导。其引导信息一般都存放在FAT分区中。如果是采用Legacy+MBR模式安装系统,你的系统装在C盘,那么C盘就是引导信息所在的盘。我们在这里是采用UEFI+GPT模式安装系统,其引导信息存放在esp分区。所以引导驱动器必须选择esp分区!】
4、在第三行,点击“安装磁盘的位置”右端的“选择”按钮,选择要安装Win10系统的盘符,一般是选择C盘。
“安装磁盘的位置” 就是安装系统的位置,你系统想装进哪一个磁盘,就点击“选择”选择那个磁盘。
5、选择要安装的Win10具体版本
选择版本指的是映像中所包含的系统版本(一般MSDN中会包含4-5个映像,如企业版、专业版、家庭版等)
6、最后点击“开始安装”按钮,这时会弹出“都准备好了吗?”窗口。
再次确认安装文件、引导驱动器、安装驱动器是否正确。
在“引导扇区”选择“使用Bootsect.exe更新引导代码”,右边框选择(Uefi)。如果选择(All),则可以同时支持BIOS和UEFI引导。
点击确定,系统便开始安装。系统安装过程中,WinNTSetup会顺带处理好引导。
安装进度条走完后,会提示重启或者手动重启。
重启的时记得按住option键,选择Windows硬盘继续完成Windows的安装。
7、安装Bootcamp Windows 6.0驱动。
在安装好Win10进入桌面后,安装最新版的BootCamp(这相当于苹果发行的Windows驱动包),才能驱动所有硬件。方法是:
在下载的“Bootcamp Windows驱动”文件夹中找到“setup.exe”图标,然后右键“setup.exe”图标,“以管理员身份运行”该软件进行安装。这样就可以一次性安装好Win10所需要的全部驱动程序。
8、安装完BootCamp以后,要求重新启动。 进入系统后,从任务托盘那里启动BootCamp助手,把启动系统设置成Windows。
(其实删除mac系统以后,这里就只有一个Windows了,但是默认没有选中状态,所以引导就傻B了)

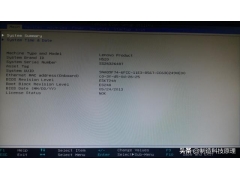
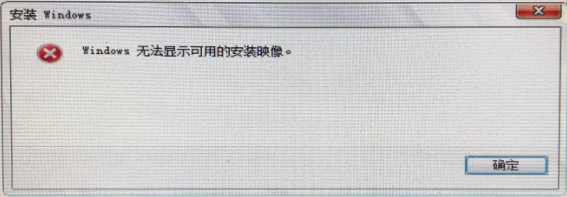

![RedHat服务器上[Errno 5] OSError: [Errno 2]的解决方法](https://img.pc-daily.com/uploads/allimg/4752/11135115c-0-lp.png)

