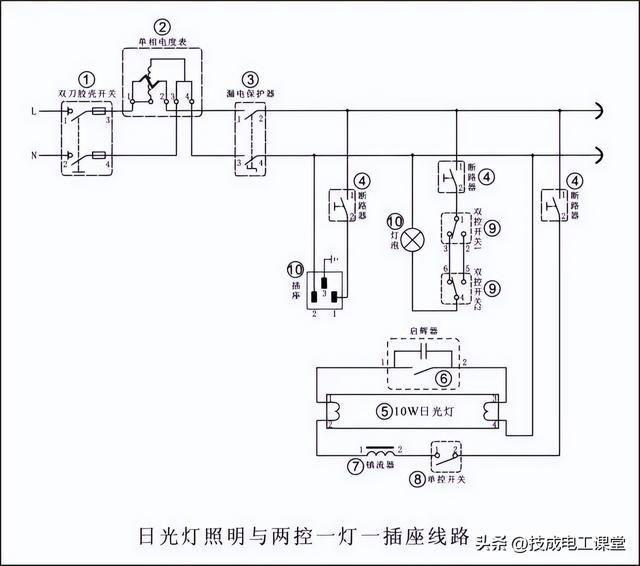在日常的计算机使用过程中,计算机连接网变慢了,如果网络变得很慢,这个时候可能会想说尝试清理一下dns缓存,修复一下计算机的本地连接中的一些数据。但是在修复的清除DNS缓存的时候,却出现DNS缓存无法清除,使得本地连接修复不成功。那么出现DNS缓存清除不成功应该怎么办呢?下面我们就来试一下看下面的方法能不有帮你解决DNS清除不成功的问题

首先点击桌面右下角的网络连接,打开网络共享中心
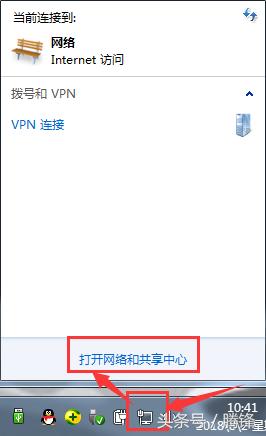
在网络和共享中心中选择本地连接查看网络连接是否正常
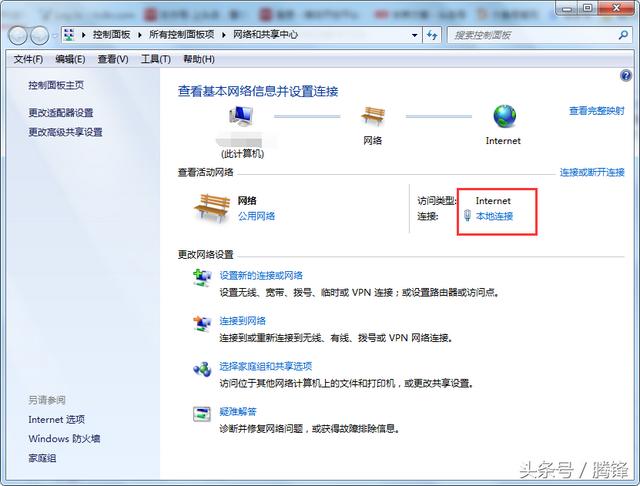
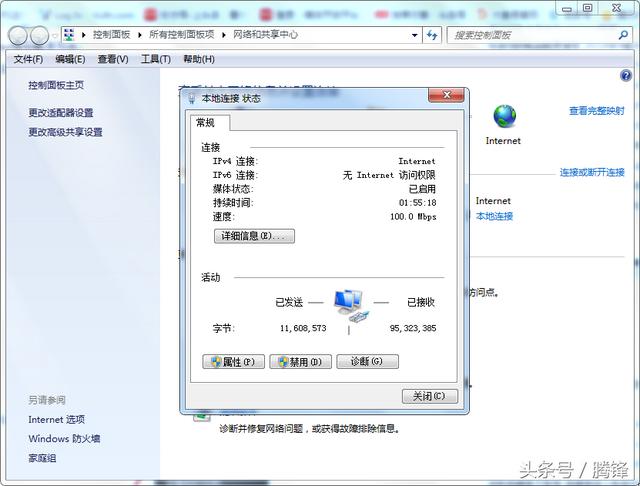
接下来如果网络连接正常的话,点击电脑左下角开始菜单,找到控制面板选项,进入“控制面板”
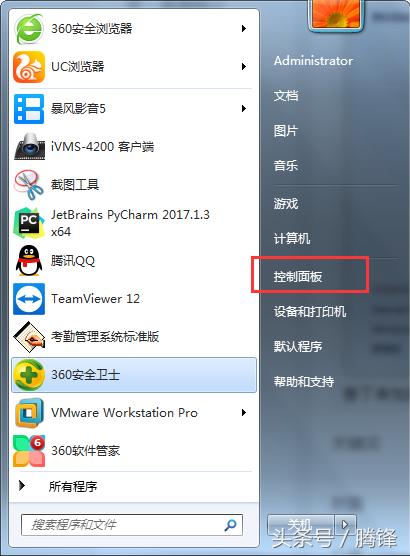
将控制面板的查看方式改成“小图标”找到“管理工具”
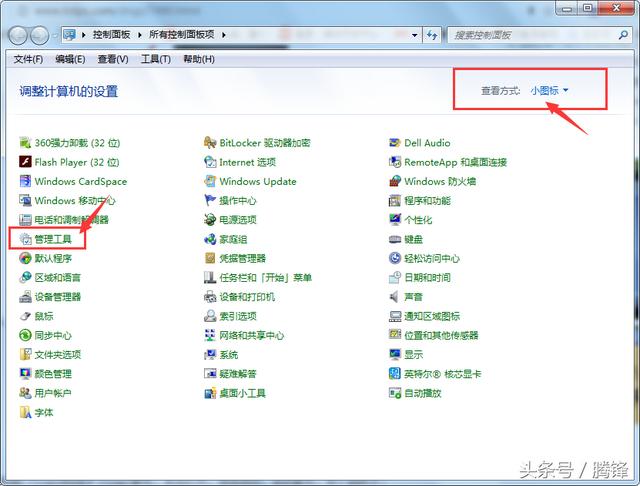
进入管理工具界面,在列表中找到服务选项,并打开服务面板
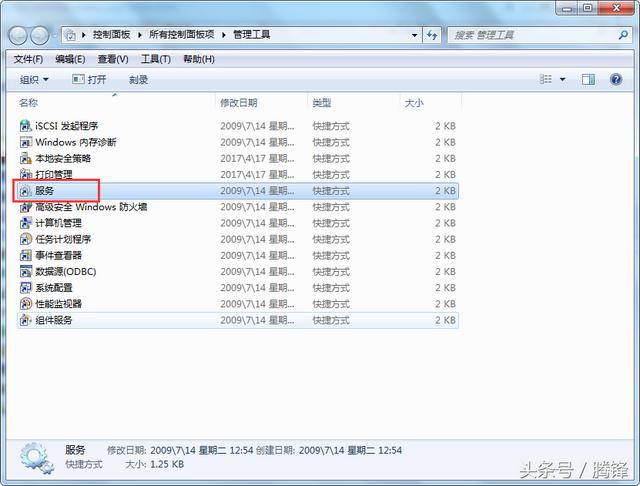
在服务界面中找到DNS Client和DHCP Client服务(可以按服务名称的首字母快速定位到服务),双击打开,选择自动,启动服务
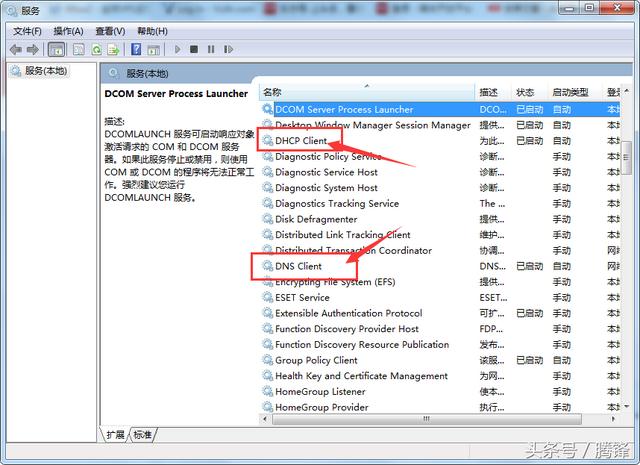
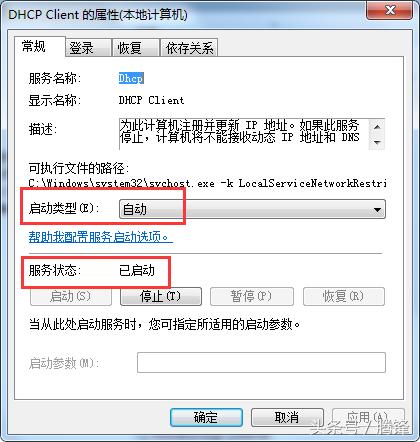
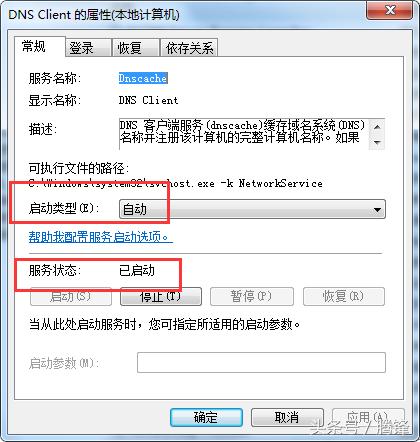
服务启动完成后,退出服务界面,按“win+R”快捷键打开运行程序并输入“CMD”回车确定打开命令提示符
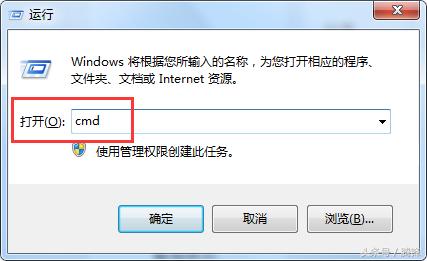
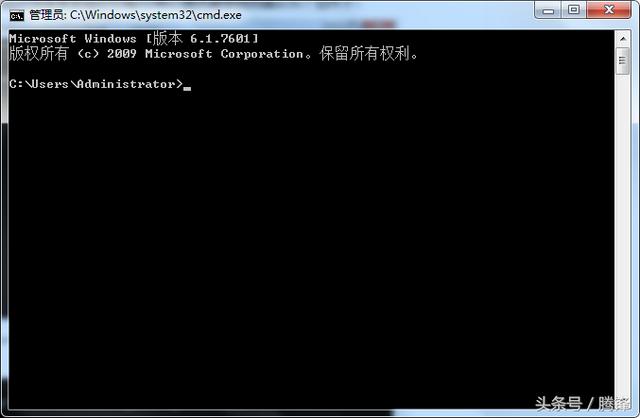
在命令提示符中输入 ipconfig -flushdns命令
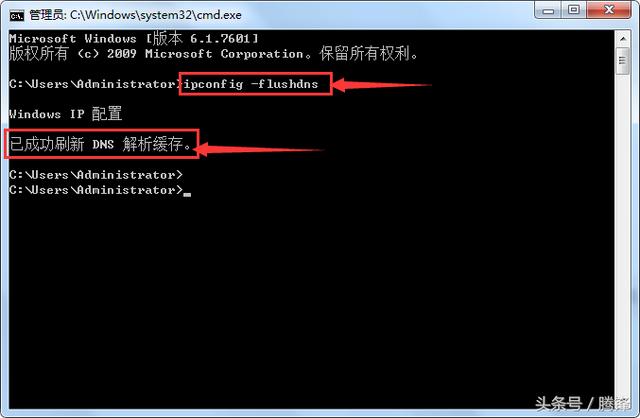
至此DNS缓存清除成功,快看一下网络有没有正常吧!