所需材料:
8G以上容量U盘一个(现在的win10系统体积已经超过4G);
微PE工具箱(选择理由:免费,体积小,速度快,无广告);
步骤1:从微PE官网下载软件,以避免下载到携带病毒的软件;
步骤2:将U盘插入电脑,确认已经转移了U盘内资料;
步骤3:打开微PE软件,这里解释一下,如图:
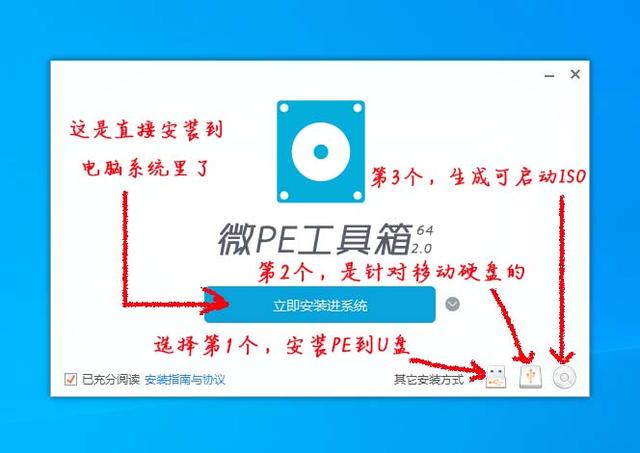
立即安装进系统,指的是将微PE安装的当前电脑系统,这样做是为了万一电脑系统崩溃,可以进入PE备份桌面资料,同时安装新系统。
其他安装方式:
第1个“安装PE到U盘”,正是我们今天需要的,用来制作启动U盘;
第2个“安装PE到移动硬盘”,移动硬盘和U盘内部构架不同,所以这里分开来了;
第3个“生成可启动ISO”,这个可以用来量产或刻盘。
步骤4:点击“安装PE到U盘”后,设置各个参数,点击“立即安装进U盘”,如图:
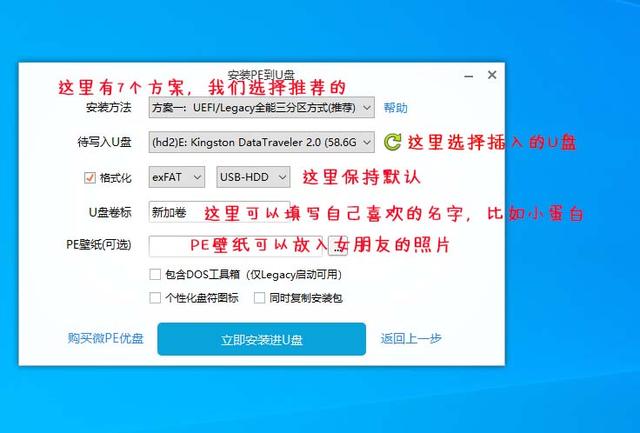
步骤5:再次确认U盘内资料是否已备份,这一步属高危动作,资料一旦丢失,无法找回,怕你只能掩面而涕了!
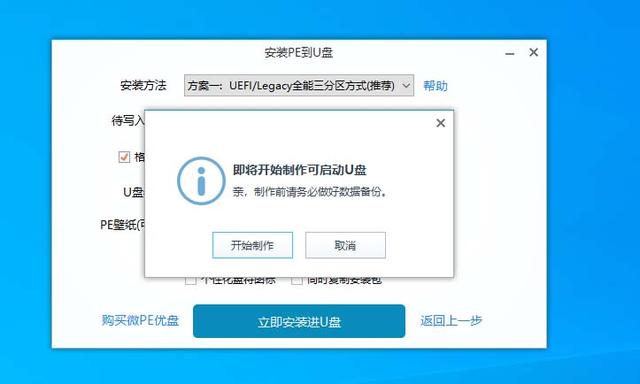
步骤6:点击”开始制作“,等待片刻。
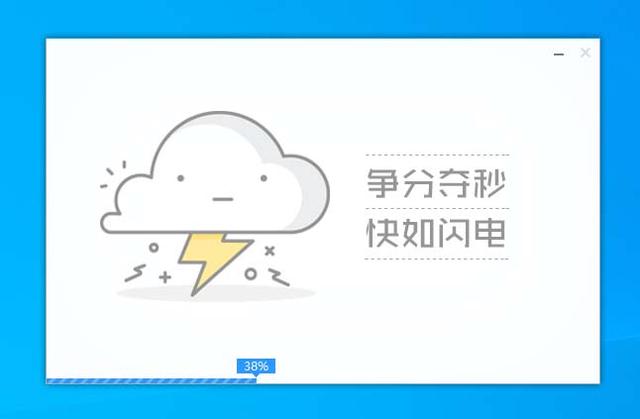
步骤7:安装完成,恭喜你,世界上又多了一个启动U盘。
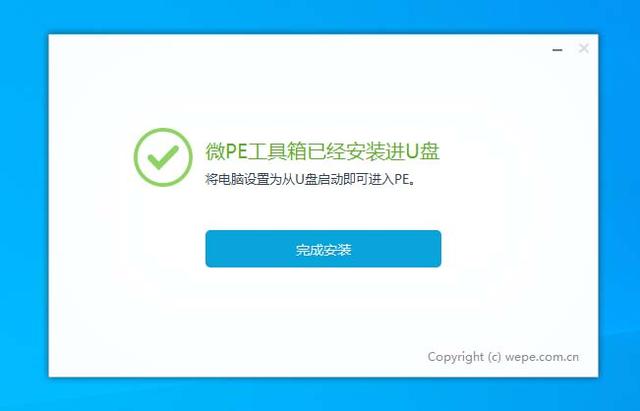
我们打开计算机硬盘列表看看:
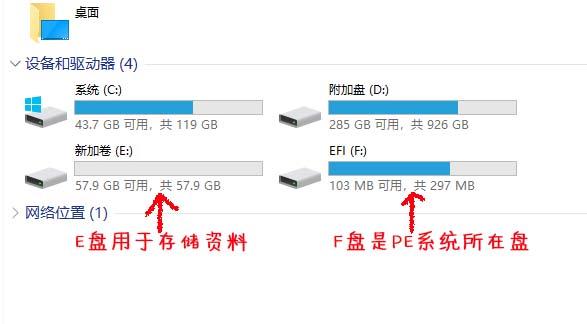
U盘从原来的一个盘,变成了两个盘,容量较大的盘,可像正常U盘一样存储资料使用的,第二个容量较小的盘,便是存放微PE系统数据的,所以这个盘里平常不要动。

其实,制作启动盘的软件有很多,但是经过以身试法之后发现,大部分PE制作软件都携带广告,具体的表现是在系统安装完成后,给你没反应过来麻溜溜的给你系统安装大量的软件,而这些软件,我们基本用不到。
既然我们用不到,那为啥PE制作软件要给我们装这些软件?PE软件真是贴心了,但是容我说一句粗话,贴心个屁。他们装这么多软件,是可以得到广告费的,所以恨不得给你电脑装满软件才开心。
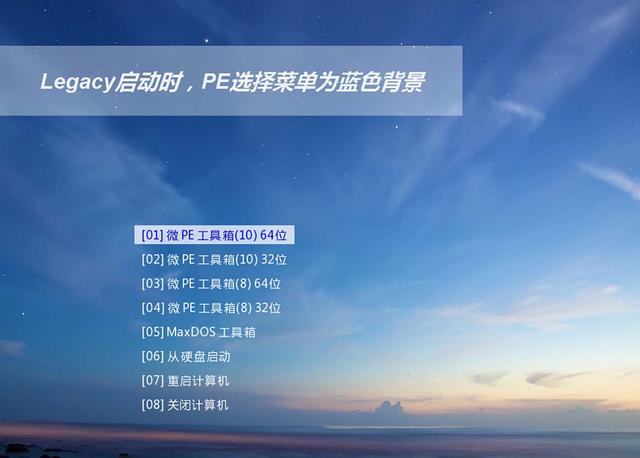
这个事情告诉我们,不仅仅是人类不纯洁了,就连软件都不纯洁了;此时,拥有一个纯洁的PE制作软件,是多么可贵啊。
但可贵的的不能仅仅是PE制作软件,还有系统镜像,也需要纯洁,不然下载个不纯洁的系统镜像,软件都不用安装,已经提前塞进系统了,你所拥有的,只能是两个字,震惊!
家庭或者工作单位,备一个启动U盘,一旦电脑突然罢工,则可以进入PE先行拷贝出急需的文件,不耽搁自己的事情,闲了再自己动手,安装操作系统。




![RedHat服务器上[Errno 5] OSError: [Errno 2]的解决方法](https://img.pc-daily.com/uploads/allimg/4752/11135115c-0-lp.png)

