
一、准备条件
1、备份原系统桌面资料,以及C盘资料,移动到其它的盘里;
2、下载win 10最新版20H2系统镜像;
3、准备一个启动U盘;
这里需要注意一点:系统镜像必须选择微软官方原版镜像,以免被植入捆绑软件甚至木马,推荐去MSDN下载。
另外,启动U盘的制作也要注意,选择一款无捆绑无广告的PE软件非常重要,小迷虫推荐微PE或者U盘魔术师,本文中小迷虫是以微PE制作的启动U盘。
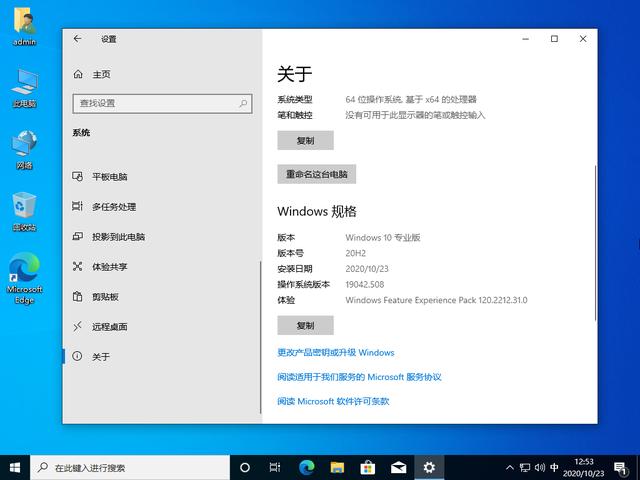
二、安装步骤
因为是电脑重装系统,所以再次强调,C盘和桌面资料必备备份,话不多说,直接上图,按照安装步骤逐个截图,方便大家对照着操作。
1、备份完资料,制作好启动U盘,将U盘插入电脑,打开电脑或者重启电脑,狂按F12(部分电脑主板的快捷键不一定是F12),选择自己的U盘:
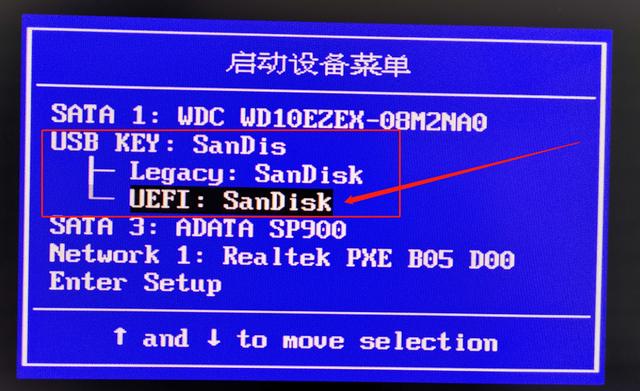
2、选择启动U盘并回车,稍等一会进入PE系统:

3、需要先把原先的系统盘,即C盘格式化掉,这样才能顺利安装全新的系统,打开桌面的分区工具:
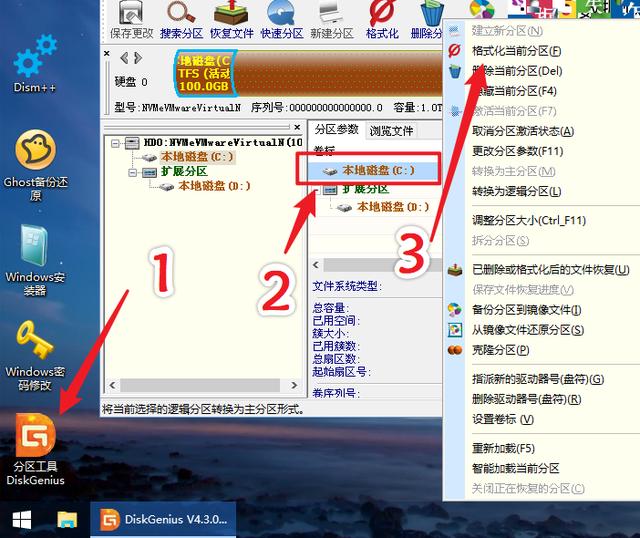
格式化C盘之前要注意,PE系统里的盘符有时候会有变化,C盘的盘符不一定显示是C,也可以能别的字母,千万不要格式化错了硬盘啊。
4、格式化掉系统盘之后,打开桌面的“Windows安装器”,在第一个选择里,找到U盘里的win10 20H2系统镜像,选择它:
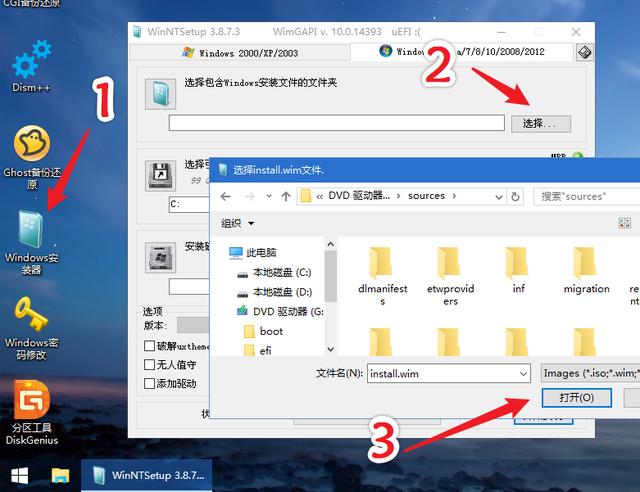
5、接下来是选择引导分区和系统安装在磁盘的位置,注意不一定都是C盘,引导分区的盘符可能会是别的字母,然后选择系统版本,win10系统镜像里包含了教育版、企业版、专业版、工作站版,不同的系统镜像可能还有家庭版,选择自己喜欢的版本之后,点击右下角“开始安装”:
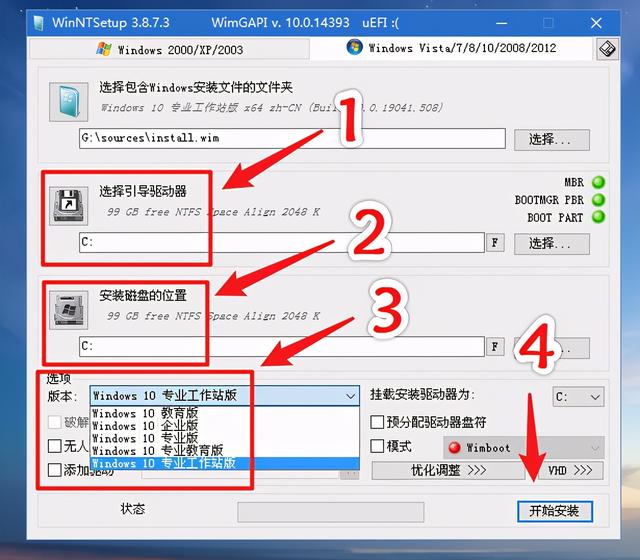
6、弹窗一个确定的窗口,确认参数无误后,点击“确定”:
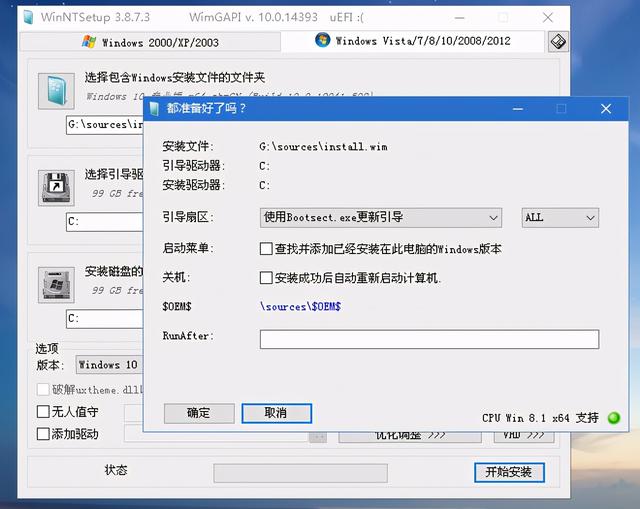
7、等待进度条走完:
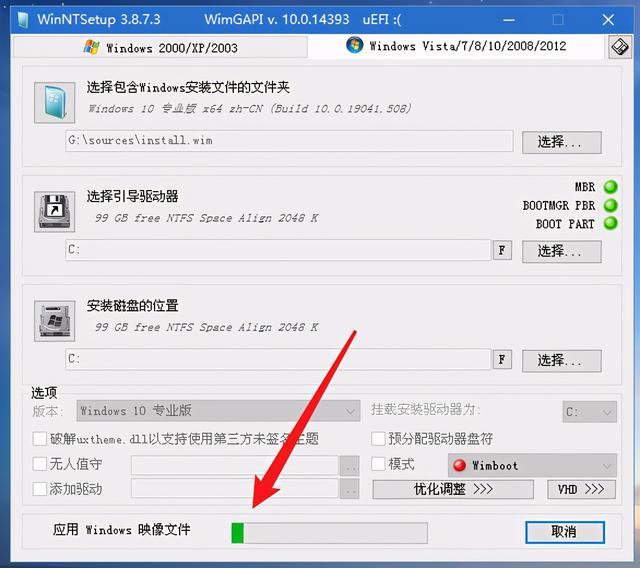
8、进度条走完后,提醒重启电脑(如果点击后没有重启,就点击左下角菜单重启):
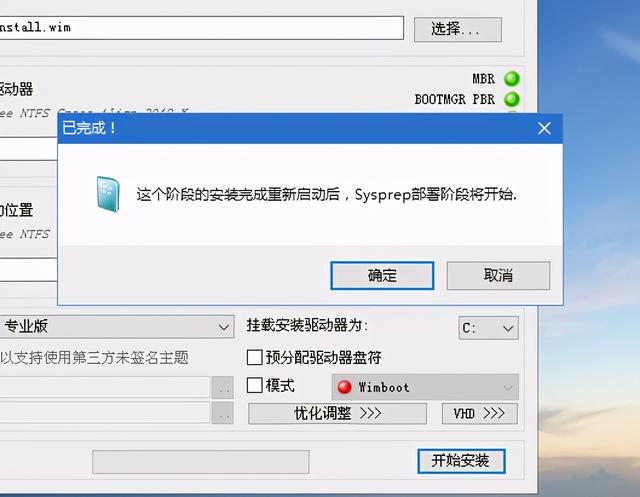
9、重启后,开始进入电脑重装系统的过程,这个过程可能会重启2到3次:
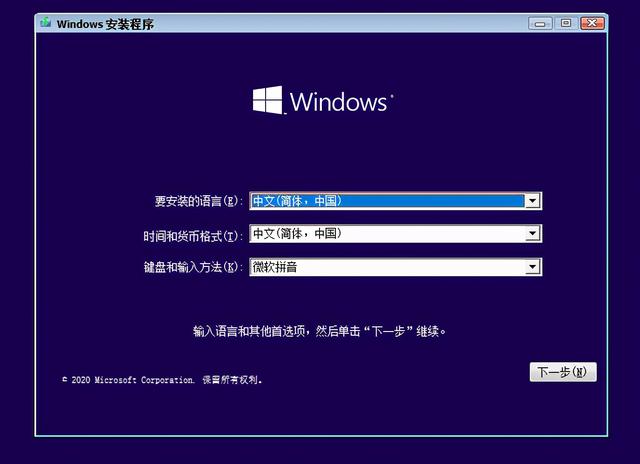
10、点击“现在安装”:
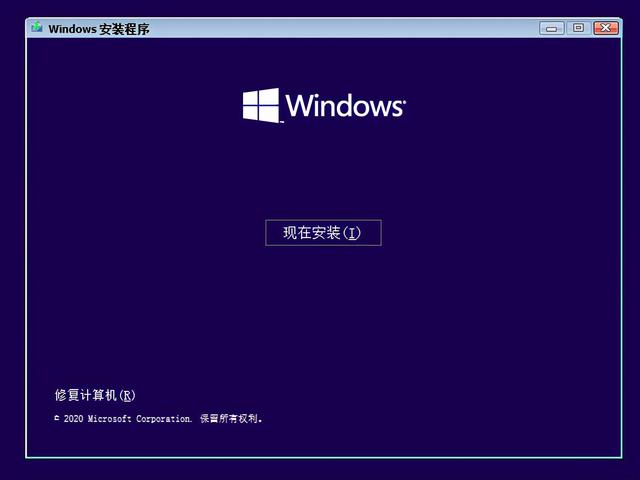
11、这里就耐心等待吧,走完之后会第一次重启:
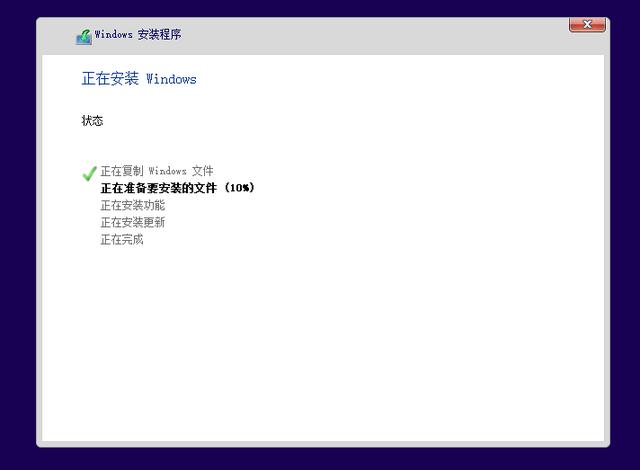
12、继续等待,这里走完会第二次重启:
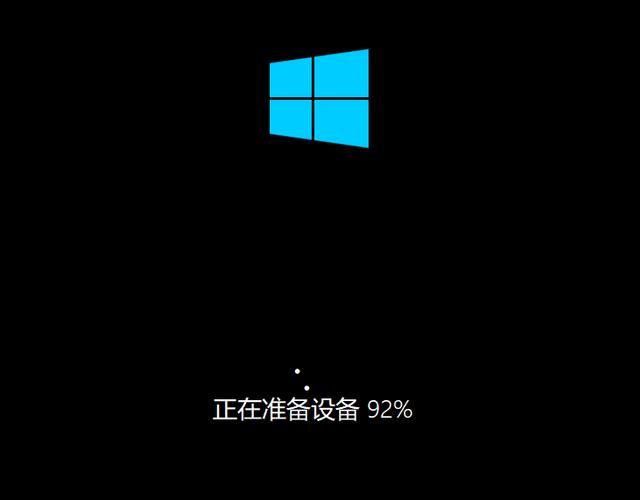
13、熟悉的画面回来啦:
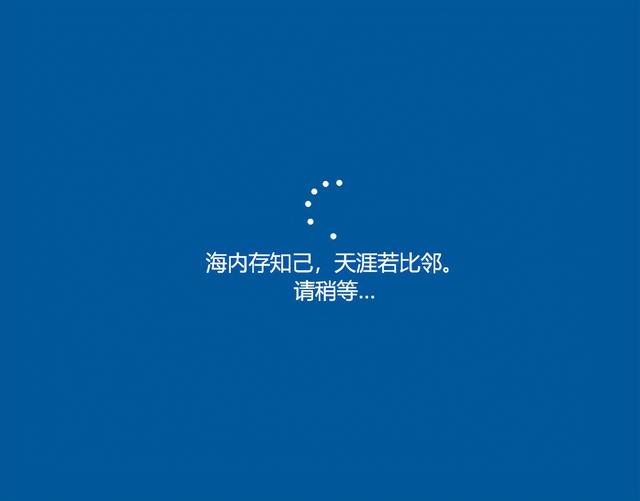
14、开始会有一串串信息设置:
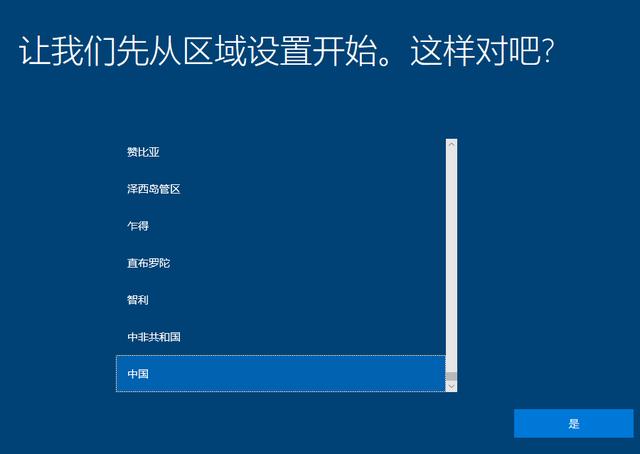
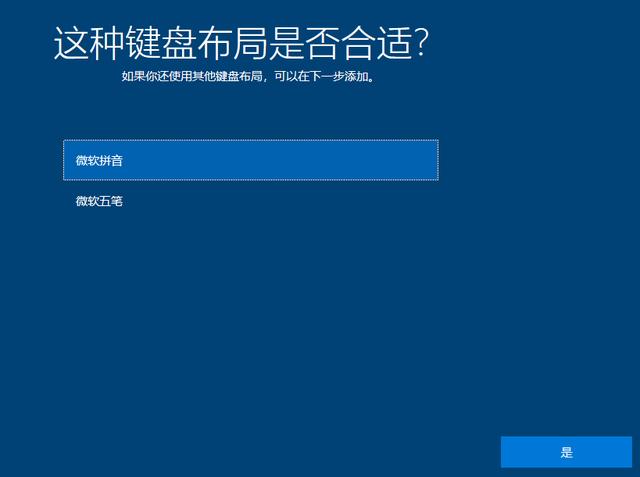
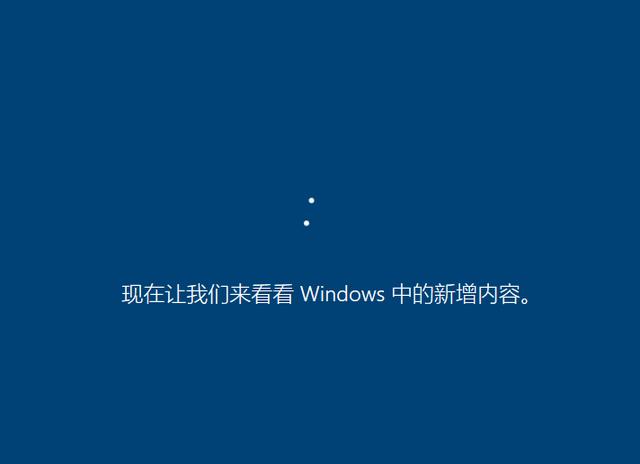
15、个人用户的话,就选择第一个:
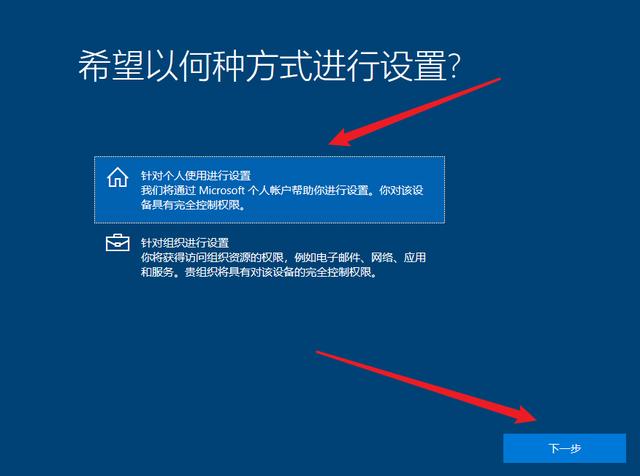
16、如果不愿意使用微软账户登陆,就选择“脱机账户”:
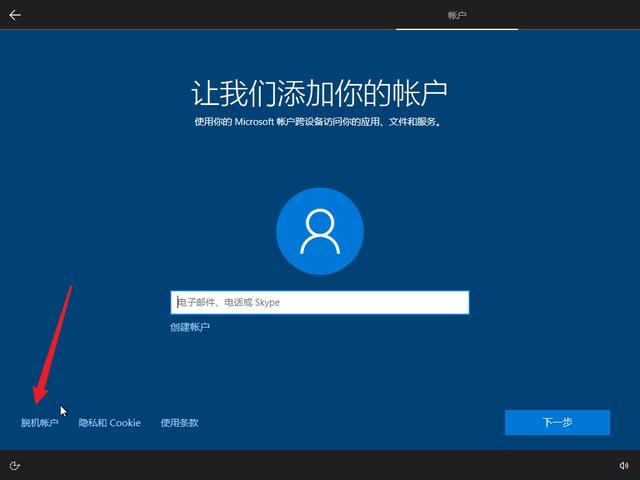
17、这个画面,是微软还在挽留你使用微软账户登陆,继续点击左下角“有限的体验”:
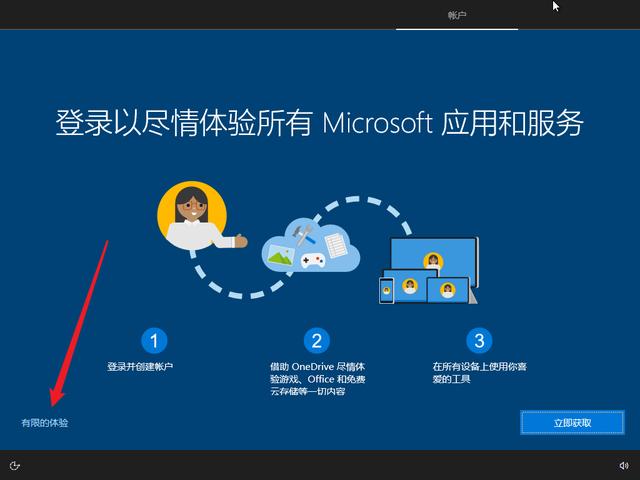
18、输入自己喜欢的账户名称,或者你女朋友的哟:
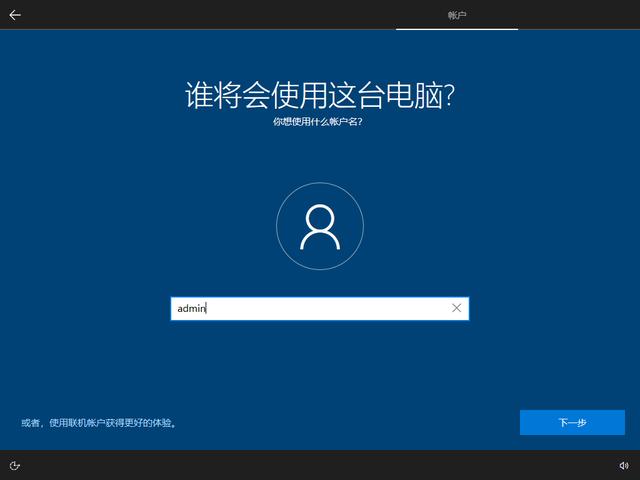
19、密码要不要设置,设置什么密码,看你咯:
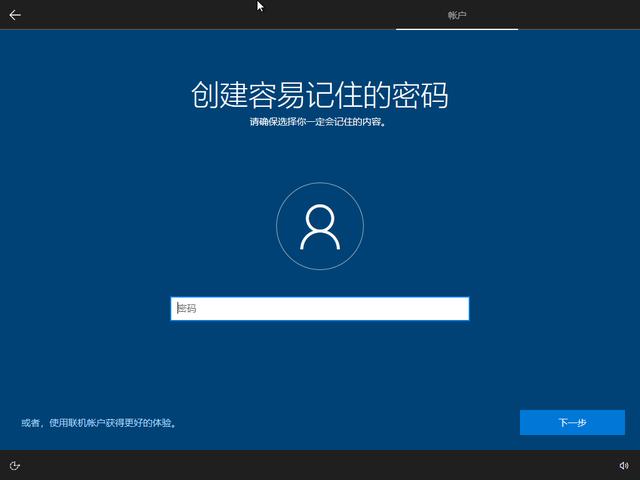
20、这里的信息,不需要的可以直接关闭:
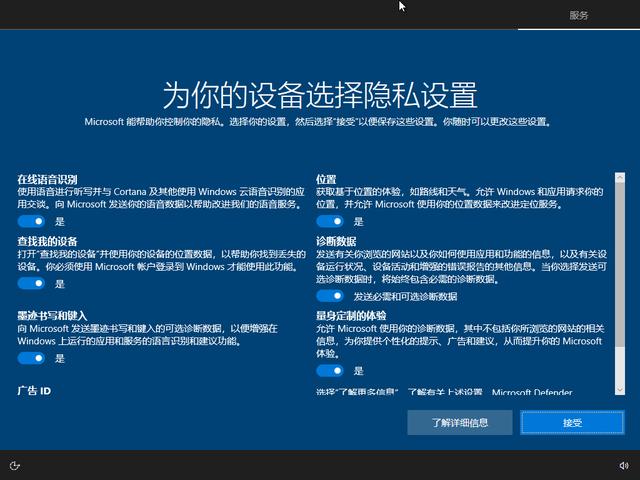
21、这是Windows系统的语音系统,还是根据个人喜欢选择吧:
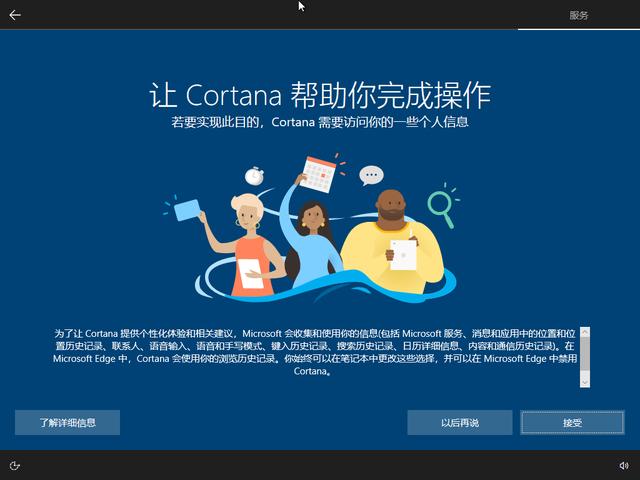
22、需要几分钟,做啥呢也不说说:

23、终于进入了熟悉的桌面:
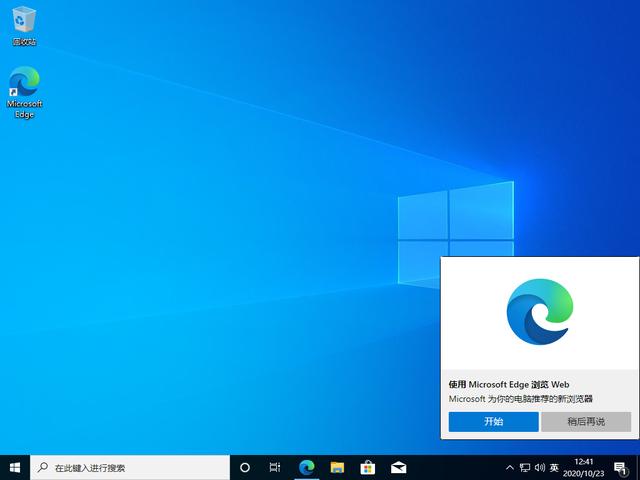
电脑重装系统教程就到这里做好了,全新的微软官方原版系统,桌面就只有一个回收站和浏览器图标,没有任何捆绑软件。
三、需要注意的
系统做好了,可是桌面其它的图标怎么调出来呢?
1、在桌面点击“个性化”:
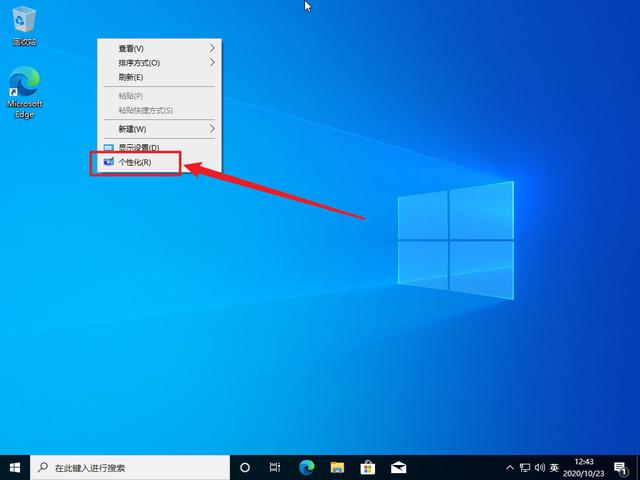
2、选择左侧的“主题”,在右侧找到“桌面图标设置”:
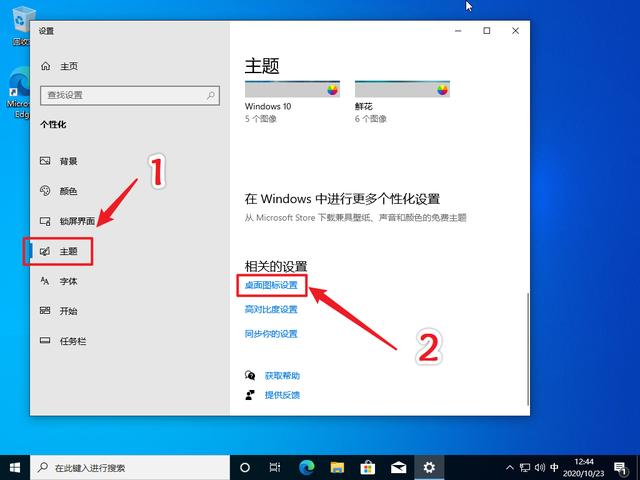
3、在弹窗里选择自己需要的桌面图标,然后点击确定:
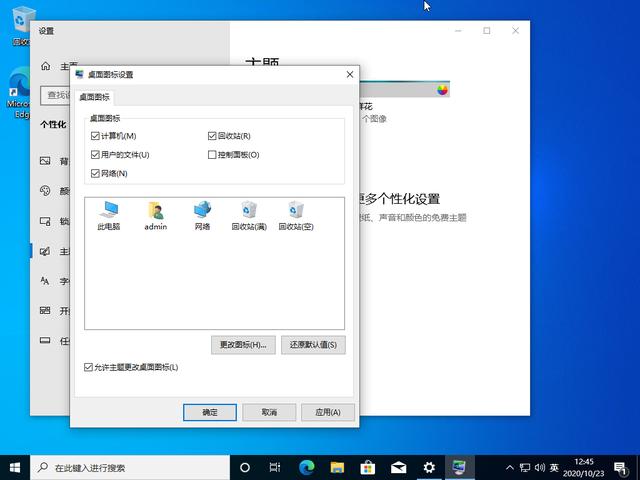
4、看看,熟悉的桌面图标都出现啦:
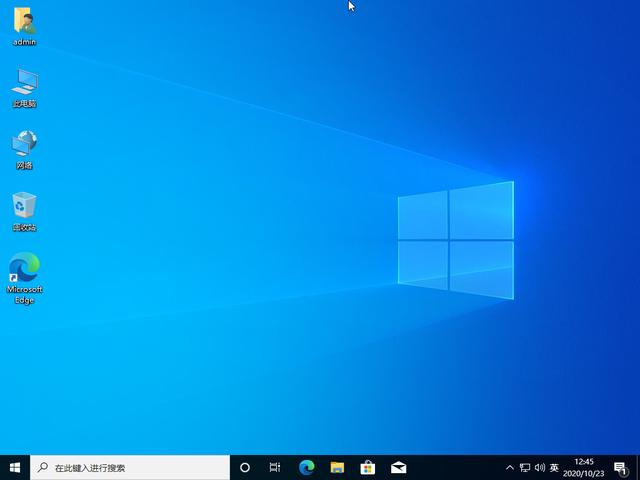
好啦,一个全新的Windows 10系统就装好啦,接下里就是安装各种软件,有人说,哎,驱动没装啊,其实在win10系统里,系统会自动匹配各个硬件的驱动,这比什么驱动安装软件都靠谱,只要你的网络正常,一会会你的驱动都会安装好,不用担心。


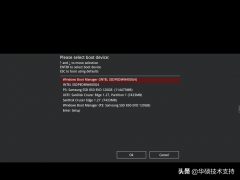

![RedHat服务器上[Errno 5] OSError: [Errno 2]的解决方法](https://img.pc-daily.com/uploads/allimg/4752/11135115c-0-lp.png)

