作为一枚爱玩游戏的合格穷屌丝,怎么能没有一台既不做冤大头又可以被看成高富帅的电脑?而联想拯救者Y900就是为游戏而生,整体外观让人感觉颇有科技感,在保证稳定性、耐用性的同时,还能拥有更好的体验。这样一台好电脑,自然要搭配高端大气上档次的win10系统,那么联想拯救者Y900该怎么装win10系统?一起来学习学习吧。

一、准备工作:
1、 制作好一个快启动U盘启动盘(不懂制作的可以加微信公众号:快启动 咨询大神);
2、下载好win10镜像文件,然后放入已经制作好的u盘启动工具中。
二、联想拯救者安装win10操作步骤:
1、将制作好的快启动U盘启动盘插入联想拯救者Y900笔记本的usb接口上,重启电脑并在开机logo出现的瞬间连续按下一键U盘启动快捷键F12进入启动项选择页面,如下图所示:
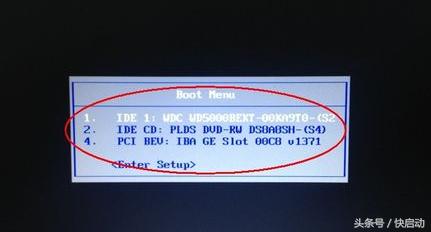
2、选择对应的U盘启动项,回车进入快启动U盘主菜单界面,然后选择“【02】运行快启动Win8PE”,如下图所示:
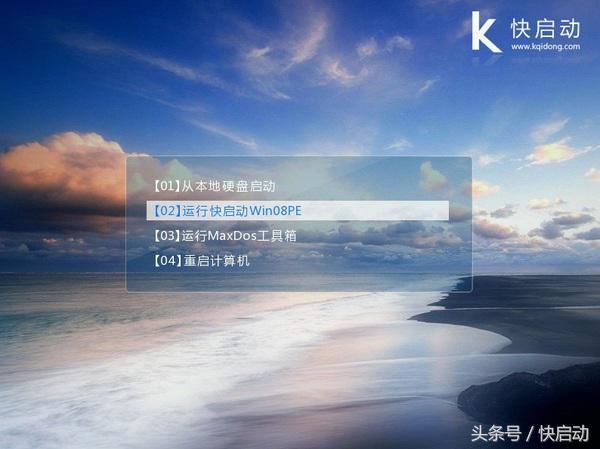
3、将硬盘分区设置为GPT分区格式(不懂分区的可以加微信公众号:快启动 咨询大神);;
4、分区设置结束后,关闭分区工具,打开快启动pe系统桌面上的“快启动一键装机工具”,点击“浏览”按钮将U盘启动盘根目录下的64位win10系统镜像文件添加到装机工具中,选择C盘作为系统安装盘,然后点击“确定”开始安装win10系统,如下图所示:
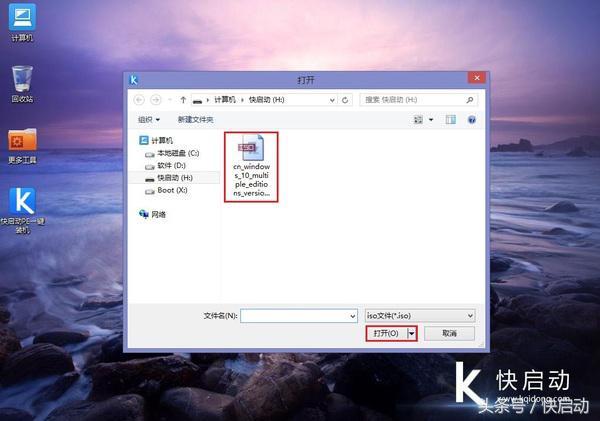
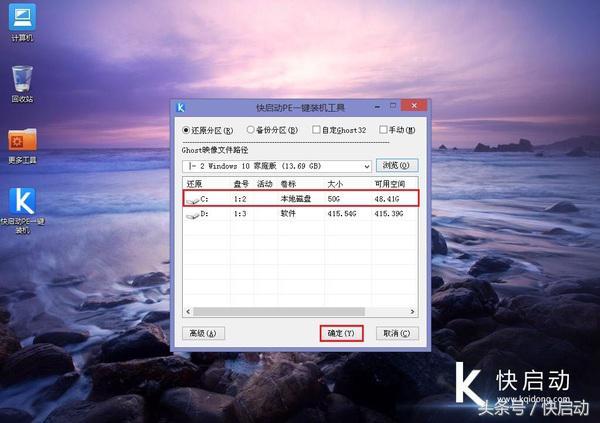
5、随后在弹出的询问框中,直接采用默认设置,只需点击“确定”按钮即可,如下图所示:
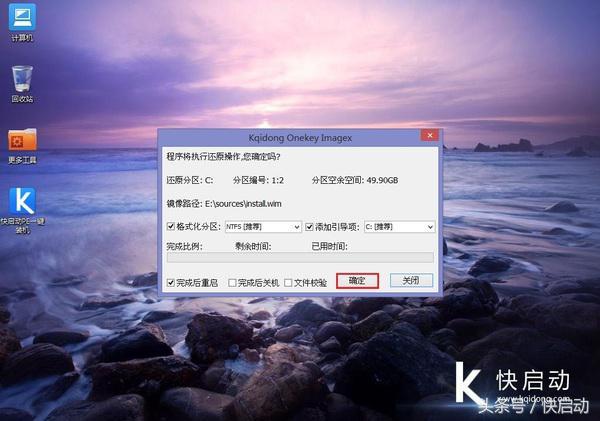
6、此时装机工具会将旗舰版win10系统镜像文件释放还原到指定的磁盘分区当中,耐心等待此释放过程结束即可,如下图所示:
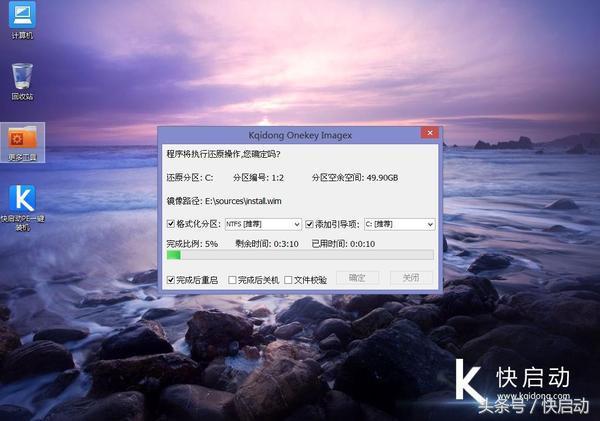
7、系统文件释放结束后,会自动重启并进入安装系统界面,无需操作耐心等待5到10分钟,然后根据提示设置好个性化设置即可,如下图所示:
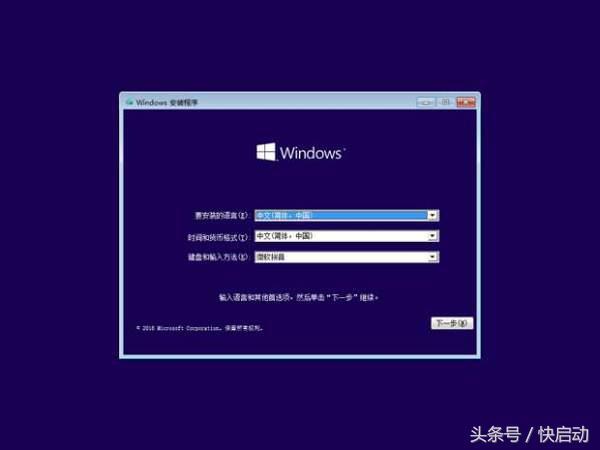
8、系统安装完成之后出现设置windows界面,如下图所示:
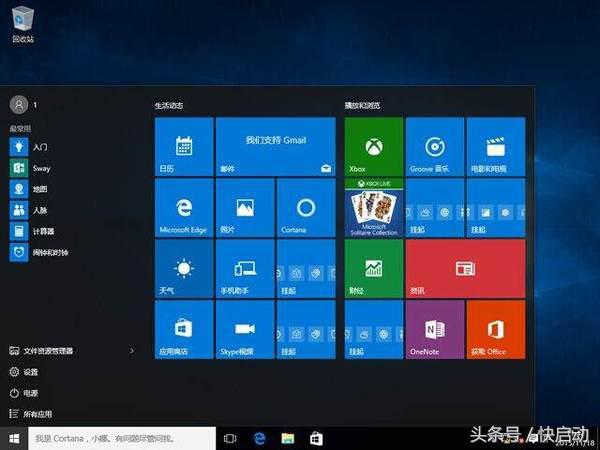
至此,联想拯救者Y900装win10的详细操作过程,很多网友都觉得操作起来很复杂,而又想自己重装系统Win10,不妨试着用快启动小编分享的详细操作进行一试,相信能够帮到大家哦。

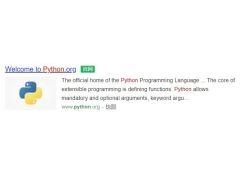


![RedHat服务器上[Errno 5] OSError: [Errno 2]的解决方法](https://img.pc-daily.com/uploads/allimg/4752/11135115c-0-lp.png)

